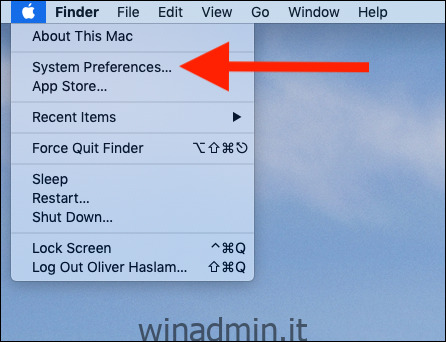Il Mac, proprio come iOS, ha più della sua giusta quota di fantasiose animazioni che accompagnano la maggior parte delle interazioni dell’utente. Possono avere un bell’aspetto, ma possono anche far sentire male le persone inclini alla cinetosi. Non va bene, quindi ecco come disabilitarli.
Sfortunatamente, qualunque cosa tu faccia, è impossibile impedire a macOS di lasciarsi trasportare un po ‘da se stesso, lanciando elementi dell’interfaccia sullo schermo senza un pensiero per la tua salute. Tuttavia, puoi limitare la quantità di movimento sullo schermo a cui sei soggetto selezionando una casella di controllo.
L’opzione “Riduci movimento” è quella che fa esattamente quello che sembra. Riducendo il movimento e le animazioni sullo schermo, l’impostazione dovrebbe rendere più facile per tutti utilizzare il proprio Mac senza sentirsi nauseati. Se soffri di cinetosi, questa è un’impostazione che dovresti assolutamente provare.
Abilitazione di Riduci movimento
Poiché la descrizione della funzione potrebbe farti credere, “Riduci movimento” è un’impostazione di accessibilità, quindi per iniziare vai su Preferenze di Sistema. Per farlo, fai clic sul logo Apple nella parte superiore dello schermo, quindi fai clic su “Preferenze di Sistema”.
Quindi, fai clic su “Accessibilità”. Lo troverai nella parte inferiore del pannello Preferenze di Sistema.
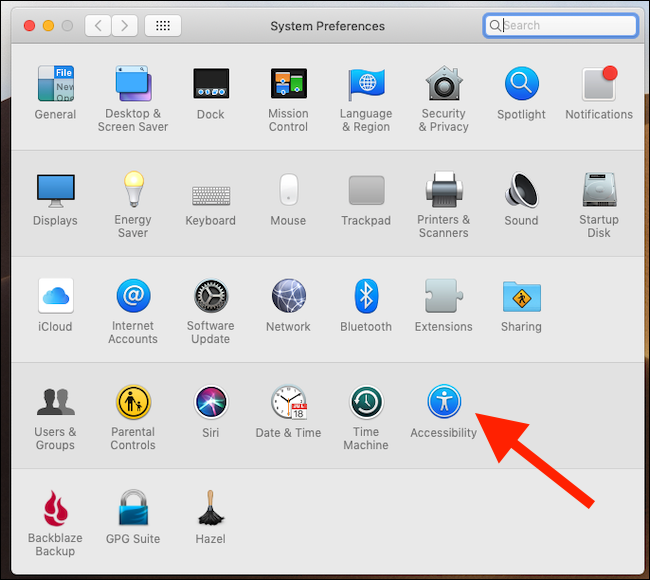
Nel riquadro di sinistra, fare clic sulla categoria “Display”. A destra, seleziona la casella di controllo “Riduci movimento” per abilitare la funzione.
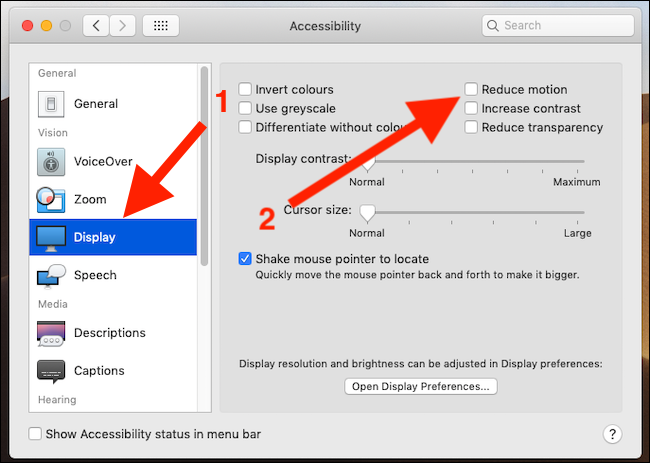
Questo è tutto quello che c’è da fare e puoi chiudere le Preferenze di Sistema. Ora dovresti notare che il movimento è notevolmente ridotto mentre usi il tuo Mac. Cose come cambiare gli spazi e entrare nel controllo missione appariranno immediatamente diverse, con dissolvenze che sostituiscono i pannelli scorrevoli e le finestre. Le nuove transizioni sono più facili alla vista e, a seconda delle tue preferenze, possono anche sembrare più veloci.
Sfortunatamente, non tutte le aree di macOS rispettano questa impostazione. Il Mac App Store in particolare continuerà a funzionare come ha fatto, anche se dovresti notare che i video non verranno più riprodotti automaticamente.