Punti chiave
- Puoi abilitare lo scorrimento con due dita nelle impostazioni di Windows 10 per una navigazione più fluida.
- Personalizza la direzione di scorrimento in base alle tue preferenze per la migliore esperienza utente.
- Abilita o disabilita facilmente lo scorrimento con due dita nelle finestre inattive per comodità.
Se desideri spostarti più velocemente tra pagine Web e documenti con il touchpad del tuo laptop, l’impostazione di scorrimento con due dita di Windows è la soluzione migliore. Questa funzione ti consentirà di scorrere su e giù utilizzando un movimento di scorrimento con due dita sul touchpad. Ecco come abilitare lo scorrimento con due dita su Windows 10.
Esistono molti gesti diversi del touchpad su Windows e vale la pena imparare quelli che ti aiuteranno di più. L’opzione di scorrimento con due dita è un gesto comunemente utilizzato che consente di scorrere verso l’alto e verso il basso una pagina trascinando due dita verso l’alto o verso il basso sul touchpad.
Se stai provando a eseguire uno scorrimento con due dita e scopri che non funziona, ci sono alcune cause del problema. Il metodo più semplice e facile è ricontrollare che lo scorrimento con due dita sia abilitato sul tuo dispositivo Windows.
Per verificare se l’impostazione è abilitata, fare clic sul pulsante Start, seguito dall’opzione Impostazioni.
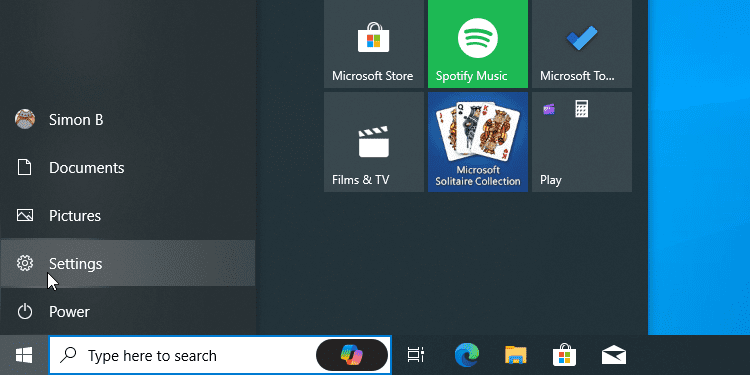
Fare clic su Dispositivi.
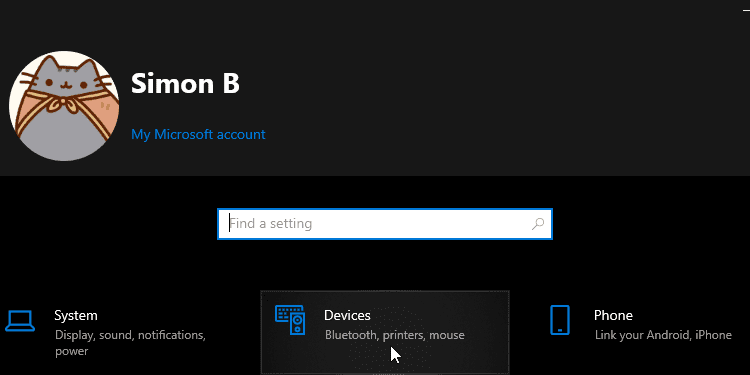
Infine, fai clic su Touchpad a sinistra.
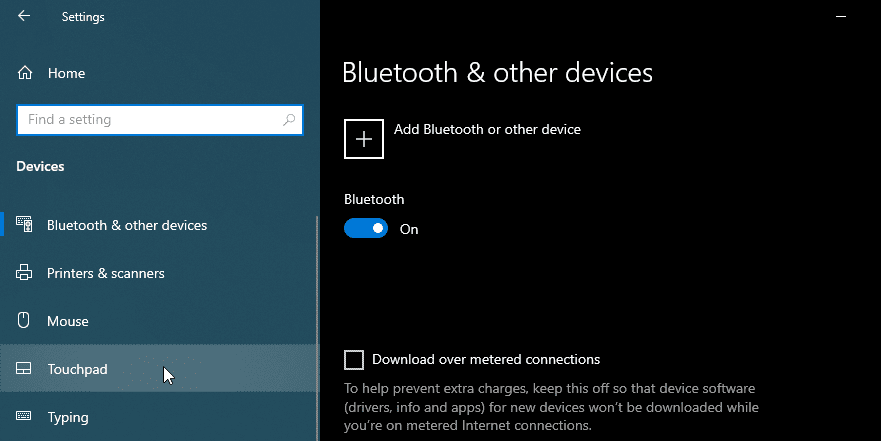
Per attivarlo scorri la finestra fino a visualizzare la categoria denominata Scorri e Zoom. Sotto c’è una casella denominata Trascina due dita per scorrere. Se non è selezionato, vai avanti e controllalo.
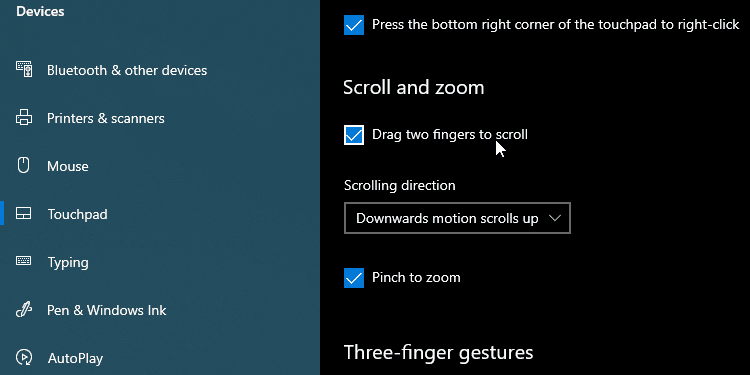
Ora dovresti essere in grado di utilizzare due dita per scorrere pagine Web e documenti. Per fare ciò, fai clic in una finestra che puoi scorrere, posiziona due dita insieme sul touchpad, quindi spostale verso l’alto o verso il basso. Di solito è più comodo usare l’indice e il medio.
Se ti trovi attualmente in una finestra che puoi scorrere, questa azione dovrebbe consentirti di spostarti verso l’alto o verso il basso all’interno della finestra.
Hai la sensazione che la direzione di scorrimento stia andando in senso inverso rispetto a dove vuoi andare? Se è così, abbiamo un’altra opzione da attivare.
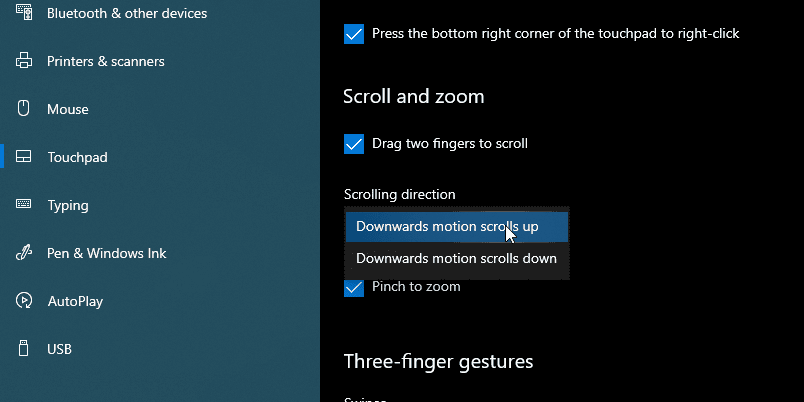
Puoi impostare la direzione in cui scorrerà la pagina quando scorri. Sotto la casella che hai appena selezionato c’è un menu a discesa chiamato Direzione di scorrimento. Puoi impostarlo su una delle due opzioni.
- Il movimento verso il basso scorre verso il basso sembra di controllare la barra di scorrimento della pagina con le dita. Quando sposti le dita verso il basso, la pagina si sposta verso il basso, come quando fai clic e tieni premuta la barra di scorrimento.
- D’altro canto, il movimento verso il basso ti sembrerà di toccare e trascinare fisicamente la pagina su e giù con le dita. È come quando scorri con il dito su un dispositivo mobile; quando scorri verso il basso, la pagina va verso l’alto.
Gioca con entrambe le impostazioni per trovare quella che ti sembra naturale.
Sapevi che puoi scorrere una finestra inattiva utilizzando due dita? Ad esempio, se stai digitando un documento, puoi spostare il cursore sul sito web che stai cercando e utilizzare lo scorrimento con due dita per continuare verso il basso nel testo senza fare clic nella finestra.
Questa è una funzionalità utile se non ti piace dover fare clic continuamente tra le finestre; d’altra parte, alcune persone preferiscono che lo scorrimento influisca solo sulla finestra in cui stai attualmente lavorando. Indipendentemente dalla tua posizione, puoi facilmente abilitare o disabilitare questa funzione.
Innanzitutto, vai alla pagina delle impostazioni dei dispositivi come spiegato sopra. Ora, invece di fare clic su Touchpad a sinistra, fai clic su Mouse. Trova l’interruttore che dice Scorri le finestre inattive quando passo il mouse sopra di esse e attivalo o disattivalo, a seconda delle preferenze.
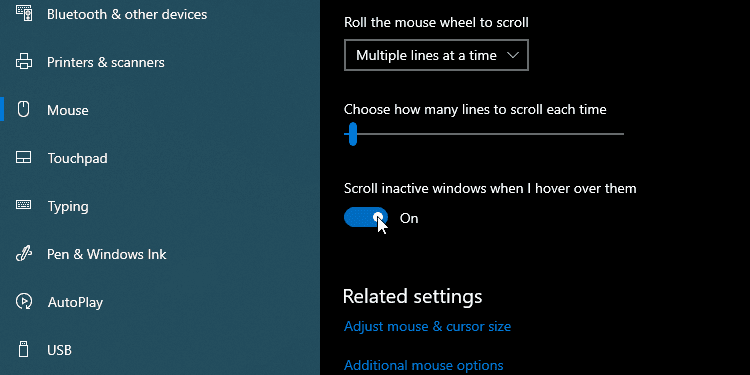
Se i passaggi precedenti non funzionano o la casella è già selezionata quando la selezioni, c’è ancora speranza. Ciò implica che potrebbe esserci qualcosa di sbagliato nel driver del tuo touchpad.
Innanzitutto, prova ad aggiornare i driver del tuo touchpad, tramite Windows Update o tramite il sito Web del produttore del tuo laptop. Abbiamo spiegato come eseguire entrambi questi metodi nella nostra guida su come trovare e sostituire i driver obsoleti su Windows.
Se disponi già del driver più recente, puoi provare a installare una versione precedente. Se lo scorrimento con due dita funzionava in precedenza ma si interrompeva dopo un aggiornamento del driver, prova a ripristinare il driver su Windows e vedi se questo aiuta.
Si spera che ora tu abbia impostato lo scorrimento con due dita nel modo desiderato. Ora sei pronto per sfogliare pagine Web e documenti con facilità.
