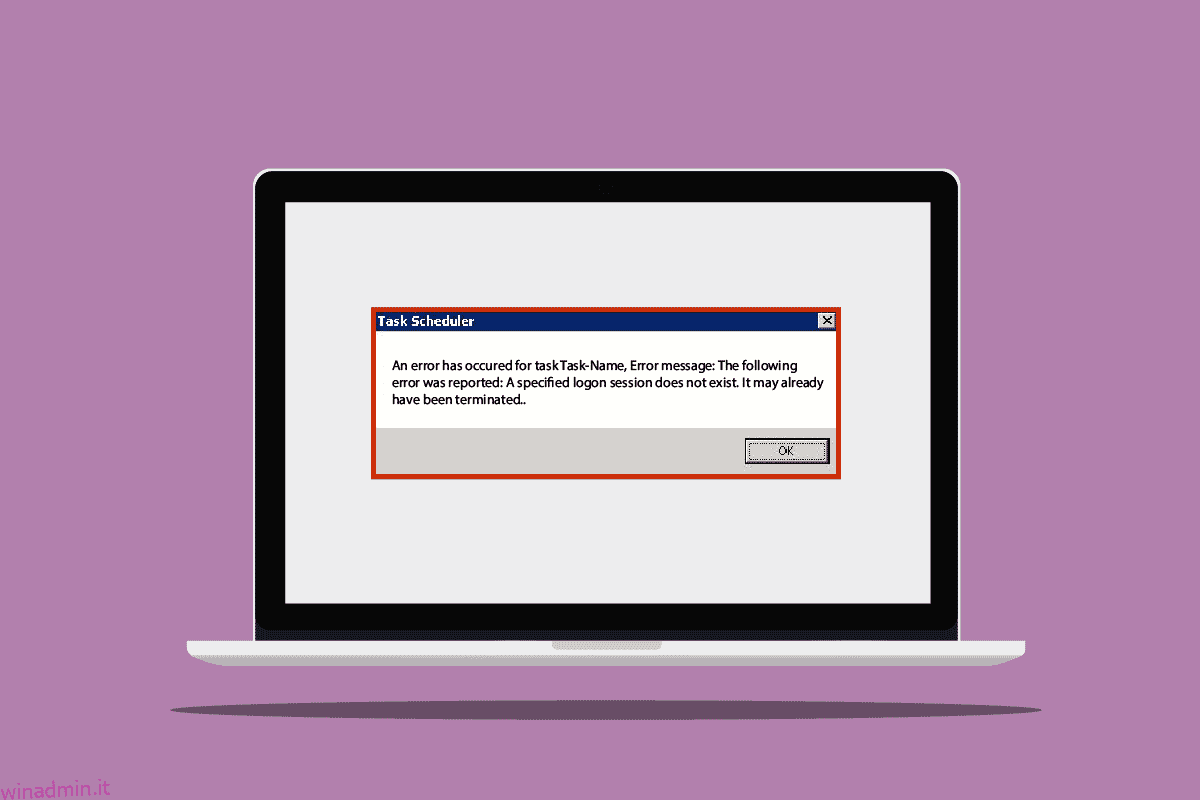Durante il tentativo di connettere il PC a un dispositivo o a un NAS (Network Attached Device), è possibile che venga visualizzato un errore di accesso non esistente. In genere, questo errore è stato ricevuto dagli utenti con precedenti aggiornamenti di Windows 10. Tuttavia, la causa principale di questo errore che appare nel tuo sistema può essere dovuta agli aggiornamenti del sistema. Gli utenti che hanno ricevuto questo errore hanno ricevuto anche messaggi di errore come gli errori dell’Utilità di pianificazione e le attività pianificate non vengono eseguite senza una sessione di accesso. Esistono alcuni metodi che puoi provare a risolvere questo problema sul tuo sistema.

Sommario:
Come risolvere un accesso specificato non esiste in Windows 10
Potrebbero esserci vari motivi per cui l’errore dell’Utilità di pianificazione viene visualizzato sul tuo computer. Alcuni dei possibili motivi di questo errore sono elencati di seguito.
- Utilizzo di una versione precedente dell’aggiornamento di Windows 10
- Un possibile nuovo aggiornamento di sistema difettoso
- Impostazioni di rete inadeguate
- Errore di configurazione errata del gruppo di sistema
Metodo 1: modifica il metodo di accesso a Windows 10
Se si riceve un errore di accesso specificato non esiste durante il tentativo di connettere il sistema a una rete NAS, è possibile provare a correggere questo errore modificando i metodi di accesso sul sistema. Puoi seguire questi semplici passaggi per utilizzare questo metodo.
1. Premi i tasti Windows + I insieme per aprire le Impostazioni.
2. Fare clic su Impostazioni account.

3. Fare clic su Opzioni di accesso nel riquadro di sinistra.

4. Fare clic su PIN di Windows Hello.

5. Fare clic sull’opzione Aggiungi.

6. Imposta il PIN della tua password.

Dopo aver modificato il metodo di accesso, non dovresti ricevere più lo stesso errore. Se continui a ricevere attività pianificate che non vengono eseguite senza un errore di sessione di accesso, puoi provare a seguire il metodo successivo.
Metodo 2: modificare le impostazioni di accesso alla rete
Uno dei metodi che è possibile utilizzare per evitare un errore di accesso specificato non esiste sul computer consiste nel modificare le impostazioni di accesso alla rete del sistema. È possibile modificare le impostazioni di accesso alla rete seguendo le istruzioni seguenti.
1. Premere contemporaneamente i tasti Windows + R per aprire la finestra di dialogo Esegui.
2. Digitare Gpedit.msc e premere il tasto Invio per aprire l’Editor criteri di gruppo locali.

3. Nell’Editor criteri di gruppo locali, vai a Configurazione computer.

4. Quindi, apri le Impostazioni di Windows.

5. Quindi, fare doppio clic su Impostazioni di sicurezza.

6. Ora vai alla cartella Criteri locali.

7. Infine, apri la cartella Opzioni di sicurezza.

8. Nella scheda Criteri, individuare Accesso alla rete: non consentire l’archiviazione di password e credenziali per l’autenticazione di rete.

9. Fare clic con il tasto destro del mouse su Accesso alla rete: non consentire la memorizzazione di password e credenziali per l’autenticazione in rete e fare clic su Proprietà.

10. Selezionare Disabilitato e fare clic su OK e quindi su Applica.

Dopo aver completato tutti i passaggi indicati, riavviare il PC e verificare se le attività pianificate non vengono eseguite senza che un errore di sessione di accesso sia stato risolto. Se il problema persiste, prova a passare al metodo successivo.
Metodo 3: utilizzare Gestione credenziali
Credential Manager è un’utilità fornita da Microsoft; questa utilità fornisce le opzioni che consentono di controllare e modificare le credenziali come password e nomi utente per l’accesso a vari siti Web, applicazioni per computer e altre reti simili. È possibile utilizzare questa utilità per evitare questo Utilità di pianificazione un errore di accesso specificato non esiste ed eseguire questa funzione seguendo questi semplici passaggi.
1. Premere contemporaneamente i tasti Windows + S per aprire il menu di ricerca di Windows.
2. Digita Gestione credenziali nella barra di ricerca e fai clic su Apri.

3. Fare clic su Credenziale di Windows.

4. Individuare il dispositivo NAS che potrebbe causare l’errore sul sistema.
5. Eliminare la voce per rimuovere le credenziali.
6. Fare clic su Aggiungi una credenziale di Windows per aggiungere un nuovo valore di credenziale di Windows.

7. Nella sezione Indirizzo Internet o Rete, digita nomeserver (aggiungi l’indirizzo IP o il nome Netbios della tua Cloudstation).

8. Nella sezione Nome utente, immettere nomeservernomeutente (nome del nome Netbios a cui si sta connettendo il dispositivo).

9. Lascia vuota la sezione Password e fai clic su OK.
Domande frequenti (FAQ)
Q1. Perché si verifica un errore di accesso sul mio computer?
Ans. Potrebbero esserci diversi motivi per l’errore di accesso al computer, tra cui una versione precedente di Windows, un aggiornamento di Windows danneggiato, impostazioni di rete errate o impostazioni di configurazione errate. È possibile risolvere questi problemi modificando i metodi di accesso dei criteri di gruppo di Windows o la configurazione del computer.
Q2. Come posso modificare le mie credenziali di accesso sul mio computer?
Ans. Puoi utilizzare Windows Credential Manager per modificare le credenziali di accesso salvate sul tuo dispositivo Windows. L’utilità di gestione delle credenziali è stata sviluppata per consentire agli utenti di controllare e modificare le proprie credenziali, come nomi utente e password salvati nel sistema Windows 10.
Q3. Le mie impostazioni di rete influiscono sui problemi di accesso?
Ans. Uno dei motivi per cui si verificano errori di accesso sul computer è dovuto a impostazioni di rete errate. Per modificare le impostazioni di rete, puoi accedere all’utilità Editor criteri di gruppo locali sul tuo computer.
***
Ci auguriamo che questa guida sia stata utile e che tu sia stato in grado di risolvere un problema di accesso specificato non esiste sul tuo computer. Commenta e facci sapere quale metodo ha funzionato per te. Inoltre, se hai domande, domande o suggerimenti, sentiti libero di condividerli con noi.