Quando esegui un comando da terminale, in genere verrà stampato l’output nel terminale, in modo da poterlo leggere immediatamente. Tuttavia, a volte potresti voler salvare l’output per analizzarlo in seguito o combinarlo con un altro strumento.
Puoi farlo utilizzando il reindirizzamento dell’output sulla riga di comando. Scopri come inviare l’output di un comando a un file di testo su Windows, Mac e Linux.
Sommario:
Reindirizzare l’output della riga di comando su un file
Esistono due operatori che è possibile utilizzare per reindirizzare l’output di un comando su un file: >> e >. È importante comprendere la differenza tra i due per evitare perdite involontarie di dati.
Il simbolo > crea un nuovo file o lo sovrascrive se già esiste. L’operatore >> crea anche un nuovo file se non esiste, ma non sovrascriverà un file esistente. Se il file esiste già, aggiungerà il testo alla fine.
Per reindirizzare l’output di un comando su un file, digita il comando, quindi specifica l’operatore > o >> e infine fornisci il percorso del file a cui desideri reindirizzare l’output. Ad esempio, ecco come salvare l’output del comando ls, che elenca il contenuto di una directory:
ls > /path/to/file
Sostituisci /percorso/file con il percorso completo del file che desideri utilizzare. Il comando verrà eseguito in modo silenzioso, memorizzando l’output nel file specificato.
Per visualizzare il contenuto del file nel tuo terminale, puoi usare il comando cat. Ancora una volta, sostituisci /percorso/del/file con il percorso completo del file che desideri visualizzare.
cat /path/to/file
Dovresti vedere l’output del comando nel tuo nuovo file:
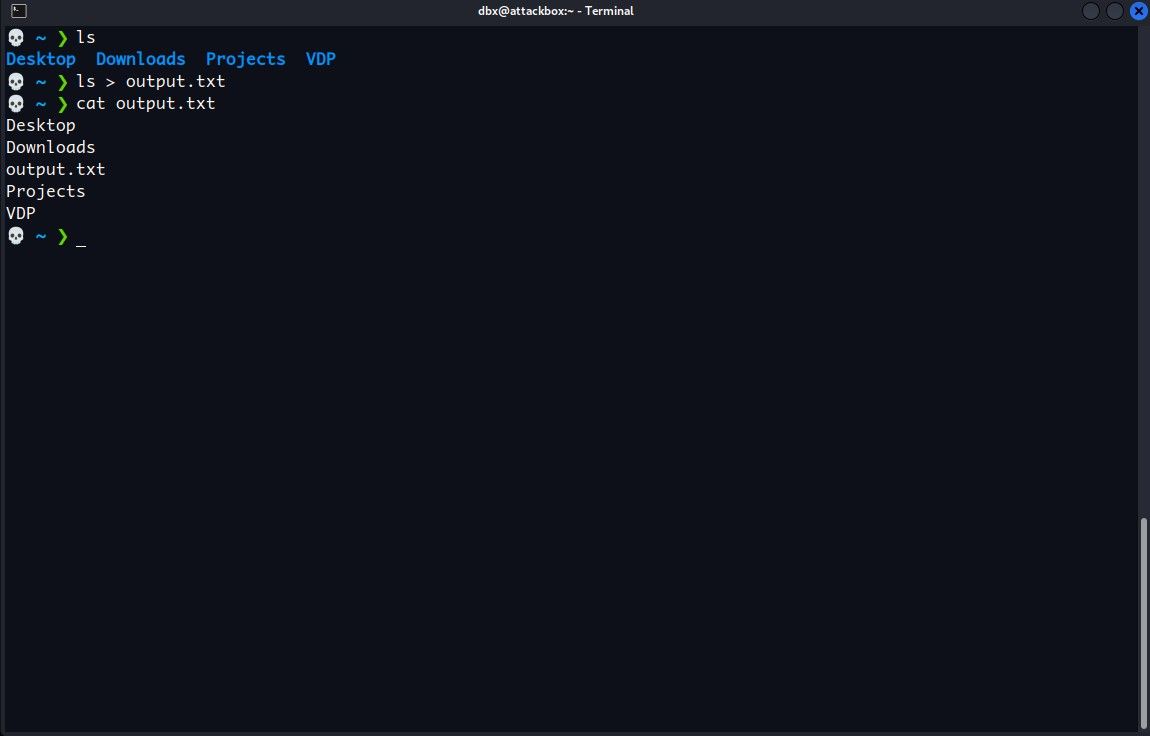
L’operatore > sostituisce il contenuto di un file esistente. Se desideri salvare l’output di diversi comandi in un singolo file, utilizza invece l’operatore >>. Questo si aggiunge al file, quindi non perderai nessun output precedente che hai salvato.
Ad esempio, prova ad aggiungere informazioni di sistema alla fine del file appena creato. Esegui semplicemente uname -a su Linux/Mac, o il comando ver se sei su Windows, e aggiungi l’operatore >> insieme al percorso del file:
uname -a >> /path/to/file
Ripeti questo processo tutte le volte necessarie per continuare ad aggiungere l’output del comando alla fine del file.
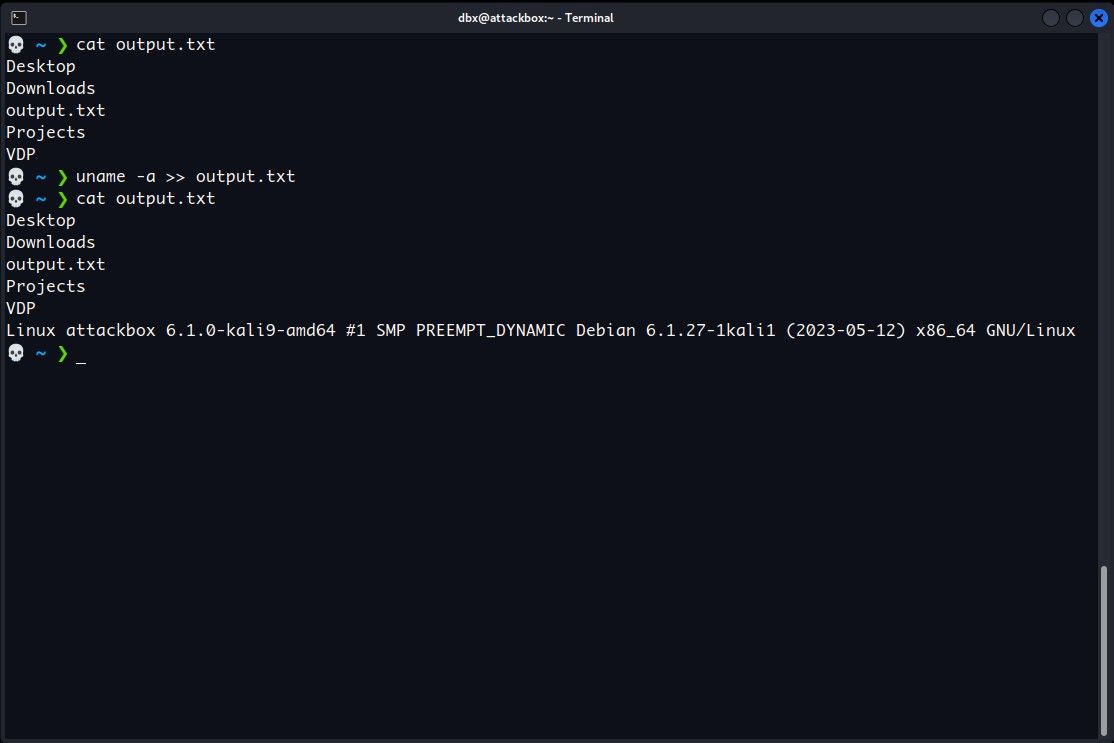
Stampa l’output sullo schermo e reindirizzalo su un file
Gli operatori > e >> non visualizzano l’output di un comando sullo schermo, lo inviano semplicemente a un file. Se vuoi inviare l’output a un file e vederlo sullo schermo, usa il comando tee.
Per utilizzare il comando tee, inviagli l’output di un altro comando utilizzando l’operatore pipe, una barra verticale (|). Ad esempio, ecco come puoi inviare l’output del comando ls a tee utilizzando una pipe:
ls | tee /path/to/output.txt
Il comando tee invia quindi l’output allo schermo e al file specificato. Questo sovrascriverà il file o ne creerà uno nuovo se non esiste, proprio come l’operatore >.
Per utilizzare il comando tee per stampare l’output sullo schermo e aggiungerlo alla fine di un file, aggiungi il flag -a prima del percorso del file, ad esempio:
uname -a | tee -a /path/to/output.txt
Vedrai l’output del comando sullo schermo e potrai utilizzare cat per verificare che anche tee lo abbia aggiunto al file:
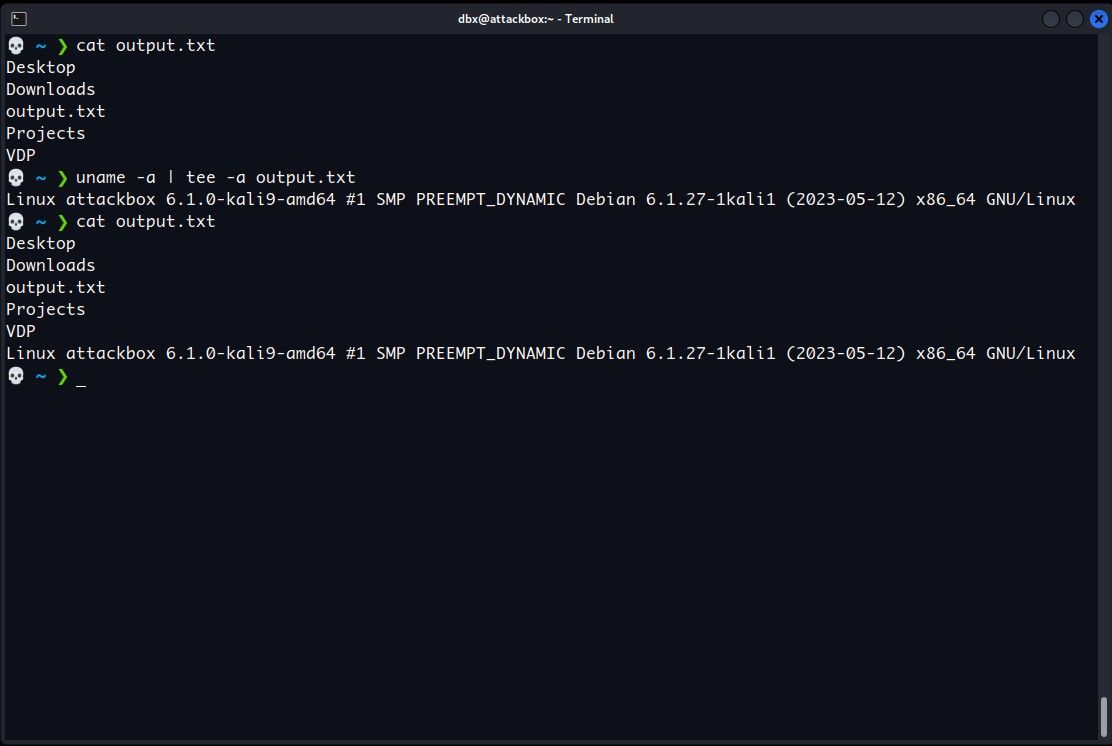
Sfrutta la potenza della riga di comando
Esistono molti altri modi per reindirizzare l’output, inclusi gli errori, su un file. Grazie alla potenza della riga di comando, puoi monitorare l’attività del sistema, combinare dati provenienti da diverse fonti e altro ancora.
Oltre a salvare l’output, c’è molto altro che puoi fare sul terminale. Sebbene la curva di apprendimento possa essere ripida, i comandi del terminale sono espressivi, componibili e spesso più rapidi delle alternative GUI.
