La configurazione hardware non è semplice come la configurazione software. Quando installi un sistema operativo su un PC, è probabile che sia in grado di configurare i driver di base e avrai un sistema funzionante quando arriverai al desktop. Lo stesso non si può dire per l’hardware.
Se si sceglie di creare un PC personalizzato o di modificare l’hardware di un PC esistente, potrebbe essere necessario apportare alcune modifiche al BIOS affinché il nuovo hardware funzioni correttamente o addirittura venga rilevato.
Sommario:
Cos’è l’AHCI?
AHCI è una modalità di connessione per una connessione SATA. È una modalità più recente e moderna. La modalità precedente per la connessione SATA è IDE e non viene più utilizzata così spesso.
La nuova modalità AHCI consente un trasferimento dati più veloce su una connessione SATA. È importante quando si utilizza un’unità SSD collegata tramite l’interfaccia SATA.
Le schede madri ora tendono a impostare per impostazione predefinita AHCI anziché IDE. Avere AHCI abilitato anche se la connessione SATA non è attiva o non si utilizza un SSD non ha alcun impatto negativo sulle prestazioni del sistema.
1. Abilitare la modalità AHCI nel BIOS
Se hai installato un SSD sulla tua scheda madre, o hai problemi a configurarlo, è una buona idea controllare se AHCI è abilitato o meno. Se non lo è, abilitalo e il tuo SSD dovrebbe iniziare a funzionare normalmente.
Spegni il tuo sistema.
Accendi il sistema e tocca il tasto F2 per avviare il BIOS.
Vai a System o Hardware configuration (questo sarà diverso in base al BIOS).
Cerca la modalità AHCI o SATA.
Abilita AHCI o in modalità SATA, impostalo su AHCI.
Salva ed esci dal BIOS.
AHCI sarà abilitato.
2. Abilita AHCI in Windows 10
In generale, non è una buona idea abilitare AHCI in Windows 10, ma puoi utilizzare questo metodo perché non riesci a trovare AHCI nel BIOS.
Tocca la scorciatoia da tastiera Win + R per aprire la casella Esegui.
Nella casella Esegui, inserisci regedit e tocca il tasto Invio.
Passa a questa chiave: HKEY_LOCAL_MACHINESYSTEMCurrentControlSetServicesiaStorV
Fare doppio clic sul valore iniziale a destra.
Imposta il suo valore su 0.

Vai a questa chiave: HKEY_LOCAL_MACHINESYSTEMCurrentControlSetServicesiaStorAVStartOverride. Se questa chiave non è presente, cerca invece questa chiave: HKEY_LOCAL_MACHINESYSTEMCurrentControlSetServicesiaStorAVC.
Seleziona il tasto StartOveride.
Modificare il valore del valore 0 in 0 se si dispone della chiave iaStorAV. Imposta il suo valore su 3 se hai la chiave iaStorAVC.
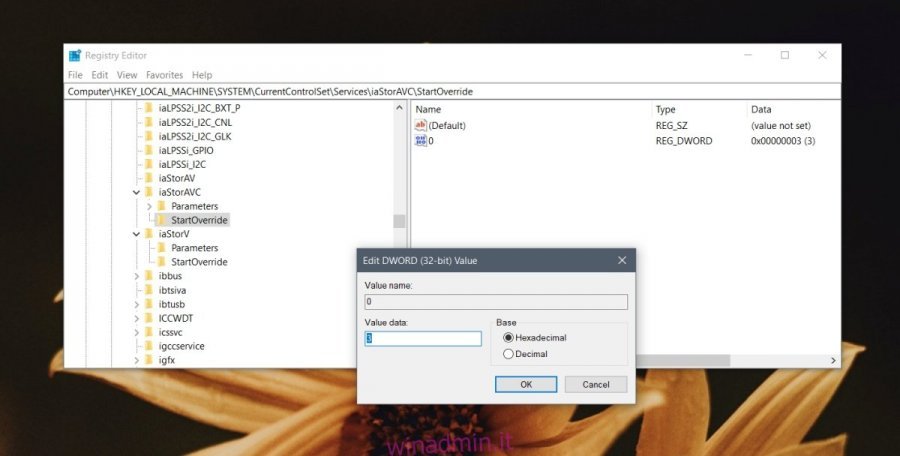
Passa a questa chiave: HKEY_LOCAL_MACHINESYSTEMCurrentControlSetServicesstorahci
Fare doppio clic sul tasto Start e impostarne il valore su 0.
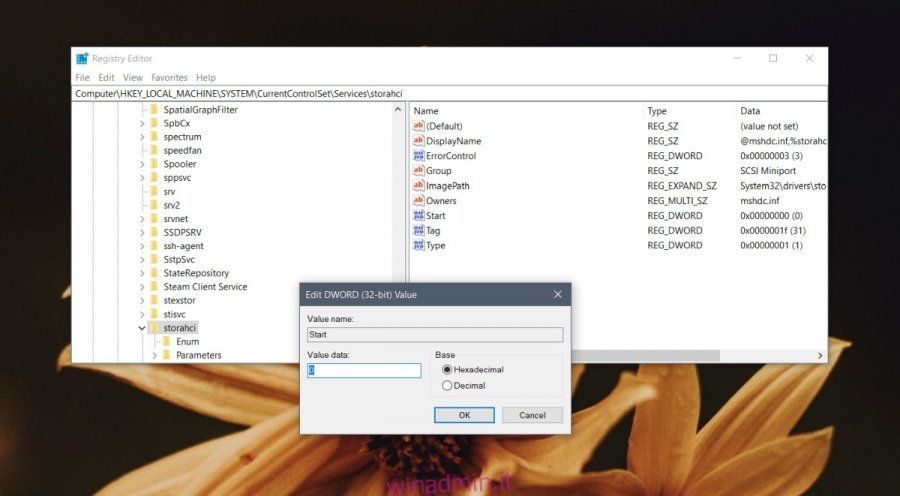
Passa a questa chiave: HKEY_LOCAL_MACHINESYSTEMCurrentControlSetServicesstorahciStartOverride. Questa chiave potrebbe non essere presente nel sistema. In caso contrario, salta questo passaggio e quello successivo.
Fare doppio clic sul valore denominato 0 e impostarne il valore su 0.
Avvia il tuo BIOS.
Abilita AHCI in esso.
Conclusione
La tecnologia SATA non è nuova, quindi dovrebbe essere sul tuo sistema anche se ha pochi anni. Abilitare ACHI è una buona idea per ottenere la migliore velocità dal tuo SSD, tuttavia, anche se sei bloccato usando IDE, il tuo SSD potrebbe comunque funzionare. Le prestazioni potrebbero non essere le stesse ma nella maggior parte dei casi il dispositivo di archiviazione funzionerà.
