Il protocollo Telnet, un sistema di accesso remoto, è spesso impiegato nei sistemi Windows. Nonostante ciò, è possibile installarlo anche su Mac e Linux tramite Homebrew. Questo protocollo, piuttosto datato, non è più largamente utilizzato al giorno d’oggi. Funziona tramite interfaccia a riga di comando, e nel corso del tempo sono stati sviluppati strumenti più avanzati con interfacce grafiche più intuitive.
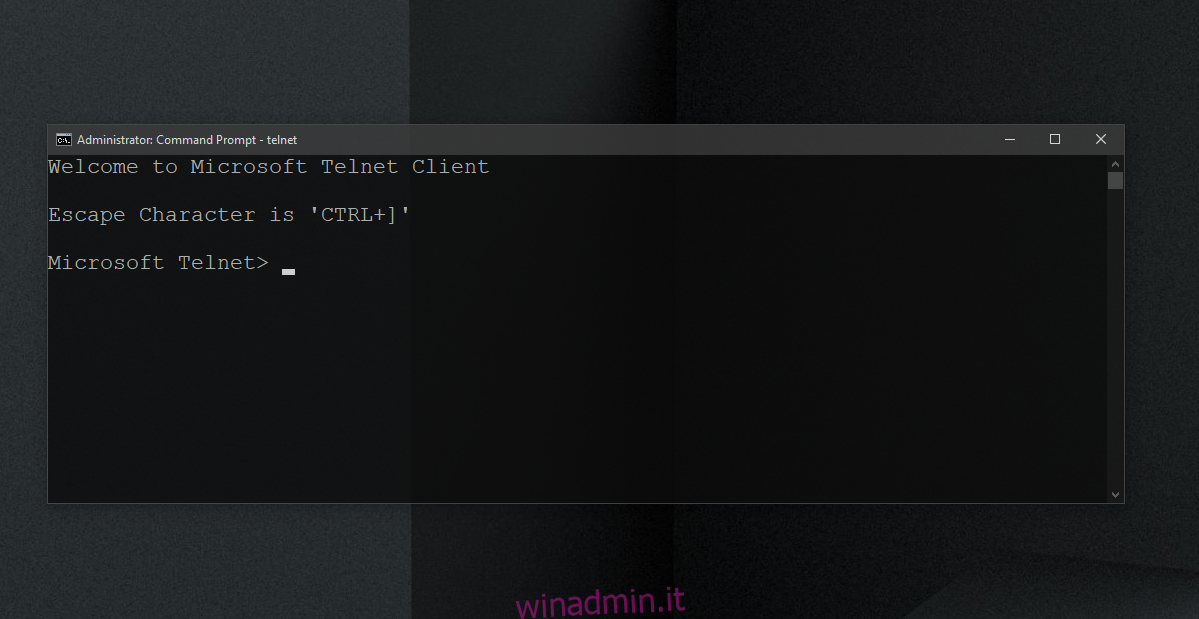
Telnet in Ambiente Windows 10
Sebbene Telnet non sia considerato obsoleto e funzioni tuttora, il suo utilizzo è diminuito. Esistono client grafici che sfruttano Telnet semplificandone l’utilizzo, ma generalmente si preferiscono soluzioni di accesso remoto più efficienti. Ciò nonostante, è possibile attivare e usare Telnet anche su Windows 10.
Come Abilitare Telnet in Windows 10: Metodo Pannello di Controllo
Per attivare Telnet su Windows 10, ecco i passaggi da seguire:
Avviare il Pannello di controllo.
Accedere alla sezione “Programmi”.
Selezionare “Attiva o disattiva funzionalità di Windows”.
Nella finestra che compare, spuntare la casella “Client Telnet”.
Cliccare su “OK” e seguire le indicazioni a schermo per completare l’installazione del client.
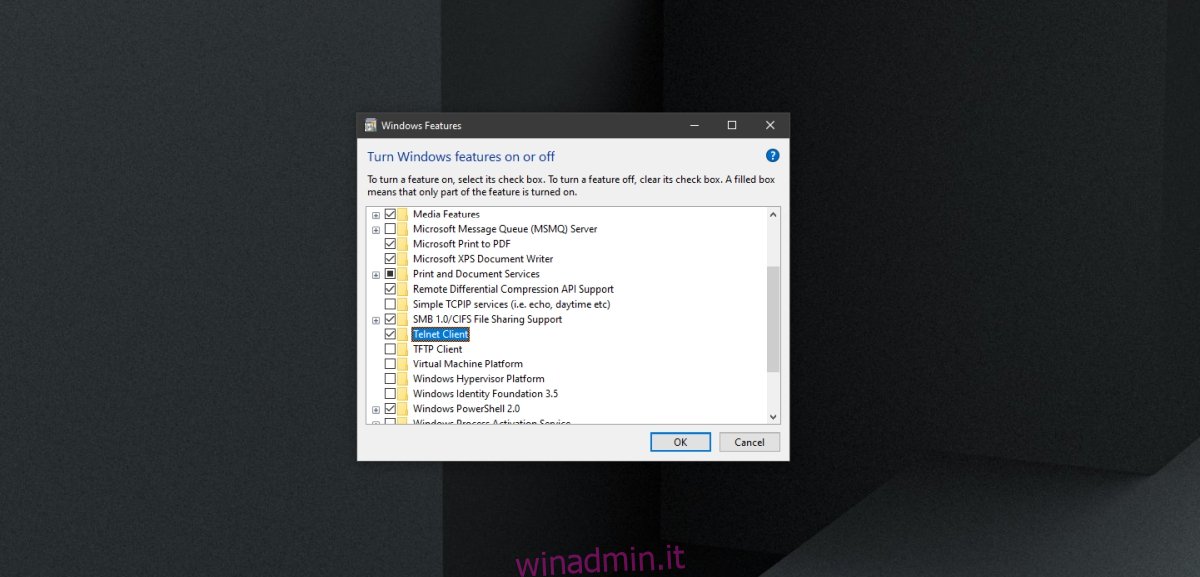
Come Abilitare Telnet in Windows 10: Metodo Prompt dei Comandi
È anche possibile attivare Telnet attraverso il Prompt dei comandi.
Aprire il Prompt dei comandi con permessi da amministratore.
Eseguire il seguente comando: dism /online /Enable-Feature /FeatureName:TelnetClient
Una volta completato il comando, il client Telnet sarà installato nel sistema.
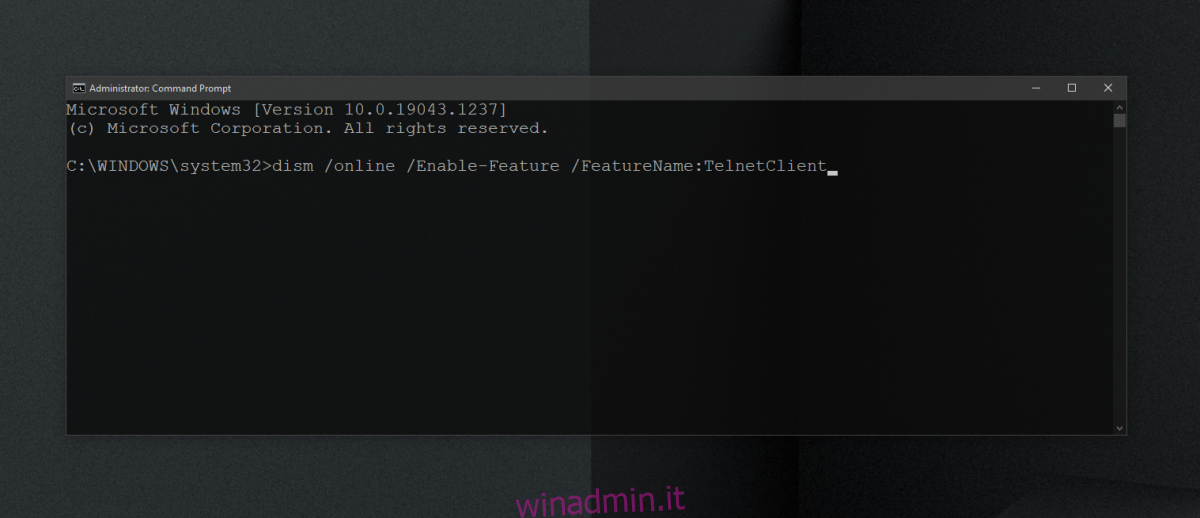
Come Abilitare Telnet in Windows 10: Metodo PowerShell
Per abilitare Telnet tramite PowerShell, seguire queste indicazioni.
Avviare PowerShell con privilegi amministrativi.
Eseguire il comando: Install-WindowsFeature -name Telnet-Client
Il client Telnet verrà installato sul sistema.
Verifica dell’Installazione di Telnet
Per confermare l’installazione di Telnet sul sistema, procedere come segue:
Aprire il Prompt dei comandi con privilegi di amministratore.
Eseguire il comando: telnet
Dovrebbe comparire un messaggio con la scritta “Microsoft Telnet”. In caso contrario, significa che Telnet non è stato installato.
Utilizzo di Telnet su Windows 10
Il client Telnet è un tool da riga di comando. Non dispone di un’interfaccia grafica e si usa tramite il Prompt dei comandi. È necessario essere familiarizzati con i comandi per connettersi a un sistema remoto. Avviare il Prompt dei comandi come amministratore.
Per connettersi al server, usare la seguente sintassi:
telnet hostname portConclusioni
Telnet può risultare una soluzione accettabile per accedere in remoto a sistemi non-Windows, ma richiede la conoscenza della porta e dell’indirizzo IP del sistema, nonché le credenziali (nome utente e password). Il sistema di destinazione deve, inoltre, essere configurato per accettare connessioni tramite Telnet. Questa serie di passaggi può risultare complessa, per questo si preferiscono tool multi-piattaforma più semplici da usare.