Windows 10 offre due modalità distinte per la cattura di schermate: attraverso il tasto PrntScrn e la combinazione di tasti Win + PrntScrn. Il tasto PrntScrn, ovvero il tasto Print Screen sulla tastiera, ha la funzione di copiare l’intera area visibile dello schermo negli appunti. Successivamente, l’utente dovrà manualmente incollare l’immagine in un programma di editing o in un’applicazione che supporti l’inserimento di immagini, come ad esempio Microsoft Word, per poi salvarla come file. Questa funzionalità è presente da tempo ed è ben consolidata in Windows 10. In alternativa, è possibile impostare l’automatizzazione del salvataggio dei file.
La scorciatoia da tastiera Win + PrntScrn è stata introdotta con Windows 8/8.1 e continua ad essere presente in Windows 10. Premendo contemporaneamente il tasto Windows e il tasto Print Screen, si ottiene la cattura di un’immagine a schermo intero, che viene automaticamente salvata come file PNG all’interno di una cartella denominata “Screenshot”. Quando si utilizza questa combinazione di tasti, lo schermo mostra un breve flash che conferma l’avvenuta acquisizione. Qualora si preferisca un’acquisizione senza questa segnalazione visiva, è possibile disabilitare il flash.
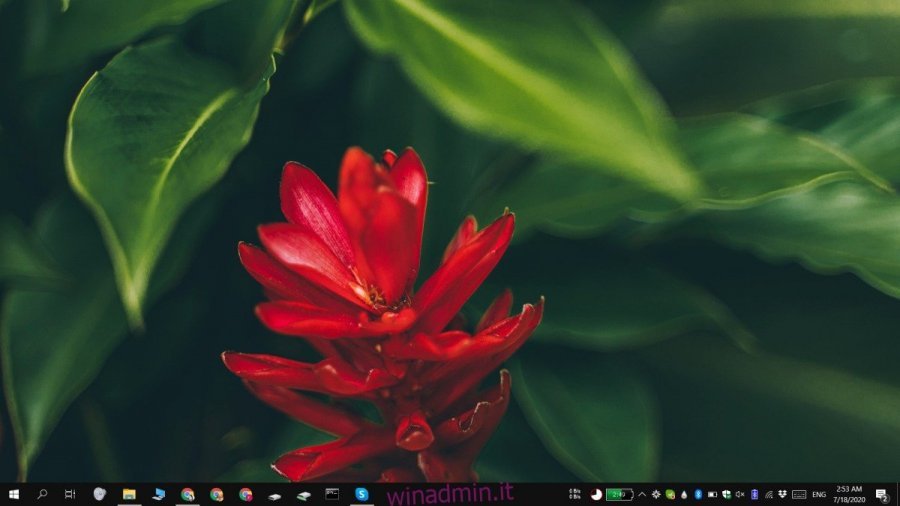
Attivare o disattivare il flash dello screenshot
Il flash dello screenshot è un’animazione che può essere controllata attraverso un’impostazione specifica.
Per modificare questa impostazione, segui questi passaggi:
Apri l’applicazione Impostazioni di Windows.
Accedi alla sezione Accessibilità.
Seleziona la scheda Visualizzazione.
Individua l’opzione “Mostra animazioni in Windows”.
Per attivare il flash dello screenshot, l’interruttore “Mostra animazioni in Windows” deve essere impostato su “Attivo”.
Per disattivare il flash dello screenshot, l’interruttore “Mostra animazioni in Windows” deve essere impostato su “Disattivo”.

Considerazioni aggiuntive
L’opzione “Mostra animazioni in Windows” controlla non solo il flash dello screenshot ma anche tutte le altre animazioni di sistema. Se la si disattiva, si rinuncia ad altri effetti grafici, come le animazioni di ingrandimento e riduzione delle finestre. Pertanto, se si desidera avere il flash dello screenshot attivo, è necessario abilitare tutte le animazioni in Windows 10.
Gli utenti che preferiscono disattivare il flash dello screenshot non subiscono una perdita di funzionalità, trattandosi di un mero effetto visivo. Inoltre, tale disattivazione può portare ad un leggero miglioramento delle prestazioni del sistema, seppur marginale.
Coloro che invece preferiscono mantenere attivo il flash dello screenshot dovranno accettare tutte le animazioni presenti in Windows 10, con il loro conseguente impatto, seppur minimo, sulle risorse del sistema.
Conclusioni
La segnalazione visiva di acquisizione dello screenshot è utile in quanto rassicura l’utente e lo aiuta a ricordare di aver effettuato la cattura. Se si utilizza principalmente il tasto PrntScrn e si desidera avere un riscontro dell’avvenuta acquisizione, si può attivare un segnale sonoro.