Ogni volta che installiamo un’applicazione che non proviene da Microsoft Store, veniamo accolti da un messaggio pop-up che ci avverte dello stesso. Questo per garantire che nessun software esterno causi danni al sistema a nostra insaputa. Allo stesso modo, Microsoft verifica tutti i tipi di driver e applicazioni per qualsiasi codice dannoso e quindi li firma digitalmente come sicuri da usare. Qualsiasi pezzo di software che non è verificato o non dispone di un certificato di autenticazione può e molto probabilmente sarà bloccato dal sistema operativo Windows. Sebbene queste misure di sicurezza aiutino a mantenere i nostri computer sani e salvi, si rivelano un fastidio per gli sviluppatori che cercano di testare le loro applicazioni non ancora rilasciate su Windows 10. Queste applicazioni sono generalmente nelle loro fasi alfa o beta e richiedono un bel po’ di test prima di essere rilasciato su Internet. È qui che entra in gioco la modalità di test di Windows. In questo articolo impareremo a conoscere la modalità test, come entrare e uscire dalla modalità test su Windows 10.

Che cos’è la modalità test in Windows 10?
La modalità test è temporanea finestre stato che consente l’installazione di driver e applicazioni non verificati. Gli utenti devono entrare (e uscire) manualmente dalla modalità di test. Installando le applicazioni ancora nella loro fase di sviluppo in modalità test, gli sviluppatori possono valutare le prestazioni in tempo reale/nel mondo reale e anche verificare come il codice regge nell’uso quotidiano. Una filigrana in modalità test nell’angolo inferiore destro del desktop insieme alla versione di Windows e al numero di build indica che Windows sta funzionando in modalità test.
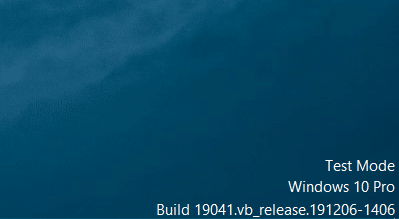
Poiché la modalità test è come un invito aperto per tutti i tipi di applicazioni non firmate, si consiglia agli utenti regolari di stare alla larga da questa modalità e gli altri dovrebbero chiuderla/disabilitarla non appena il test è terminato. È inoltre necessario evitare di scaricare file da Internet poiché Windows non esegue il consueto controllo di sicurezza durante la modalità di test.
Come entrare e uscire dalla modalità di prova
L’ingresso e l’uscita dalla modalità di test è un’operazione molto semplice e richiede l’esecuzione di un solo comando. Il comando può essere eseguito in PowerShell o nell’applicazione del prompt dei comandi avviata con privilegi di amministratore. Useremo il prompt dei comandi per questa guida, ma sentiti libero di usare PowerShell se ti senti più a tuo agio con esso.
1. Premere il tasto Windows, digitare prompt dei comandi e fare clic su Esegui come amministratore.
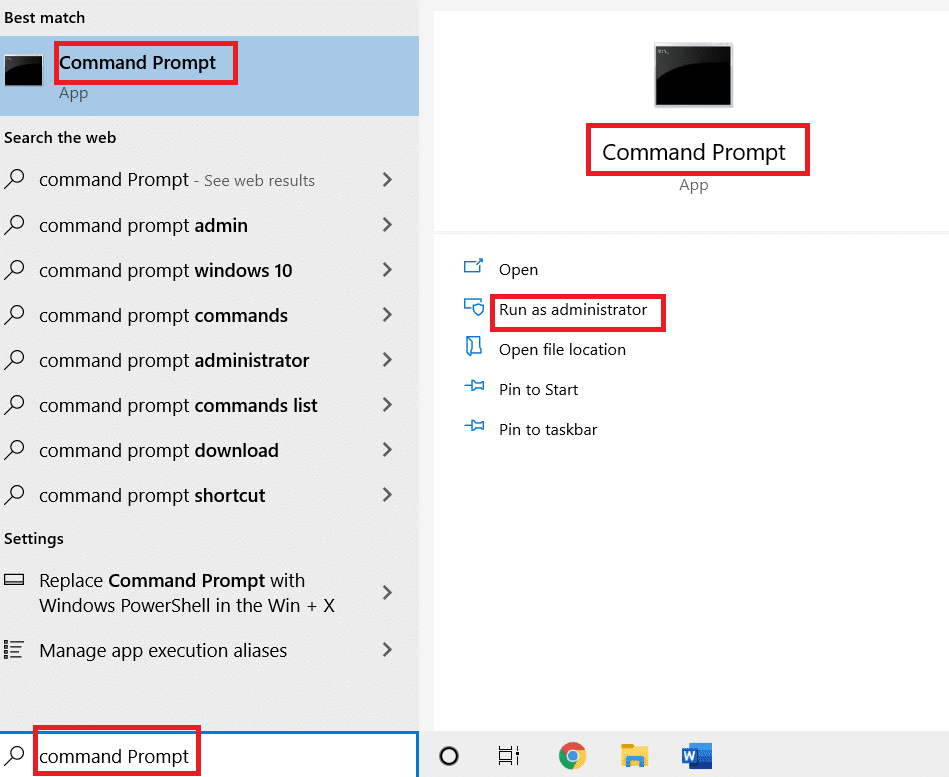
2. Immettere il seguente comando per accedere alla modalità test e premere il tasto Invio.
bcdedit -set TESTSIGNING ON

3. Ora, digita il comando dato per uscire dalla modalità test e premi il tasto Invio.
bcdedit -set TESTSIGNING OFF

Riceverai un messaggio di conferma che legge L’operazione è stata completata correttamente durante l’esecuzione di uno dei due comandi.
4. Vai avanti e chiudi la finestra del prompt dei comandi e riavvia il PC. A seconda del comando eseguito, il sistema entrerà in modalità test o ne uscirà dopo il riavvio.
5. Se hai ricevuto un messaggio di errore durante il tentativo di disabilitare la modalità di test, esegui prima il comando dato. Ciò garantirà a Windows l’autorizzazione aggiuntiva necessaria per disabilitare la modalità di test.
bcdedit.exe -set loadoptions ENABLE_INTEGRITY_CHECKS

6. Infine, eseguire il comando bcdedit -set TESTSIGNING OFF per uscire dalla modalità di test.

Alcuni utenti potrebbero ricevere un messaggio di errore che dice “Protetto da criteri di avvio protetto”; questo significa semplicemente che Secure Boot è abilitato e per uscire dalla modalità di test, dovrai prima disabilitare Secure Boot dal menu del BIOS.
Se stai solo cercando di rimuovere la filigrana della modalità test dallo schermo, scarica Disabilita filigrana universale. Segui le istruzioni sullo schermo per installare lo strumento ed eliminare la filigrana.
***
Quindi, questa è stata la nostra guida su come entrare e uscire dalla modalità di test in Windows 10. Non esitare a contattarci tramite la sezione commenti qui sotto se stai riscontrando problemi con la modalità di test.

