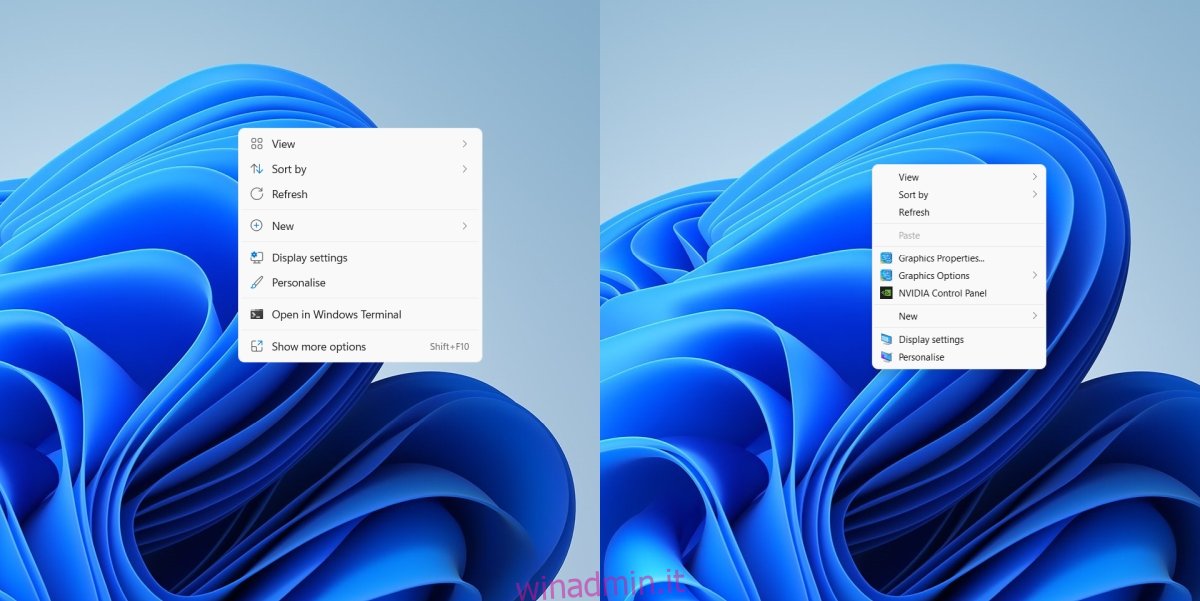Windows 11 ha nuovi menu di scelta rapida. L’opinione generale su questi nuovi menu contestuali è che non siano molto buoni. Hanno sostituito le etichette di testo con i pulsanti e gli utenti ottengono un menu abbreviato predefinito quando fanno clic con il pulsante destro del mouse ovunque. Per ulteriori opzioni, il menu contestuale deve essere ampliato. Gli utenti devono fondamentalmente fare clic due volte per visualizzare tutte le opzioni nel menu di scelta rapida.
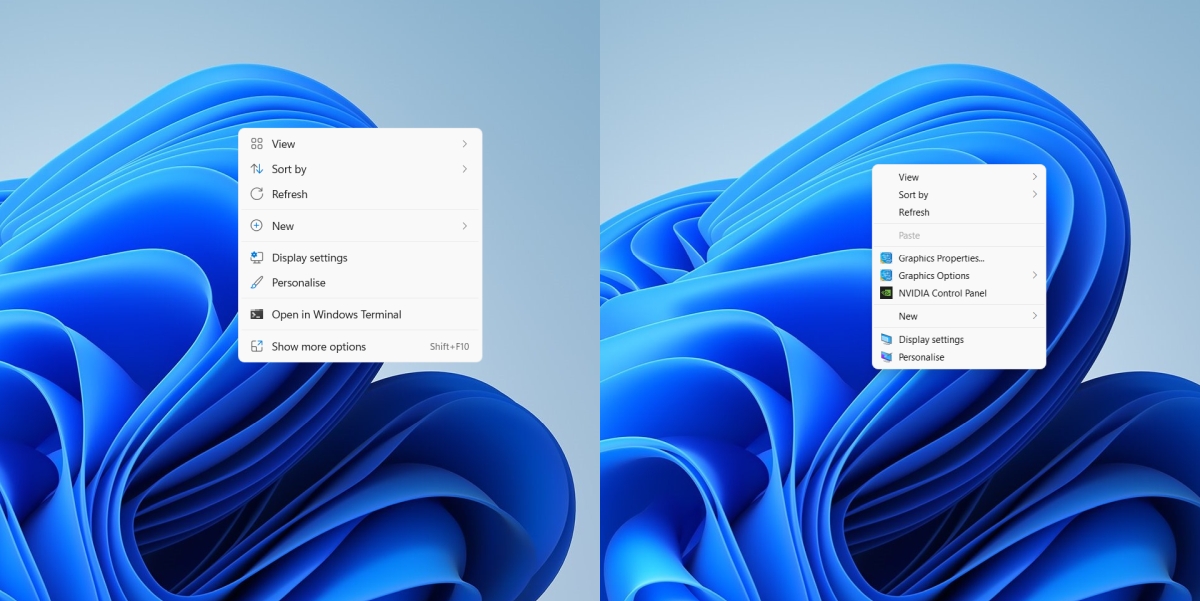
Sommario:
Menu contestuale di Windows 10 in Windows 11
Microsoft ha attivamente bloccato i modi per annullare il suo nuovo menu di scelta rapida, tuttavia, esiste un hack del registro che ti consente di bloccare il nuovo menu di scelta rapida. Una volta bloccato, gli utenti ottengono il vecchio menu di scelta rapida che avevano in Windows 10. L’hack è facilmente reversibile e si applica ai menu di scelta rapida dei file e al menu di scelta rapida del desktop.
Ottieni il menu di scelta rapida di Windows 10 in Windows 11
Per ottenere il vecchio menu contestuale, devi modificare il registro e per farlo, hai bisogno dei diritti di amministratore.
Apri il prompt dei comandi con i diritti di amministratore.
Esegui questo comando: reg add HKCUSoftwareClassesCLSID{86ca1aa0-34aa-4e8b-a509-50c905bae2a2}InprocServer32 /ve /d “” /f
Una volta terminato il comando (dovrebbero essere necessari solo pochi secondi), esegui questo comando: taskkill /im explorer.exe /f & explorer.exe
La barra delle applicazioni e lo sfondo del desktop scompariranno quando esegui il comando e torneranno automaticamente, tuttavia, in caso contrario, esegui questo comando: explorer.exe.
Fai clic con il pulsante destro del mouse su un file o sul desktop e otterrai di nuovo il vecchio menu di scelta rapida.
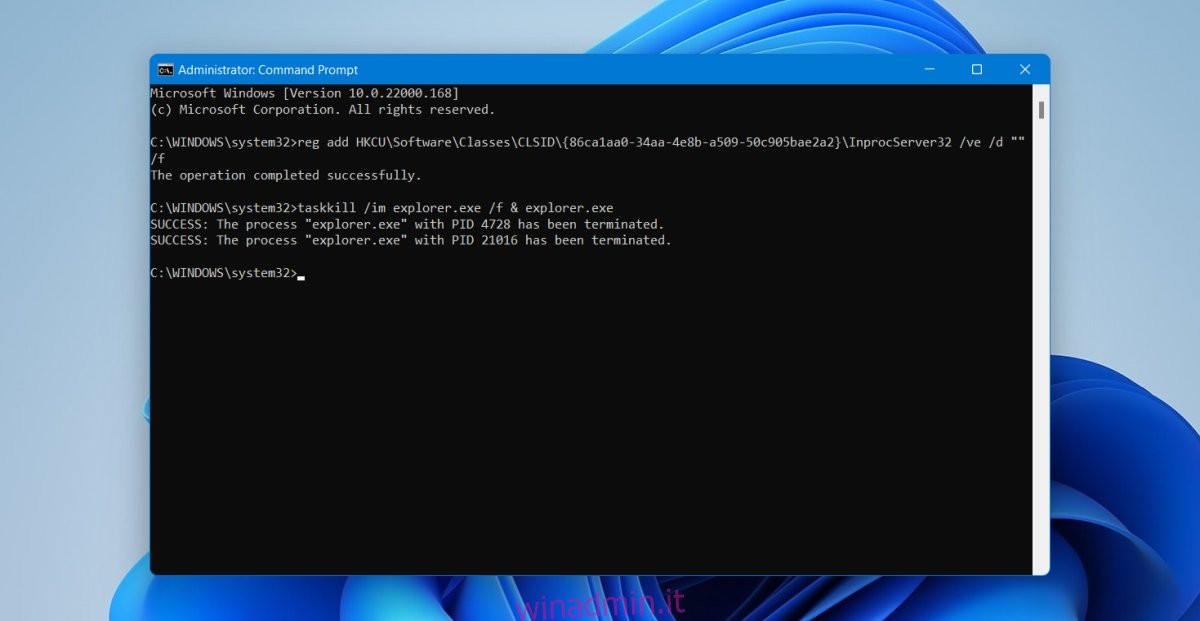
Ripristina il menu di scelta rapida di Windows 11
Se non desideri utilizzare il menu contestuale di Windows 10 e preferisci abituarti alla nuova interfaccia utente, puoi annullare questo hack.
Tocca la scorciatoia da tastiera Win+R per aprire la casella Esegui.
Nella casella Esegui, inserisci regedit e tocca Invio.
Vai a HKEY_CURRENT_USERSoftwareClassesCLSID
Fai clic con il pulsante destro del mouse sul tasto {86ca1aa0-34aa-4e8b-a509-50c905bae2a2} sotto di esso e seleziona Elimina dal menu di scelta rapida.
Apri Gestione attività.
Vai alla scheda Processi.
Seleziona Esplora risorse e fai clic sul pulsante Termina operazione.
La barra delle applicazioni e lo sfondo del desktop scompariranno e riappariranno automaticamente, ma in caso contrario, tocca la scorciatoia da tastiera Win+R per aprire la casella Esegui.
Nella casella Esegui, inserisci explorer.exe e tocca Invio.
Il menu di scelta rapida di Windows 11 verrà ripristinato.
Conclusione
Microsoft potrebbe eventualmente bloccare questo hack oppure no. Quando gli utenti “espandono” il nuovo menu contestuale abbreviato, ottengono fondamentalmente il vecchio menu ma in un wrapper diverso. Per alcuni utenti, il nuovo menu di scelta rapida è effettivamente migliore dato che si basa su icone per attività comuni come copiare, incollare e condividere. Una cosa è certa, gli sviluppatori vorranno provare a fare in modo che Windows 11 assomigli il più possibile a Windows 10.