iTunes è un utile programma che organizza la tua musica e i tuoi video in modo che tu possa gestirli facilmente. Il problema con iTunes in particolare, e con i prodotti Apple in generale, è l’approccio intransigente dell’azienda nel fare le cose. Se impostano un’unità predefinita per il salvataggio dei dati, cambiarla non è molto semplice a meno che non lo consentano. Questo è vero quando si tratta di backup di iTunes che non hanno ufficialmente un modo per specificare un’unità di backup diversa.
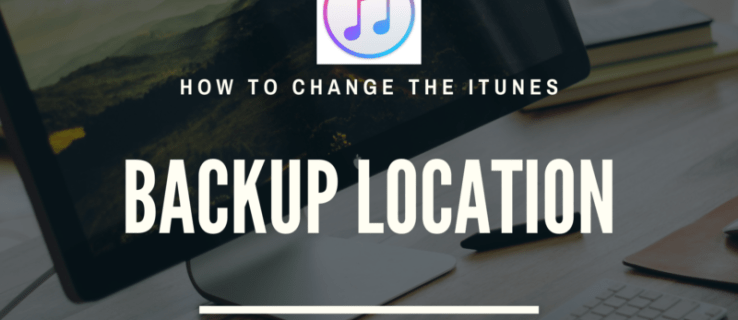
In questo articolo, ti mostreremo come modificare la posizione di backup di iTunes per gestire la quantità di spazio che il programma occupa nelle tue unità.
Sommario:
Modifica della posizione di backup di iTunes
Come accennato in precedenza, iTunes avrà la sua posizione di salvataggio predefinita nell’unità C. Il programma iTunes stesso non ha un’opzione per cambiarlo. Tuttavia, ci sono alcuni modi per aggirarlo e anche una conoscenza superficiale dei computer è sufficiente per gestirlo. A seconda della piattaforma che stai utilizzando, i metodi saranno leggermente diversi.
Come modificare la posizione di backup di iTunes su Windows 10
Affinché il backup automatico di iTunes possa copiare i file nella directory di tua scelta, dovrai ingannare il programma con un collegamento simbolico. I collegamenti simbolici reindirizzano tutti i file copiati al loro interno in una posizione diversa. Se stai utilizzando Windows 10, i passaggi che puoi seguire sarebbero:

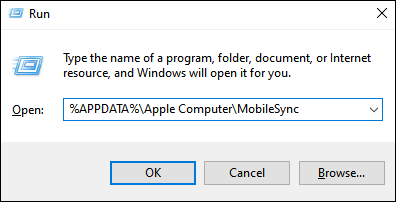
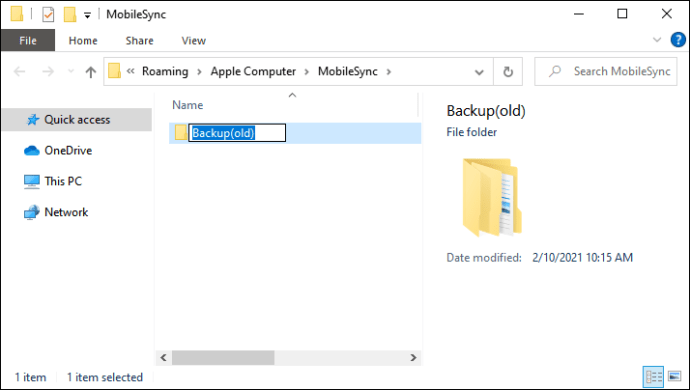
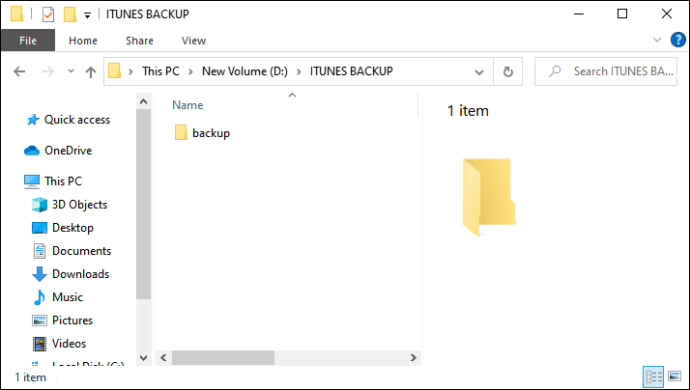

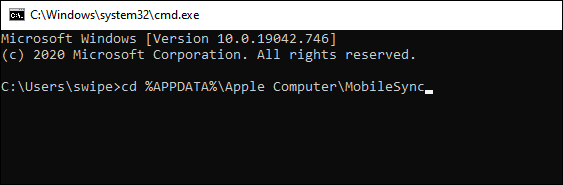
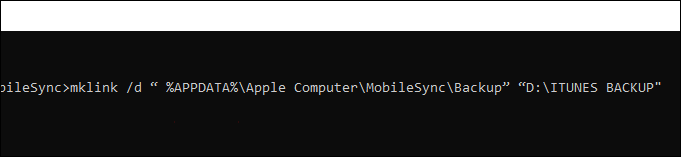
Come modificare la posizione di backup di iTunes su Mac
Se stai usando un Mac, il processo sarà simile a Windows. Dovrai anche creare un collegamento simbolico per indurre iTunes a reindirizzare i suoi file di backup. Il processo per farlo su iOS è il seguente:

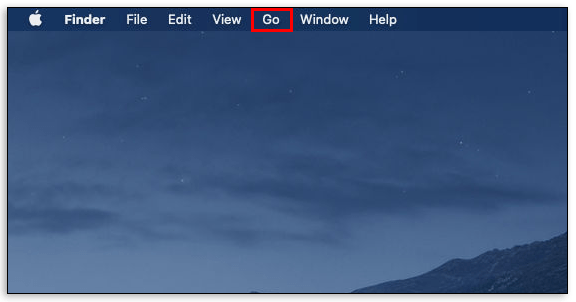
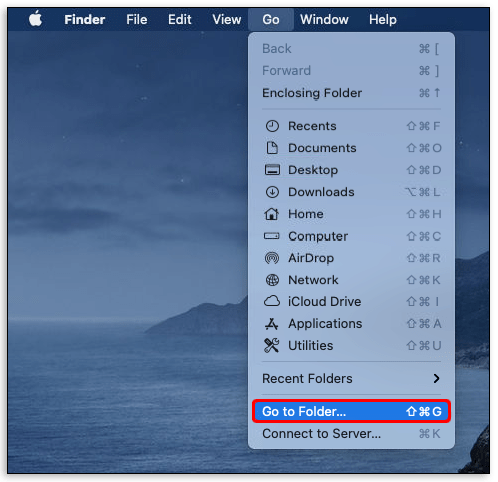
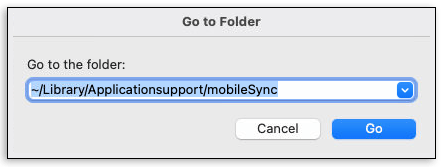
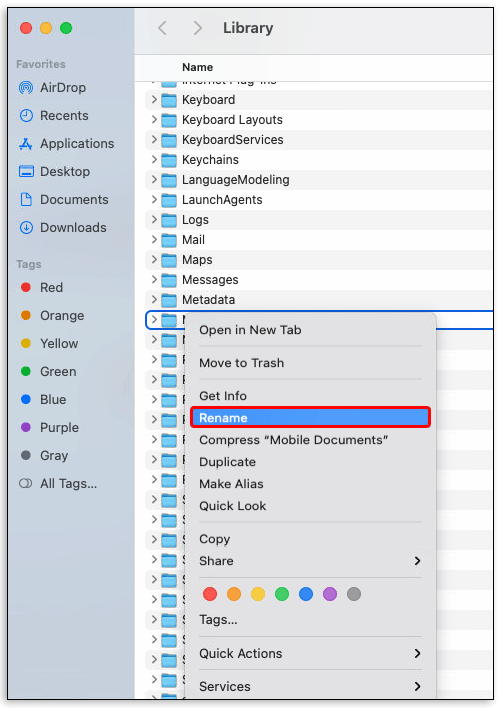
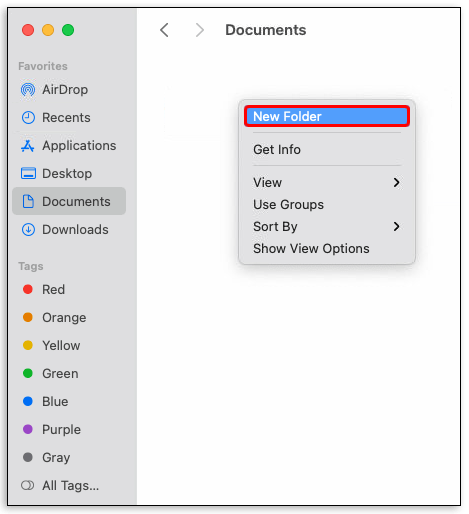
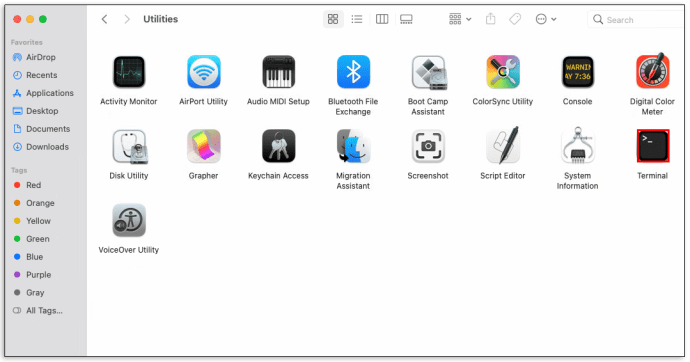
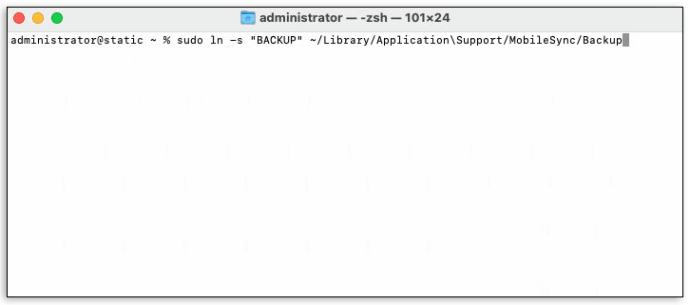
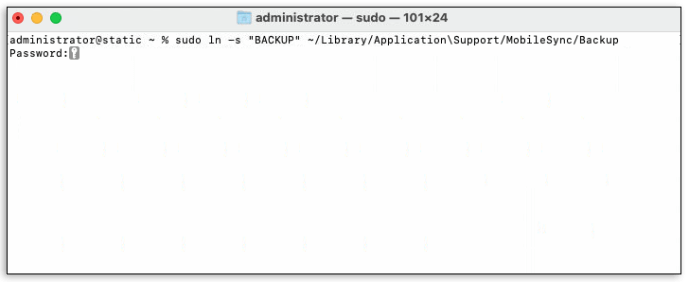
Come accedere ai backup in iTunes
Come menzionato nei passaggi precedenti, puoi accedere ai file di backup digitando %APPDATA%Apple ComputerMobileSync nell’app Esegui su Windows o ~/Library/Application Support/MobileSync nell’app Finder per Mac. Questa è la directory di salvataggio del backup predefinita. Se hai modificato la directory creando un collegamento simbolico, puoi accedere ai file di backup nella nuova directory che hai creato.
Come modificare automaticamente la posizione di backup in iTunes
Se ritieni che l’utilizzo dei codici Command o Terminal sia un po’ troppo complicato per i tuoi gusti, puoi scaricare app che facciano il lavoro per te. CopyTrans Shelbee per Windows 10 e Estrattore di backup per iPhone per iOS può essere utilizzato per eseguire questo processo automaticamente. Ciò comporterà il download di un’altra applicazione sul tuo computer, ma se la digitazione dei codici di directory non fa per te, almeno hai un’alternativa.
Domande frequenti aggiuntive
Posso spostare il backup del mio iPhone su un’altra unità?
Tecnicamente, no. Apple non ti consente di pasticciare con la posizione delle cartelle di backup. Non c’è stato un aggiornamento che consentisse agli utenti di specificare la directory di destinazione del backup da quando sono stati introdotti i backup automatici. Detto questo, ci sono modi per sovvertire questa restrizione.
Uno di questi sta creando collegamenti simbolici come mostrato sopra che reindirizza i file di backup in un’altra cartella. Puoi anche semplicemente copiare e incollare i file manualmente, se lo desideri. Fino a quando la stessa Apple non deciderà di modificare le sue politiche, aggirare i limiti predefiniti sarà l’unico modo per utilizzare un’altra unità per i backup.
Come posso modificare la posizione di backup del mio iPhone?
Non c’è modo di modificare ufficialmente la posizione di backup del tuo iPhone dal dispositivo stesso. Apple non vuole che tu armeggi con le loro impostazioni predefinite e sembra che non ci saranno aggiornamenti per cambiarlo. Tuttavia, la creazione di collegamenti simbolici per Windows o Mac può aggirare questo.
In alternativa, puoi semplicemente copiare e incollare la cartella di backup su un’altra unità. Tutti i dispositivi Apple, indipendentemente dal fatto che si tratti di un iPhone, un iMac o un iPad, utilizzano l’app iTunes per eseguire il backup dei propri file. Seguendo i passaggi già indicati, puoi indurre l’app iTunes a eseguire automaticamente il backup su un’unità diversa.
Come posso personalizzare la posizione di backup del mio iPhone?
Non puoi. Apple non consente agli utenti di modificare la posizione predefinita per i backup di sistema. Non esiste un comando ufficiale nel dispositivo iPhone o nell’app iTunes che dia all’utente la possibilità di modificarlo. Puoi utilizzare collegamenti simbolici o scaricare un programma di terze parti che sposterà i backup per te.
Dove trovare la cartella di backup in iTunes?
A seconda della piattaforma in uso, può essere in %APPDATA%Apple ComputerMobileSync o in ~/Library/Application Support/MobileSync. Se non riesci a trovare la cartella, prova a cercare MobileSync nell’app Cerca per Windows o nell’app Finder per Mac.
Se hai già reindirizzato il backup, tuttavia, dovrebbe trovarsi nella directory che hai specificato. Fare riferimento alle istruzioni fornite per Windows e Mac sopra per cercare la posizione esatta delle cartelle di backup.
È possibile eliminare la cartella di backup durante la creazione di un collegamento simbolico?
Quando si crea un collegamento simbolico, è possibile scegliere di rinominare, spostare o eliminare la cartella. L’eliminazione definitiva della cartella non è consigliata, anche se si riesce a creare un collegamento simbolico. La cartella di backup originale contiene file di backup meno recenti che potrebbero essere necessari se si verifica un errore di sistema.
I backup automatici di solito hanno file con timestamp diversi per ripristinare il sistema a un’ora prima che si verifichi un errore. L’eliminazione definitiva della cartella di backup predefinita ti priverà di quei file di backup con timestamp.
Trovare un modo per aggirare i limiti
Sebbene la stessa Apple abbia stabilito dei limiti alle capacità degli utenti di pasticciare con le impostazioni predefinite relative ai file di backup dei suoi dispositivi, gli utenti intrepidi trovano sempre un modo. Sapere come modificare la posizione di backup di iTunes ti consente di gestire lo spazio occupato dai file di backup.
Conosci un altro modo per modificare la posizione di backup di iTunes? Condividi i tuoi pensieri nella sezione commenti qui sotto.

