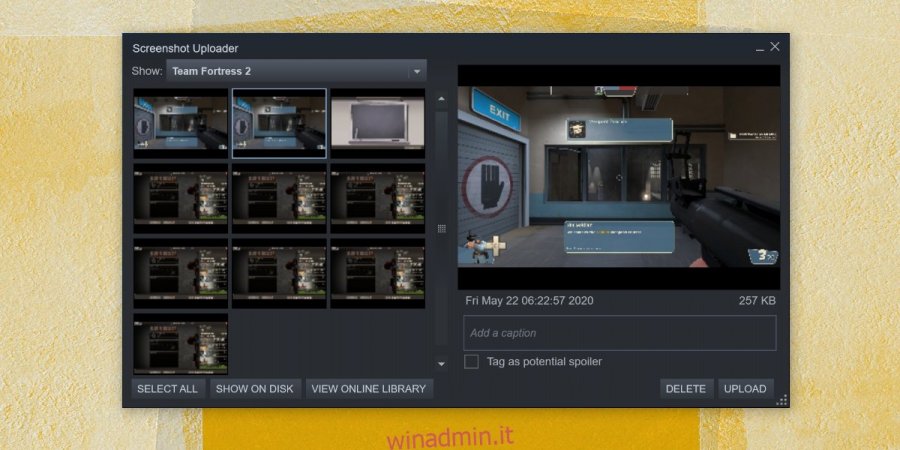I giochi hanno immagini davvero belle e, a volte, quando esegui un’uccisione impressionante, una registrazione veloce o uno screenshot è necessario. Steam ospita tantissimi giochi popolari e ha uno strumento di screenshot integrato che puoi utilizzare se il gioco stesso non ha un’opzione screenshot.
Tuttavia, gli screenshot non vengono salvati nella libreria di Foto. Vengono salvati nella cartella Steam. Non li troverai in una cartella con l’etichetta “Screenshot”. Si trovano invece in una cartella annidata all’interno di altre cartelle.
Sommario:
Accedi alla cartella degli screenshot di Steam
Esistono due modi per accedere alla cartella degli screenshot di Steam; da Esplora file su Windows 10 e tramite lo screenshot manager di Steam.
1. Gestore screenshot di Steam
Lo screenshot manager di Steam è il metodo più semplice per visualizzare gli screenshot, soprattutto se hai più giochi installati e tendi a fare screenshot in tutti spesso.
Apri Steam.
Nella schermata principale di Steam, vai su Visualizza> Screenshot.
Si aprirà il gestore degli screenshot di Steam.
Usa il menu a discesa in alto per selezionare il gioco per il quale desideri visualizzare gli screenshot.
Usa il riquadro a sinistra per scorrere gli screenshot.
Seleziona uno screenshot e puoi visualizzarlo in anteprima nel riquadro a destra.
2. Screenshot di Steam: Esplora file
Esistono due modi per accedere alla cartella degli screenshot di Steam in Esplora file; accedendo manualmente alla cartella e passando attraverso lo Screenshot manager.
File Explorer: accesso diretto
Gli screenshot vengono salvati nella cartella Steam. Steam, come tutte le altre app, si installa sull’unità C per impostazione predefinita, tuttavia a molti utenti piace installarla su altre unità più grandi. La cartella della libreria viene spesso creata nella stessa unità e può diventare grande.
Trova la posizione della tua cartella Steam. Abbiamo tre diversi metodi che puoi utilizzare per trovare la tua cartella Steam.
Se hai più di un account configurato. Per trovare il tuo ID utente, apri Steam.
Vai su Steam> Impostazioni.
Vai alla scheda Interfaccia.
Abilita l’opzione “Visualizza la barra degli indirizzi dell’URL di Steam quando disponibile”.
Torna a Steam e vai al tuo profilo.
Vedrai un URL in alto. Annotare il numero. Questo è il tuo ID profilo.
Apri Esplora file e vai alla cartella Steam.
Seleziona UserData.
Apri la cartella con il numero che corrisponde al tuo ID profilo.
Vai a 760> Remote.
Sotto la cartella Remote, troverai più cartelle, una per ogni gioco di cui hai catturato uno screenshot. Queste cartelle hanno nomi numerici. Apri una cartella e troverai una cartella “Screenshot” al suo interno.
Il percorso completo è simile a quello qui sotto;
Steam > userdata > SteamID > 760 > remote> app ID > screenshots
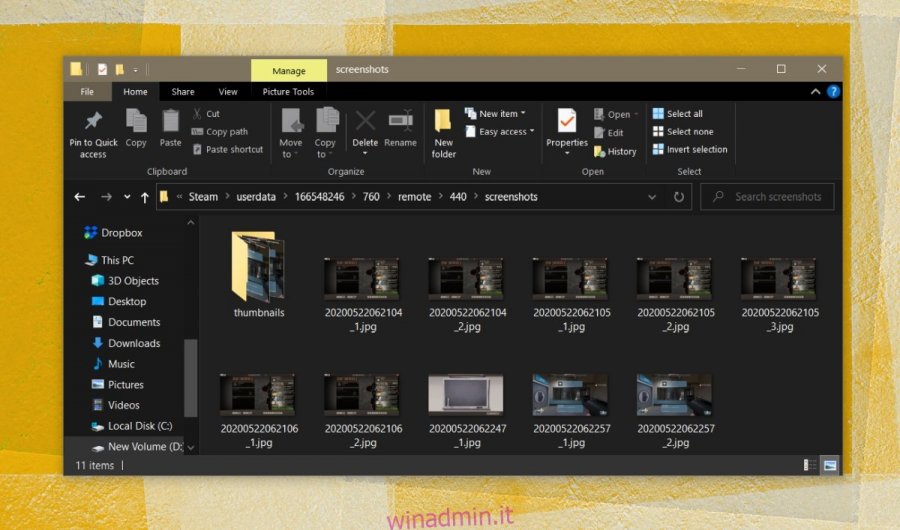
Esplora file tramite Steam Screenshot Manager
Trovare manualmente uno screenshot preso in Steam è noioso. Lo screenshot manager di Steam può aprire uno screenshot direttamente in Esplora file.
Apri Steam.
Vai su Steam> Screenshot.
Esamina gli screenshot di un gioco e selezionalo.
Fare clic sul pulsante “Mostra su disco”.
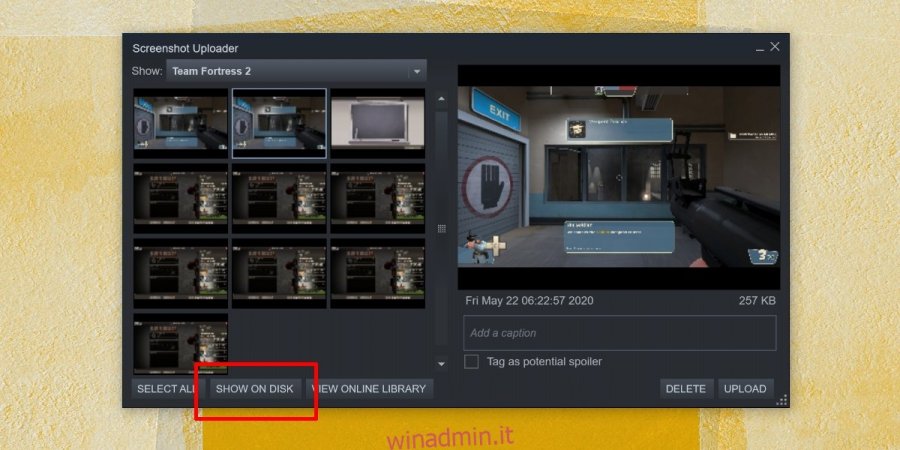
Conclusione
Lo strumento screenshot di Steam è utile quando i giochi bloccano altri strumenti di screenshot, i giochi non hanno i propri strumenti di screenshot o quando si desidera condividere screenshot tramite Steam. Se lo desideri, puoi modificare la posizione in cui vengono salvati gli screenshot ma la struttura delle cartelle sarà comunque complessa.