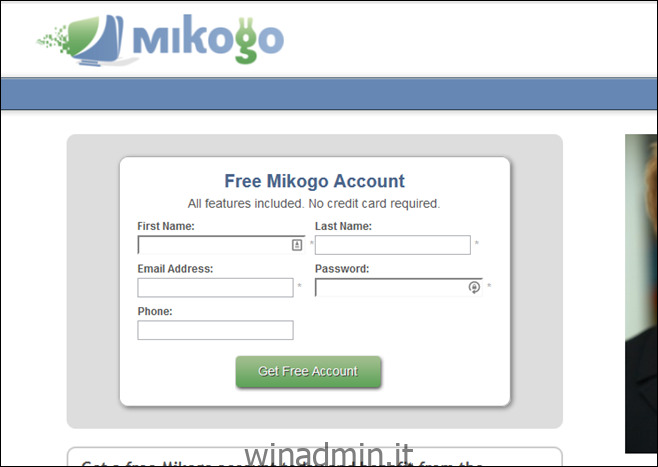LogMeIn è uno dei più popolari strumenti di condivisione dello schermo del desktop remoto, che consente agli utenti desktop e mobili di accedere e condividere facilmente il proprio schermo in remoto tramite il Web o le applicazioni native per le piattaforme supportate. Alcuni giorni fa, tuttavia, la società ha interrotto i suoi account gratuiti sia per i clienti nuovi che per quelli esistenti, infuriando sia la sua base di utenti freemium che gli esperti del settore. La società non offre più la registrazione gratuita ai nuovi utenti, mentre ai titolari di account gratuiti esistenti è stato gentilmente chiesto di scegliere un piano a pagamento o di passare a un altro servizio. Se stavi cercando un’alternativa, prova Mikogo, un’app di condivisione dello schermo simile a LogMeIn per Windows, Mac, Linux, iOS, Android e Web.
Mikogo è davvero semplice in superficie, sia dal punto di vista estetico che di utilizzo. Con un design onnipresente su tutte le piattaforme supportate, mi è piaciuto molto il modo in cui Mikogo mette insieme tutto nel modo più semplice. Anche iniziare con il servizio è molto semplice. Ecco come funziona:
Per partecipare semplicemente a una sessione di condivisione dello schermo creata da qualcun altro, non è necessario disporre di un account con il servizio. Tuttavia, se desideri condividere lo schermo con qualcun altro da remoto, devi prima creare un account. Basta visitare il suo sito Web tramite il collegamento fornito alla fine di questo post e accedere alla pagina di registrazione.
Ti verrà chiesto di inserire il tuo nome, indirizzo e-mail, una password personalizzata e un numero di telefono per consentirti di accedere al set di funzionalità del servizio. Una volta registrato, Mikogo ti invia anche un’email di conferma.
Il prossimo passo è scaricare l’applicazione di Mikogo per la tua piattaforma. Gli utenti desktop dovranno scaricare l’app Windows, Mac o Linux appropriata per avviare la sessione di condivisione remota, mentre coloro che intendono partecipare possono farlo anche tramite le app mobili per iOS o Android, oltre al web.
Dopo aver creato un account e scaricato l’app, accedi con l’indirizzo e-mail e la password che hai utilizzato per registrarti al servizio.
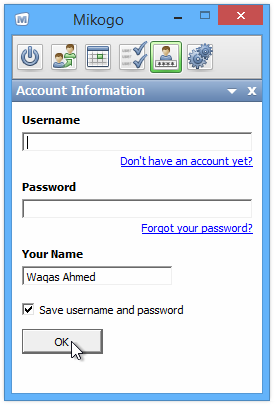
Verrai quindi portato alla schermata principale del programma, da cui potrai iniziare immediatamente una nuova sessione. Mikogo ti consente anche di pianificare sessioni di condivisione dello schermo e renderle accessibili in una data futura, che è un’ottima funzionalità che può tornare utile per programmare in anticipo le riunioni online. Per avviare immediatamente una nuova sessione, fare clic sul piccolo pulsante di accensione sul lato sinistro, selezionare il tipo di sessione dal menu a discesa e premere “Avvia sessione”.
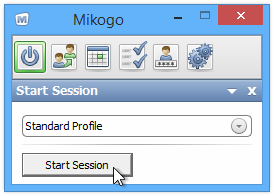
Ogni sessione ha un ID di sessione univoco a 9 cifre che consente ad altri di partecipare, consentendo di condividere lo schermo solo con persone selezionate. Puoi anche bloccare una sessione in modo che nessun altro partecipante possa accedervi.
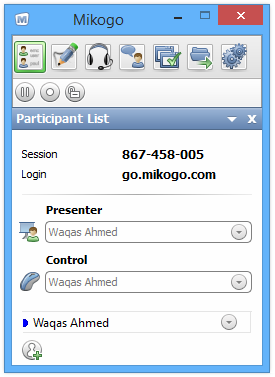
Ora tutto ciò che devi fare è semplicemente condividere il codice a 9 cifre con le persone con cui desideri condividere la sessione. Per partecipare alla sessione, i destinatari possono accedere a go.mikogo.com, immettere l’ID della sessione a 9 cifre e fare clic su “Partecipa alla sessione”. Esistono due diversi metodi di connessione che consentono di partecipare alla sessione. Il programma di connessione offre un controllo più ampio alla sessione remota, consentendo agli utenti di controllare la tastiera e il mouse dello schermo condiviso. Il visualizzatore HTML, d’altra parte, consente al partecipante di visualizzare solo lo schermo.
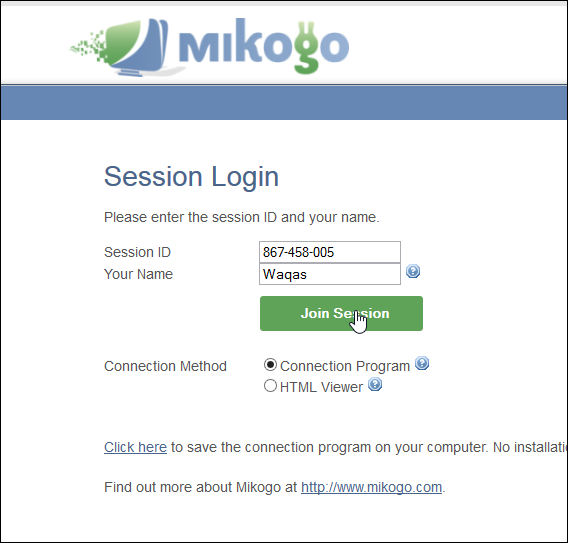
Puoi visitare il link sottostante per saperne di più su Mikogo, inclusi i suoi piani a pagamento e altre funzionalità.