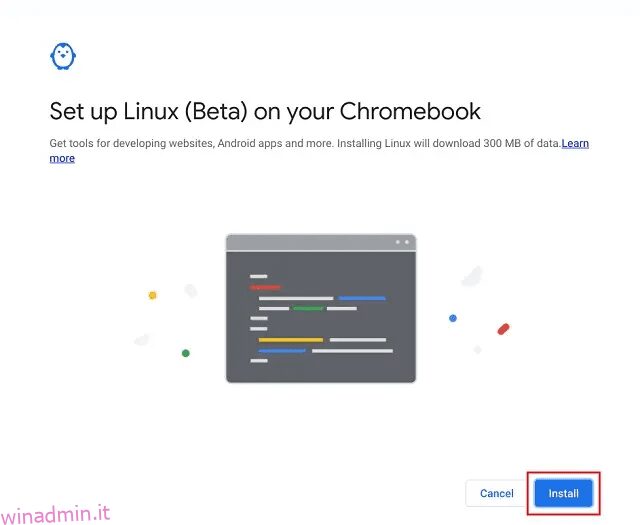Abbiamo già un tutorial su come installare Windows 10 su un Chromebook, ma gli utenti desiderano eseguire l’aggiornamento a Windows 11, l’ultimo sistema operativo di Microsoft. Esistono diversi emulatori di Chromebook che possono aiutarti a eseguire Windows 11 su un Chromebook e discuteremo uno dei più semplici in questa guida. Useremo QEMU per mostrarti come installare Windows 11 sul tuo Chromebook. Ma nota che richiede un hardware potente per eseguire la macchina virtuale. Nel caso in cui desideri solo eseguire programmi o giochi Windows, ti suggerisco di configurare Wine per eseguire app Windows su un Chromebook anziché su una VM Windows completa. Detto questo, segui la nostra guida per installare e utilizzare Windows 11 sul tuo Chromebook.
Sommario:
Installa Windows 11 sul Chromebook: guida dettagliata (2023)
In questo tutorial, abbiamo incluso tutti i requisiti che devi soddisfare per installare Windows 11 su un Chromebook. Inoltre, abbiamo aggiunto istruzioni dettagliate su come creare una VM Windows 11 e correggere eventuali errori lungo il percorso.
Prerequisiti per eseguire Windows 11 su un Chromebook
1. Per poter installare Windows 11 su un Chromebook, devi disporre di un potente Chromebook, preferibilmente alimentato da un processore Intel o AMD a 64 bit. Inoltre, dovresti avere almeno 128 GB di spazio di archiviazione e 8 GB di RAM.
2. Per prestazioni migliori, il tuo Chromebook dovrebbe supportare KVM (macchina virtuale basata su kernel). Se il tuo Chromebook viene fornito con un processore Intel di undicesima generazione o più recente, il supporto KVM è già abilitato. Puoi scoprire come verificare il supporto KVM sul tuo Chromebook in questa guida di seguito.
3. Il supporto Linux è assolutamente necessario sul tuo Chromebook. Poiché Windows 11 ha un requisito di archiviazione di 64 GB, è necessario allocare quasi 80 GB di spazio alla partizione Linux. A seconda dell’amministratore, il supporto di Linux può variare sul Chromebook fornito dalla scuola.
4. Infine, avrai bisogno del file ISO di Windows 11 per configurare l’ambiente virtuale. Scarica una nuova copia dell’ISO di Windows 11 seguendo la nostra guida collegata.
Configura QEMU e Virtual Machine Manager
1. Suppongo che tu abbia già abilitato Linux sul tuo Chromebook. In caso contrario, segui la nostra guida collegata qui e configura subito Linux. Assicurati di assegnare almeno 80 GB di spazio di archiviazione alla partizione Linux.
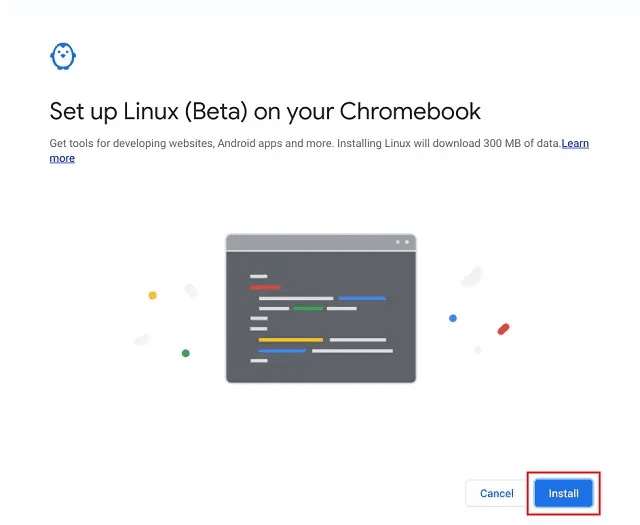
2. Successivamente, vai alla cartella delle app Linux in Avvio applicazioni e apri il Terminale.

3. Successivamente, esegui il comando seguente per aggiornare tutti i pacchetti e le dipendenze.
sudo apt update && sudo apt upgrade -y

4. Successivamente, eseguire il comando seguente per installare QEMU e Virtual Machine Manager.
sudo apt install qemu-kvm libvirt-clients libvirt-daemon-system bridge-utils virtinst libvirt-daemon virt-manager -y

5. Al termine, apri App Launcher e avvia “Virtual Machine Manager” dalla cartella delle app di Linux.

6. Ora, sposta l’ISO di Windows 11 che hai scaricato in precedenza nella sezione “File Linux” utilizzando l’app File.

Installa Windows 11 sul tuo Chromebook
Dopo aver configurato QEMU e Virtual Machine Manager, è il momento di installare Windows 11 sul tuo Chromebook. Segui i passaggi seguenti per creare una macchina virtuale Windows 11 sul tuo Chromebook:
1. In Virtual Machine Manager, fare clic sul pulsante “Crea”.

2. Qui, scegli “Supporto di installazione locale” e fai clic su “Avanti”. Se il tuo Chromebook non supporta KVM, vedrai un avviso in alto. Senza il supporto KVM, le prestazioni saranno piuttosto scadenti.

3. Nella pagina successiva, fare clic su “Sfoglia”.

4. Si aprirà una nuova finestra. Qui, fai clic su “Sfoglia locale”.

5. Ora seleziona l’ISO di Windows 11 e fai clic su “Apri”.

6. Il software rileverà automaticamente il sistema operativo come Windows 10. Non è un problema e puoi ignorarlo. Fare clic su “Avanti”.

7. Nella pagina successiva, mantenere la memoria 4096 (4 GB) e aumentare i core della CPU a 4. Ancora una volta, se si dispone di una CPU potente con più core e RAM, assegnare più RAM e core della CPU per prestazioni migliori.

8. Nella pagina successiva, alloca almeno 65 GB di spazio su disco per Windows 11. Se hai più spazio, puoi assegnarlo come preferisci.

9. Quindi, modifica il nome della macchina virtuale in “Win11” o “Windows 11” e fai clic su “Fine”.

10. Potresti ricevere un pop-up che dice “La rete virtuale non è attiva”. Fare clic su “Sì” per procedere.
Nota: se ricevi un errore del tipo “Impossibile impostare XATTR attendibile…..”, passa alla sezione successiva di questo articolo per trovare una soluzione.

11. Infine, Windows 11 si avvierà sul tuo Chromebook. Ora puoi procedere con l’installazione e utilizzare Windows 11 senza problemi.

12. Per uscire dal cursore dalla macchina virtuale Windows 11 all’ambiente Chrome OS, premere il pulsante “Panoramica” nella riga superiore della tastiera (di solito sopra il tasto “5”).

Di fronte all’errore “Impossibile impostare XATTR attendibile” sul Chromebook? Ecco la correzione!
Se ricevi un errore del tipo “Impossibile completare l’installazione: ‘Impossibile impostare XATTR trusted.libvirt.security.dac…” durante la configurazione di Windows 11 VM sul tuo Chromebook, non preoccuparti. Devi apportare alcune modifiche e funzionerà senza problemi. Ecco i passi da seguire.
1. Apri il Terminale ed esegui il comando seguente per modificare il file “qemu.conf”.
sudo nano /etc/libvirt/qemu.conf

2. Questo aprirà l’editor nano nel Terminale. Ora, aggiungi le righe sottostanti in cima. Tieni presente che puoi utilizzare solo la tastiera su questo editor.
user="root" group="root" remember_owner=0

3. Ora premi “Ctrl + O” e premi Invio per salvare le modifiche nell’editor nano. Successivamente, premi “Ctrl + X” per uscire dall’editor nano.

4. Infine, vai avanti e segui i passaggi precedenti. L’installazione di Windows 11 VM funzionerà sicuramente. Nel caso in cui non funzioni, ti suggeriamo di riavviare il Chromebook e riprovare.
Come spegnere ed eliminare la macchina virtuale Windows 11 sul Chromebook
1. Se non sei soddisfatto delle prestazioni e vuoi spegnere la VM Windows 11, fai clic sull’icona “freccia” e scegli “Spegni”. Se la macchina virtuale non risponde, scegli “Force Off”.

2. Se desideri eliminare completamente Windows 11 dal tuo Chromebook e liberare spazio, spegni prima la VM e poi apri Virtual Machine Manager. Ora, fai clic destro su di esso e seleziona “Elimina”. Non preoccuparti, questo non eliminerà nulla sul tuo Chromebook poiché la VM è isolata dal resto del sistema.

3. Nella pagina successiva, assicurati che il target “sda” sia selezionato, quindi fai clic su “Elimina”. Entro pochi secondi, la VM Windows 11 verrà eliminata e il tuo spazio di archiviazione verrà liberato. Puoi anche scegliere di eliminare l’ISO di Windows 11 insieme ad esso.

Installa e usa Windows 11 su Chromebook
Quindi è così che puoi installare e utilizzare Windows 11 su un Chromebook. Come accennato in precedenza, è necessario un hardware potente per eseguire Windows 11 su un Chromebook. Altrimenti, la performance sarà poco brillante e non sarai in grado di fare nulla di produttivo. Comunque, questo è tutto da noi. Se vuoi provare Chrome OS Flex su altri computer, segui la nostra guida e scopri come installare Chrome OS Flex su PC Windows. E per trovare le migliori app per Chromebook che fungeranno da alternativa alle popolari app di Windows, vai al nostro elenco dettagliato. Infine, se riscontri problemi, faccelo sapere nella sezione commenti qui sotto.