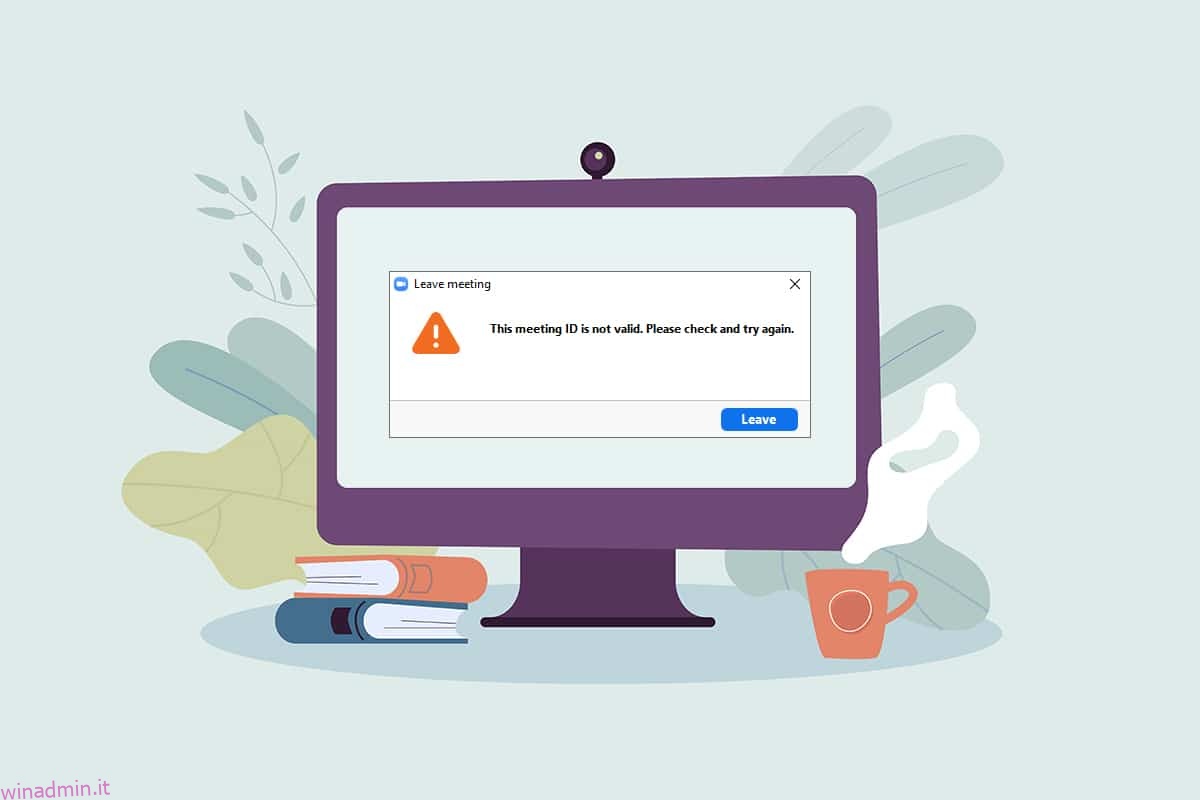Stai provando a partecipare a una riunione Zoom ma ricevi ripetutamente un messaggio di errore? L’errore viene visualizzato nella riunione Zoom, errore Zoom non valido nell’ID riunione? In tal caso, questo articolo spiega i metodi per correggere l’errore dell’ID riunione non valido su Zoom. Leggi l’articolo fino alla fine per sapere come correggere l’errore dell’ID riunione non valido di Zoom.
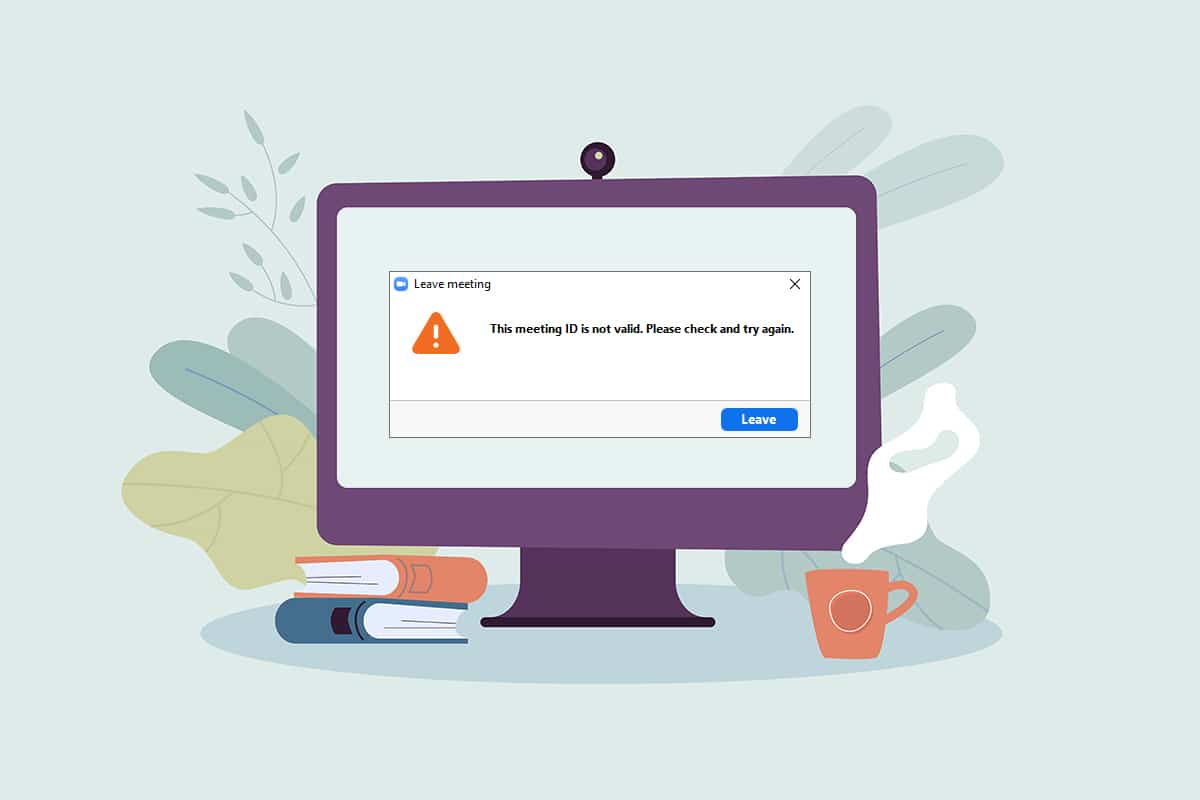
Sommario:
Come correggere l’errore dell’ID riunione non valido di Zoom in Windows 10
I possibili motivi per cui potresti ricevere l’errore ID riunione non valido sono elencati di seguito:
-
ID riunione errato: l’ID riunione inserito nella barra di immissione potrebbe non essere corretto. Potresti aver inserito un ID riunione errato che differisce per un carattere o un valore numerico. In caso contrario, potresti aver inserito l’ID riunione di qualsiasi altra chiamata Zoom e ricevuto il messaggio di errore.
-
L’organizzatore ha terminato la riunione: se l’organizzatore termina la riunione a cui stai tentando di connetterti, potresti non essere in grado di connetterti alla chiamata Zoom e ricevere il messaggio di errore.
-
Accesso all’account su molti dispositivi: se hai effettuato l’accesso al tuo account su molti dispositivi, la riunione potrebbe non essere connessa e, di conseguenza, riceverai un messaggio di errore.
-
Nessuna connessione Internet corretta: se la tua connessione di rete è fluttuante, potresti ricevere un messaggio di errore. Devi disporre di una rete stabile e ad alta velocità per connetterti con la chiamata Zoom. Puoi seguire la nostra guida per correggere l’assenza di connessione a Internet nel tuo PC.
-
Problema temporaneo sull’app Zoom: se utilizzi continuamente l’app Zoom, potresti notare che l’app si blocca e potresti non essere in grado di connetterti alla chiamata Zoom.
-
Interferenza VPN/proxy: VPN/proxy potrebbe interferire con la connessione sull’app Zoom e potresti non essere in grado di connetterti alla riunione.
-
Google Chrome obsoleto: se Google Chrome è obsoleto, potresti non essere in grado di partecipare a una riunione Zoom senza alcun disturbo sul Web Zoom.
Nota: i metodi descritti nell’articolo sono basati su PC Windows 10 e sono soggetti a modifiche su qualsiasi altro sistema operativo.
Metodi di risoluzione dei problemi di base
Prima di procedere ulteriormente, provare questi metodi di base per la risoluzione dei problemi descritti di seguito. Puoi provare a implementare i metodi per vedere se riesci a correggere l’errore ID riunione non valido su Zoom.
- Assicurati che l’ID riunione che hai inserito nella barra sia corretto e valido. In altre parole, devi assicurarti che sia alfa-numericamente corretto. Copia l’ID riunione dal tuo invito e incollalo sulla barra per evitare errori.
- Contatta l’organizzatore per verificare se la riunione è terminata o è in corso.
- Contatta l’organizzatore e chiedi l’ID esatto della riunione o chiedigli di inviarti nuovamente un invito alla riunione. Prova a collegare la tua chiamata Zoom con il nuovo ID riunione nell’invito.
- È possibile aggiungere fino a 100 partecipanti a una riunione Zoom, incluso l’host. È necessario verificare se il numero di partecipanti aggiunti rientra nel limite e se è possibile partecipare alla riunione. Contatta l’host per avere chiarimenti sullo stesso.
- A volte, altri partecipanti o l’organizzatore potrebbero averti rimosso accidentalmente e, se provi ad accedere di nuovo immediatamente, potresti visualizzare un errore di ID riunione non valido sulla tua app. In questo caso, prova a partecipare alla riunione dopo un po’ di tempo.
-
Chiudi tutte le app in background, in particolare quelle che utilizzano microfoni e fotocamere, utilizzando Task Manager.
- Per evitare l’errore Zoom Invalid Meeting ID, è necessario disporre di una connessione Internet stabile con una buona velocità. Si consiglia di verificare la connessione Wi-Fi e di collegare il PC a una buona connessione Wi-Fi.
- Se la tua app Zoom è bloccata per molto tempo e quindi ti dà un errore di ID riunione, un semplice riavvio può risolvere il problema.
- Se il riavvio di Zoom Client non ti aiuta, riavvia il PC.
Metodo 1: esegui Zoom come amministratore
Se riscontri continuamente problemi di errore dell’ID riunione durante l’utilizzo dell’app Zoom, esegui l’app come amministratore. Per fare ciò, segui i passaggi seguenti.
1. Premi i tasti Windows + D contemporaneamente per aprire il desktop del tuo sistema.
2. Fare clic con il pulsante destro del mouse sull’icona dell’app Zoom nel desktop e selezionare l’opzione Esegui come amministratore nell’elenco.

Metodo 2: esegui l’app Zoom in modalità Compatibilità
Se il problema risiede nell’incompatibilità di Windows con l’app Zoom, puoi eseguire l’app in modalità compatibilità. Questo metodo, tuttavia, non garantisce la qualità della chiamata Zoom che ottieni nella versione avanzata. Segui i passaggi indicati di seguito per correggere l’errore Zoom non valido nell’ID riunione.
1. Fare clic con il pulsante destro del mouse sull’icona dell’app Zoom nella cartella Desktop e selezionare Proprietà nel menu a discesa.

2. Passare alla scheda Compatibilità nella finestra successiva.

3. Selezionare l’opzione Esegui questo programma in modalità compatibilità per:

4. Fare clic su Applica e quindi su OK per salvare le modifiche.

Metodo 3: aggiorna l’app Zoom
Se l’app Zoom installata sul tuo PC non è aggiornata, devi aggiornare l’app sul tuo PC. Per aggiornare l’app Zoom sul tuo PC, procedi nel seguente modo.
1. Premere il tasto Windows, digitare zoom e fare clic su Apri.

2. Fai clic sull’immagine del tuo profilo nell’angolo in alto a destra della home page della tua app.

3. Selezionare l’opzione Verifica aggiornamenti nel menu visualizzato.

4A. Se l’applicazione è aggiornata, riceverai un messaggio che dice che sei aggiornato.

4B. Se è disponibile un aggiornamento, aggiornerà automaticamente l’app. Fare clic su Aggiorna ora.
Metodo 4: rimuovi lo sfondo sull’app Zoom
Se sono presenti molti filtri e se lo sfondo dell’app Zoom consuma dati, potrebbe essere necessario rimuoverli e passare alla visualizzazione predefinita. In questo modo, la connessione Wi-Fi del tuo PC viene utilizzata solo per la riunione e non per i filtri.
1. Avvia l’app Zoom come fatto in precedenza.
2. Fai clic sull’opzione Impostazioni nell’angolo in alto a destra della home page della tua app.

3. Passare alla scheda Sfondo e filtri nel riquadro di sinistra.

4. Scegli l’opzione Nessuno nella sezione Sfondi virtuali.

Metodo 5: disattivare il video nella riunione
Se non riesci a partecipare a una chiamata Zoom o hai un errore nell’ID riunione, puoi provare a spegnere la videocamera e a partecipare alla riunione. Per disattivare il tuo video sull’app Zoom, segui i passaggi seguenti.
1. Apri l’app Zoom sul tuo sistema come fatto in precedenza.
2. Fare clic sull’opzione Impostazioni nell’angolo in alto a destra della finestra dell’app.

3. Passare alla scheda Video nel riquadro di sinistra.

4. Cerca l’opzione Disattiva il mio video quando accedi alla riunione e seleziona la casella accanto ad essa.
Nota: questo metodo può permetterti di partecipare alla chiamata senza il tuo video live, ma è possibile eliminare il disturbo e la necessità di dover reinserire il tuo ID riunione dopo un errore.

Metodo 6: passa alla visualizzazione verticale nell’app Zoom
Se la chiamata Zoom non può essere stabile nella visualizzazione Orizzontale dell’app e ti viene richiesto di inserire ripetutamente l’ID riunione, puoi provare a passare alla Visualizzazione verticale.
1. Avvia Zoom Client come fatto in precedenza.
2. Fai clic sull’immagine del tuo profilo nell’angolo in alto a destra della home page dell’app.

3. Selezionare l’opzione Passa alla visualizzazione verticale nel menu visualizzato.

4. Ora vedrai l’app Zoom nella vista Ritratto. Prova a partecipare alla riunione in questa visualizzazione.
Metodo 7: disconnettersi da tutti i dispositivi e accedere in un solo dispositivo
Se hai effettuato l’accesso a dispositivi diversi o se sono presenti più accessi su un sistema, potresti non essere in grado di partecipare alla chiamata Zoom e riceverai un messaggio di errore. In questo caso, devi disconnetterti da tutti i dispositivi e accedere al tuo account sul dispositivo che stai utilizzando.
1. Vai a Zoom web utilizzando Google Chrome sul tuo PC e accedi al tuo account.

2. Nella home page del tuo account, seleziona la scheda Profilo sotto PERSONALE.

3. Scorri verso il basso e fai clic su Esci da tutti i dispositivi.

4. Accedi al tuo account sull’app Zoom sul tuo PC e prova a connetterti alla chiamata Zoom utilizzando l’ID riunione.
Metodo 8: svuota la cache sull’app Zoom
Puoi cancellare i file della cache sull’app Zoom seguendo i passaggi indicati in questo metodo. Ciò ti consentirà di connetterti facilmente alle tue chiamate Zoom e velocizzare l’app sul tuo PC.
1. Avvia l’app Zoom sul tuo sistema come fatto in precedenza.
2. Fai clic sulla tua immagine del profilo nell’angolo in alto a destra.

3. Selezionare Impostazioni.

4. Passare alla scheda Zoom Apps nel riquadro di sinistra.

5. Fare clic sul pulsante Cancella accanto all’impostazione Dati e cookie app locali di Zoom Apps.

6. Fare clic sul pulsante Cancella nella finestra di conferma per cancellare i file della cache sull’app.

Metodo 9: disabilitare proxy e VPN (se applicabile)
Potresti utilizzare la VPN per fornirti la privacy durante la navigazione online. Tuttavia, potrebbe entrare in conflitto con il funzionamento di alcune app. Pertanto, potrebbe essere necessario disattivarlo. Leggi la nostra guida su Come disabilitare VPN e proxy su Windows 10. Se il problema viene risolto, puoi configurarlo e abilitare VPN in un secondo momento.
Metodo 10: reinstallare l’app Zoom
Se il problema persiste con l’app Zoom, puoi provare a disinstallare l’app e reinstallarla dal sito Web ufficiale.
1. Premere il Chiave di Windowsdigita Pannello di controllo e fai clic su Apri.

2. Ora, Imposta Visualizza per > Icone grandi e seleziona l’opzione Programmi e funzionalità.

3. Ora, nell’elenco, fare clic su Zoom e selezionare l’opzione Disinstalla.

4. Quindi, conferma Disinstalla nella finestra pop-up. Quindi, riavvia il PC al termine della disinstallazione.
5. Scarica Zoom da Sito ufficiale.

6. Ora avvia il file ZoomInstaller.

7. Seguire le istruzioni sullo schermo per completare l’installazione sul PC.
***
In questo articolo, hai imparato come correggere l’errore dell’ID riunione non valido di Zoom. Quindi, se visualizzi questo errore la prossima volta che provi a connetterti a una chiamata Zoom, puoi fare affidamento su questo articolo. Prova a implementare i metodi spiegati per correggere l’errore dell’ID riunione non valido su Zoom. Per favore, lascia i tuoi preziosi suggerimenti o pubblica le tue domande nella sezione commenti riguardo al contenuto di questo articolo. Inoltre, facci sapere cosa vuoi imparare dopo.