Il driver Microsoft IPP (Internet Printing Protocol) agisce come un ponte di comunicazione tra il tuo computer e la stampante. Quando invii un comando di stampa, il computer sfrutta questo driver per indirizzare il lavoro verso la stampante corretta. È un elemento cruciale, poiché tutte le stampanti dipendono da esso per un funzionamento adeguato. Tuttavia, dopo l’aggiornamento a Windows 11, molti utenti hanno notato che il driver Microsoft IPP permette solo opzioni di stampa in scala di grigi o in bianco e nero. Questo limita la stampante a produrre documenti in tonalità di grigio o senza colore, anche se essa è tecnicamente in grado di stampare a colori. Sebbene il problema sia spesso legato al driver stesso, possono esserci altri fattori che contribuiscono. Esaminiamo quindi alcuni metodi per risolvere questo problema del driver Microsoft IPP, che non offre opzioni a colori, e come affrontare eventuali problemi di stampa fronte-retro con lo stesso driver.
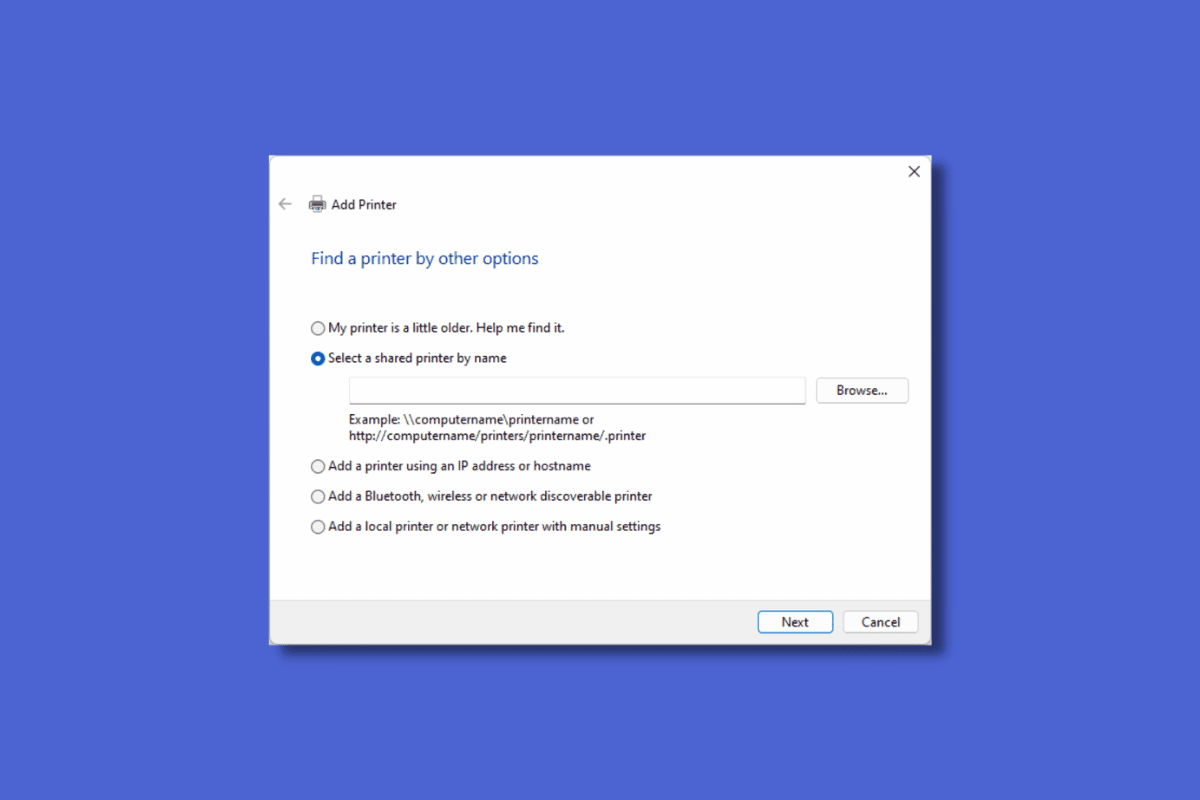
Risoluzione del problema: il driver Microsoft IPP stampa solo in scala di grigi
Ecco le cause più comuni di questo problema:
- Selezione errata della porta della stampante
- Driver della stampante obsoleti
- Malfunzionamento della stampante
- Stampante predefinita impostata in modo errato
Metodo 1: Eseguire lo strumento di risoluzione dei problemi della stampante
Una prima mossa efficace per affrontare il problema del driver Microsoft IPP che stampa solo in scala di grigi è avviare lo strumento di risoluzione dei problemi integrato in Windows, specifico per le stampanti. Questo strumento automatico è progettato per identificare e, se possibile, correggere le anomalie riscontrate.
1. Apri il menu Impostazioni premendo contemporaneamente i tasti Windows + I.
2. Seleziona “Aggiornamento e sicurezza”.
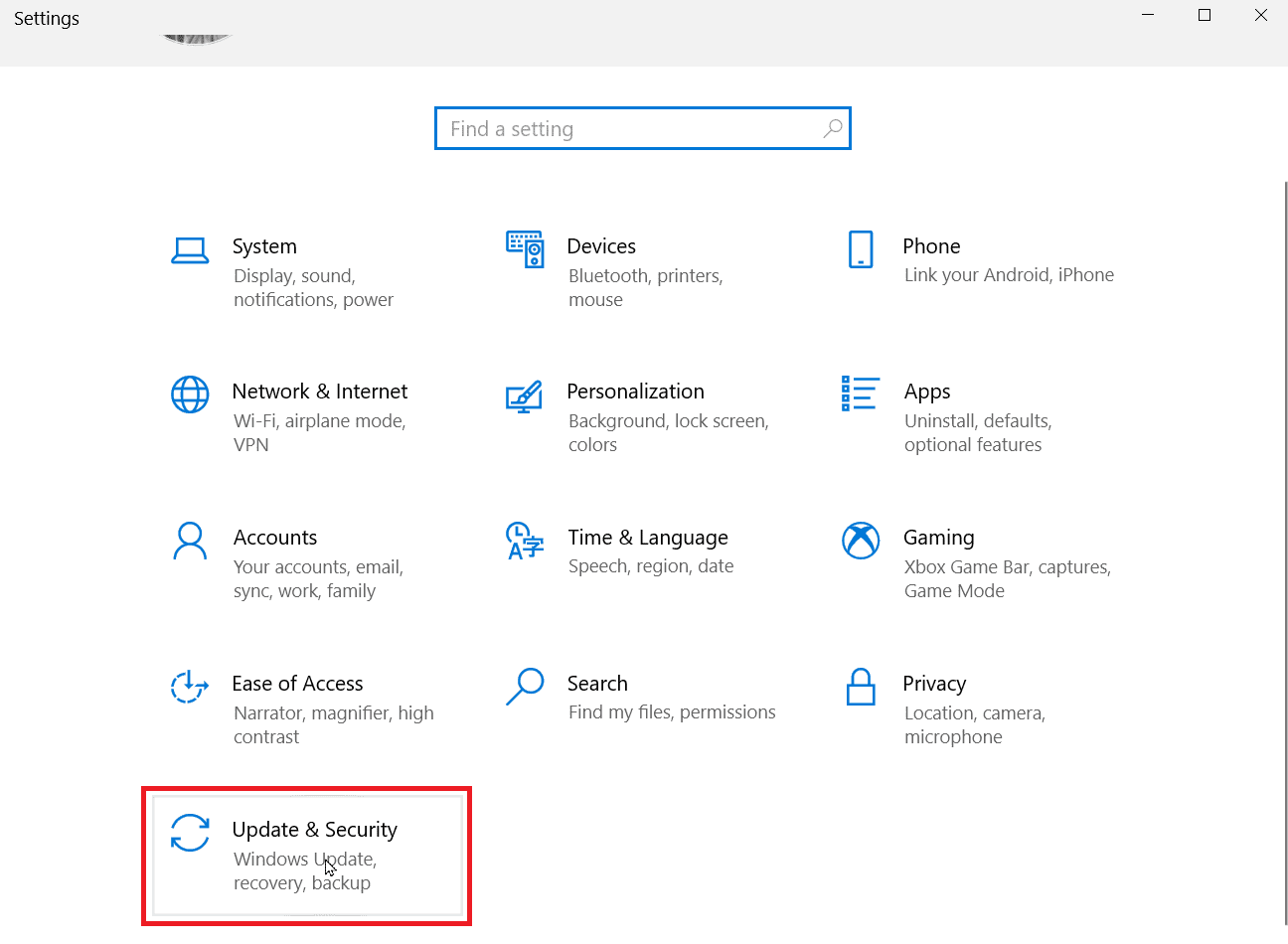
3. Nella barra laterale sinistra, clicca su “Risoluzione dei problemi”, quindi seleziona “Risoluzione dei problemi aggiuntivi”.
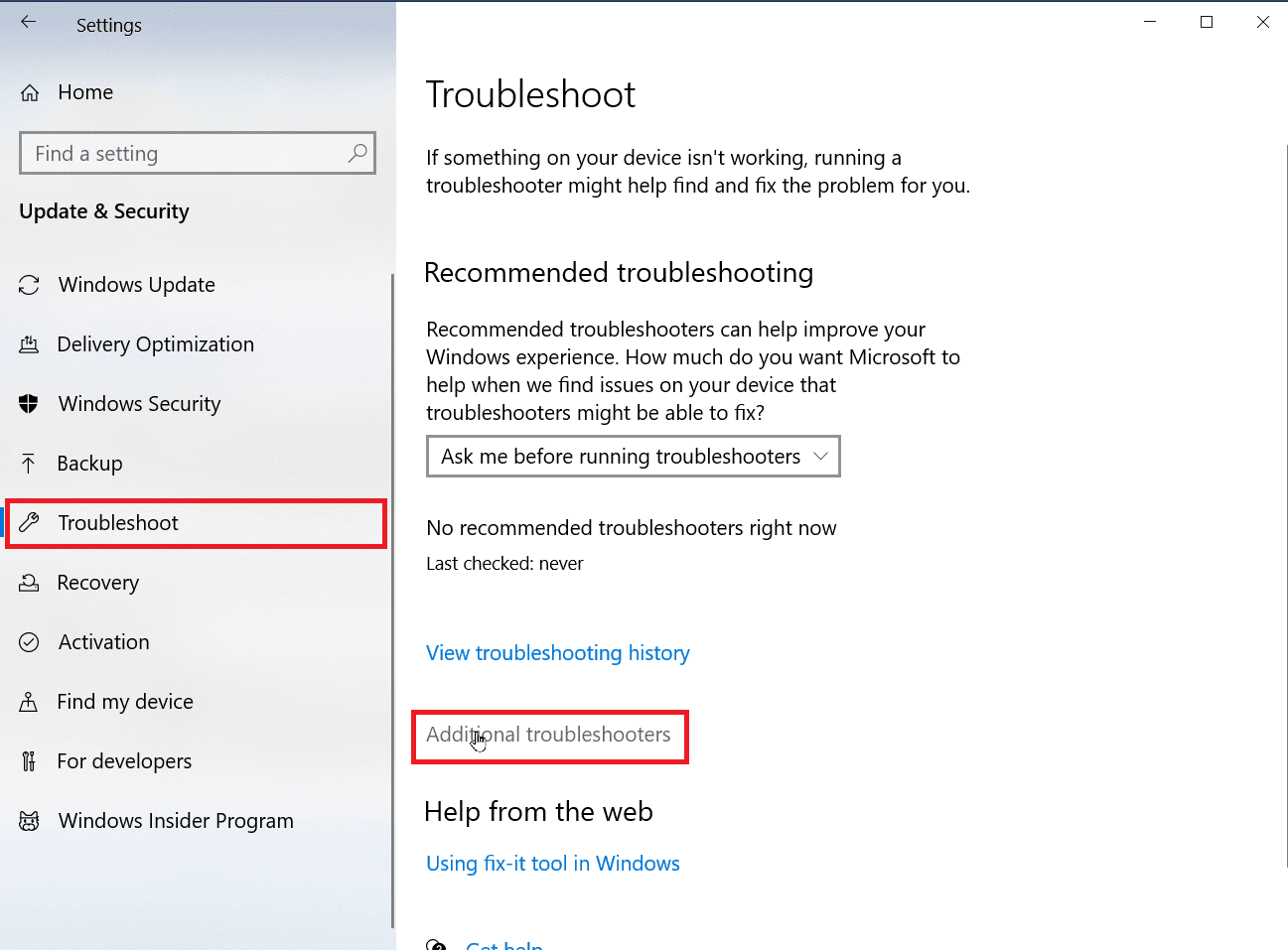
4. Individua e seleziona l’opzione “Stampante”, quindi clicca su “Esegui lo strumento di risoluzione dei problemi”.
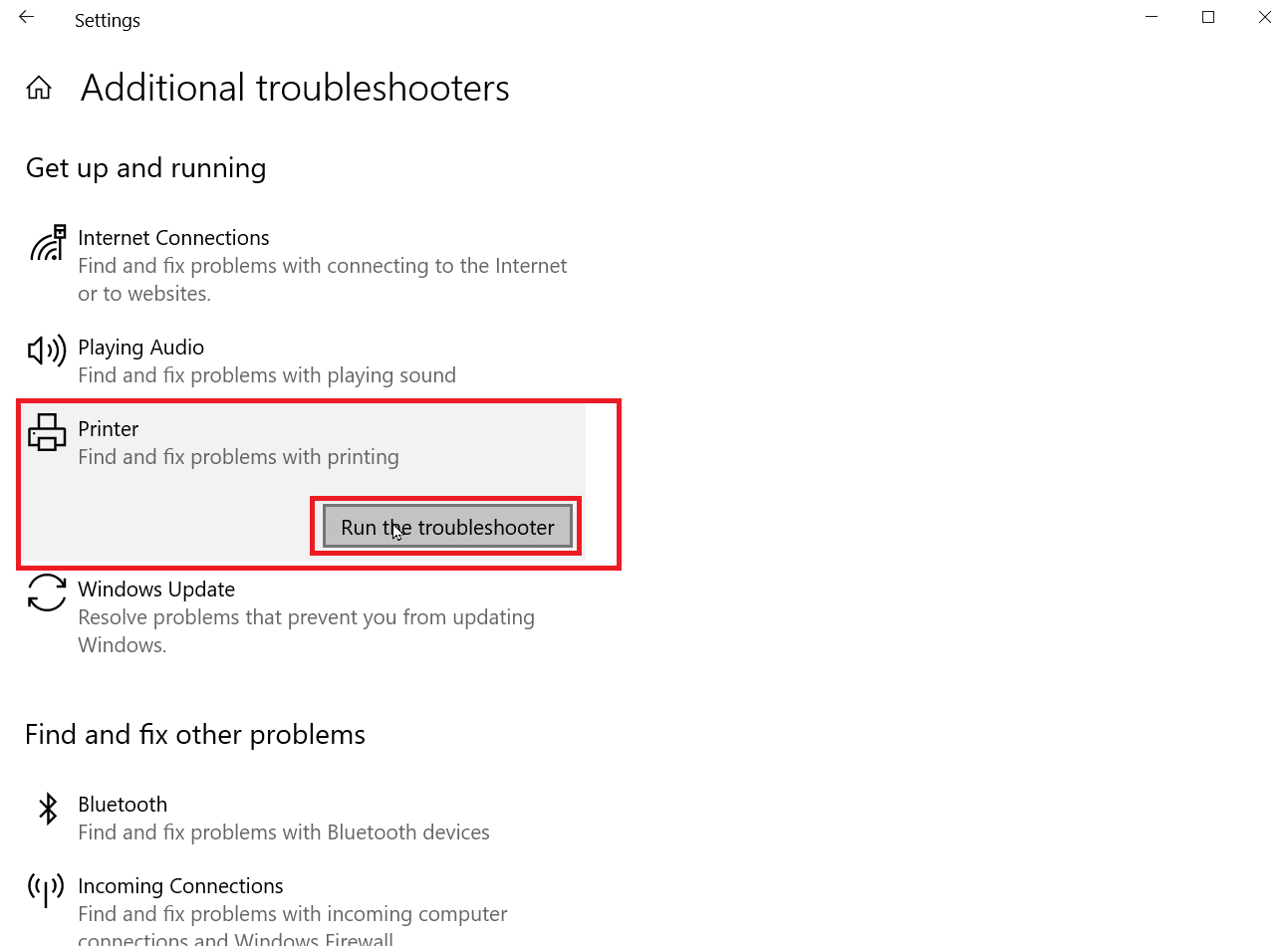
5. Lo strumento inizierà la scansione del sistema alla ricerca di eventuali problematiche legate alla stampante.
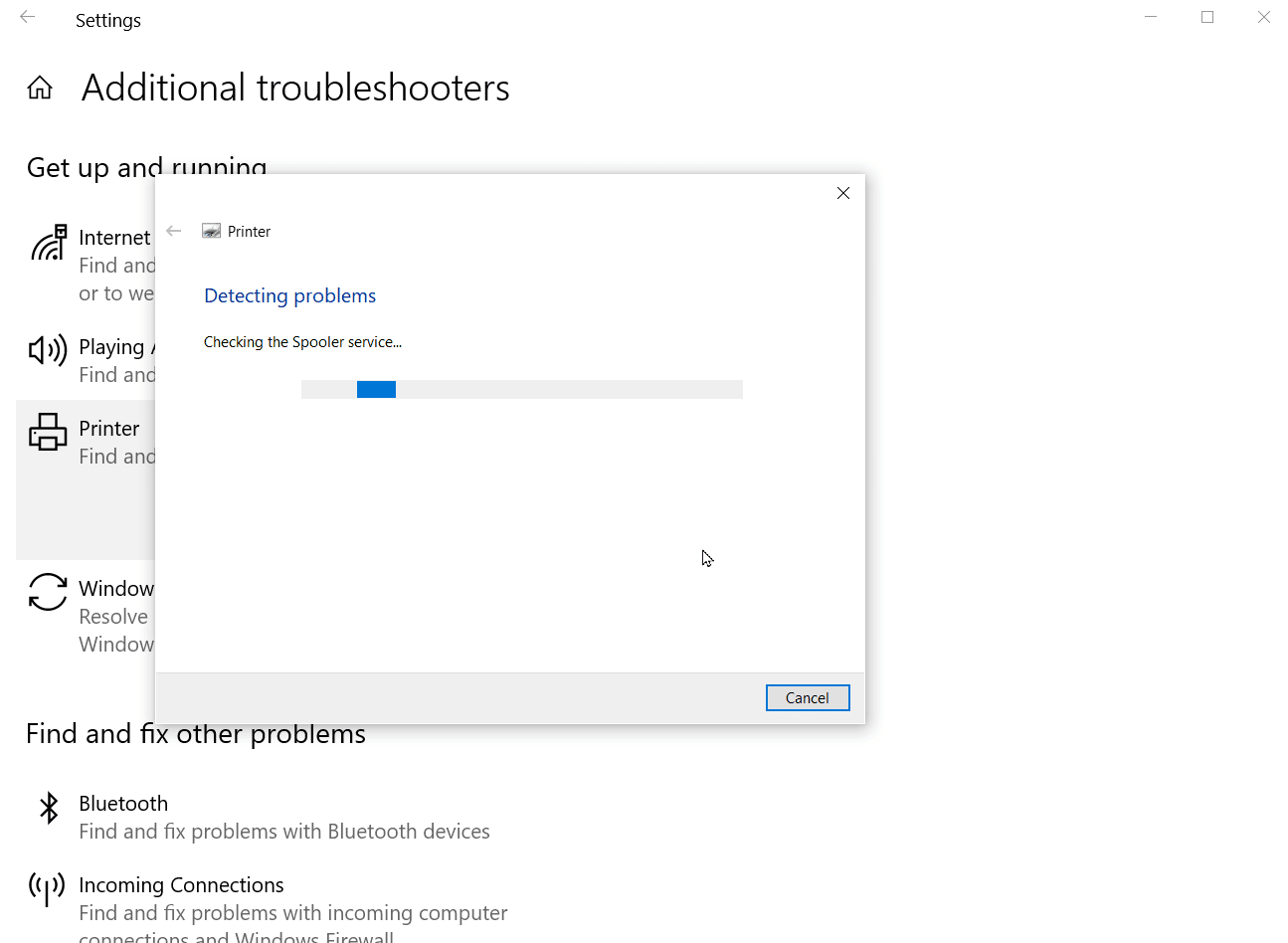
6. Se lo strumento individua delle soluzioni, clicca su “Applica questa correzione” per tentare di risolvere il problema.
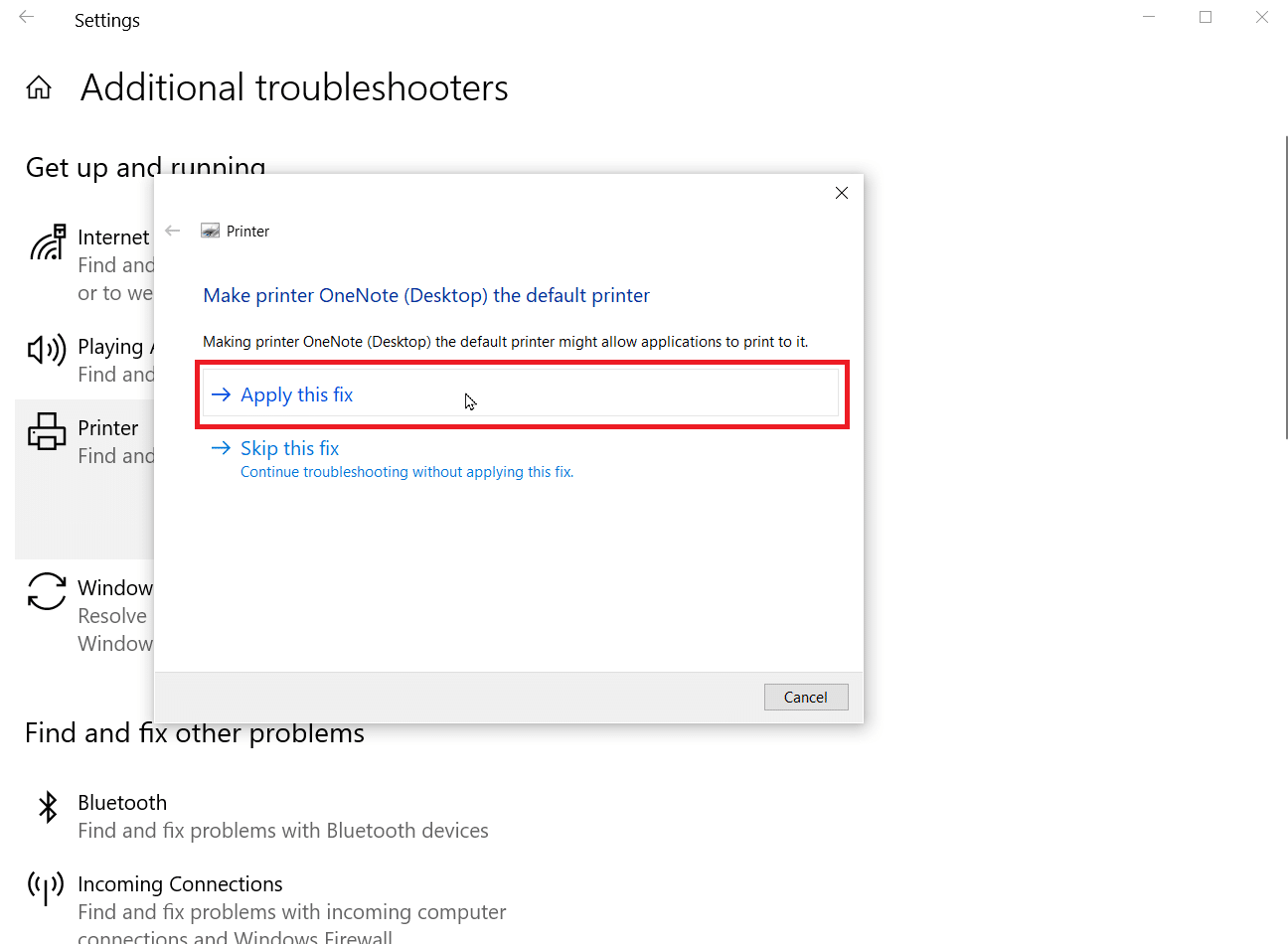
Metodo 2: Regolare le impostazioni di stampa
Se durante la stampa è selezionata l’opzione “Stampa in scala di grigi”, il risultato sarà inevitabilmente una stampa in tonalità di grigio. Per stampare a colori, assicurati di selezionare l’opzione corretta. Segui questi passaggi:
1. Apri le Impostazioni di Windows.
2. Clicca su “Dispositivi”.
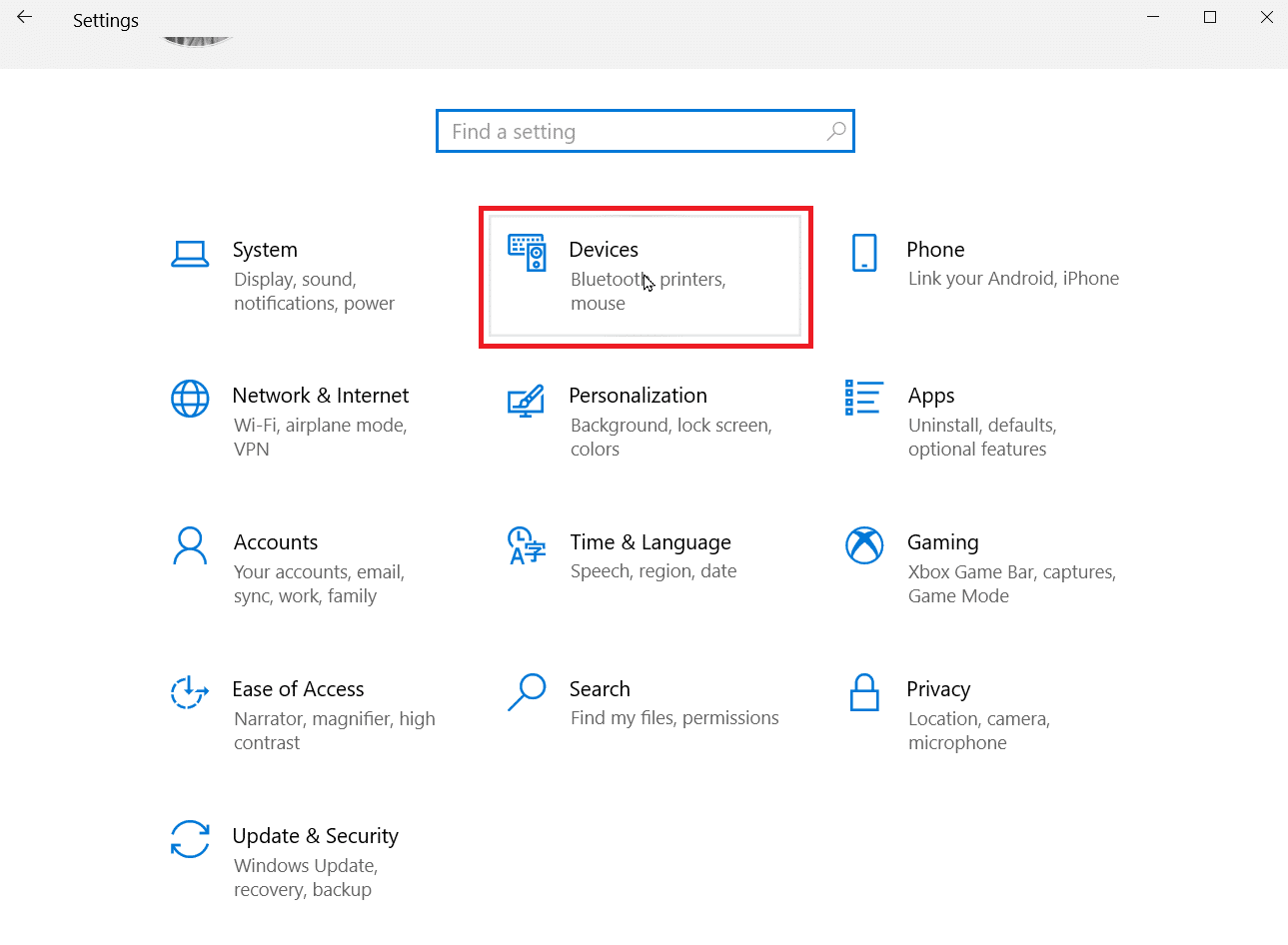
3. Nella sezione “Stampanti e scanner”, seleziona la tua stampante e clicca su “Preferenze di stampa”.
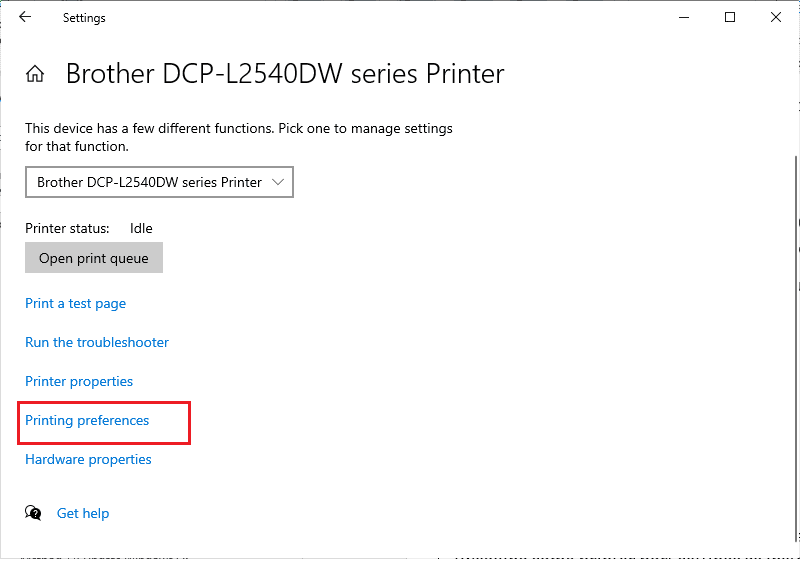
4. Nella scheda “Caratteristiche”, individua la sezione “Opzioni colore” e seleziona “Stampa a colori”.
Metodo 3: Disabilitare la gestione automatica della stampante predefinita
Windows, talvolta, può causare errori come il problema di stampa solo in scala di grigi del driver Microsoft IPP, se si lascia che il sistema scelga automaticamente la stampante predefinita per ogni lavoro di stampa. Per disabilitare questa funzionalità, segui questi passaggi:
1. Avvia le Impostazioni di Windows.
2. Clicca su “Dispositivi”.
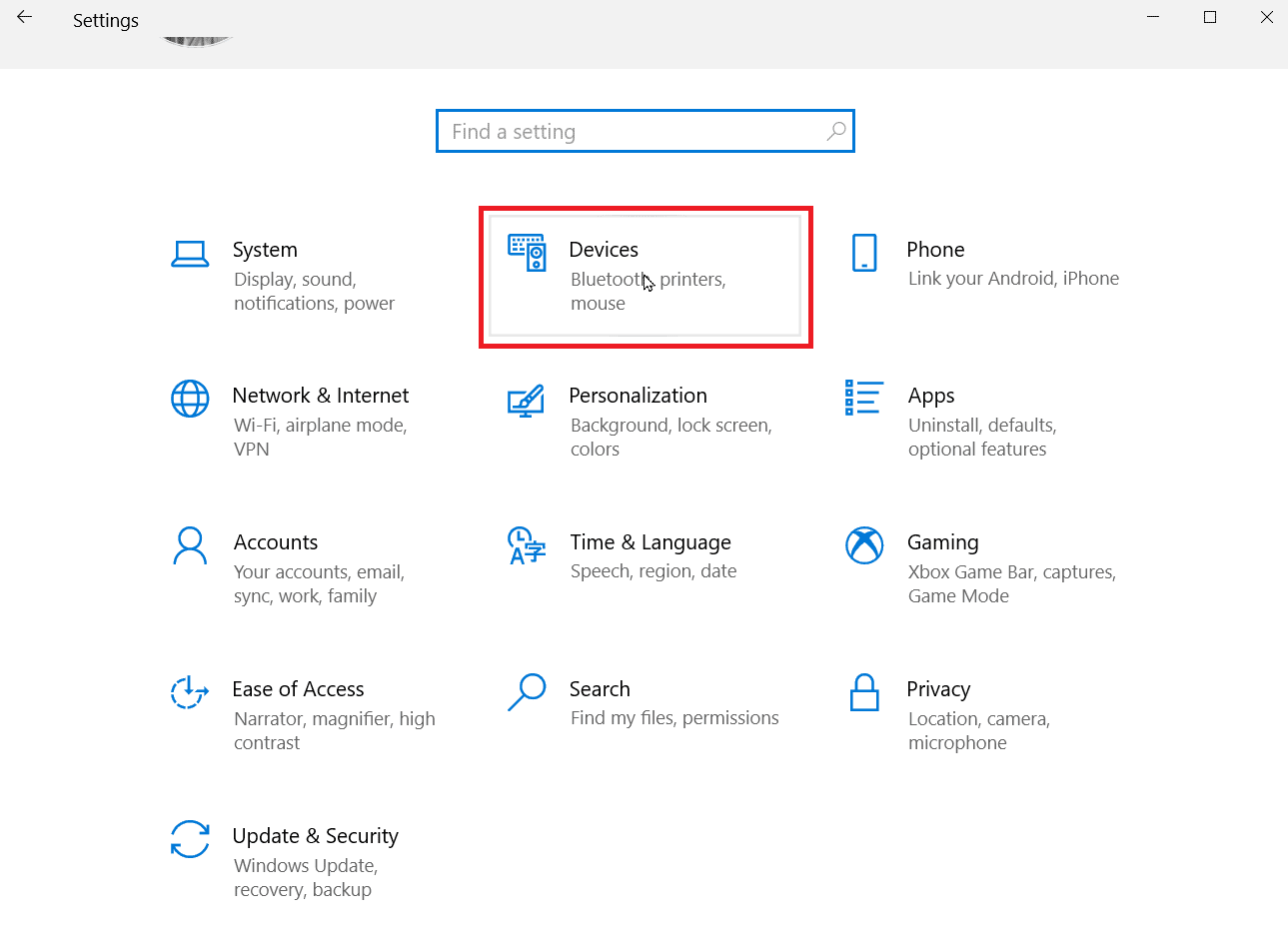
3. Seleziona “Stampanti e scanner” nel menu a sinistra.
4. Disattiva la funzione di gestione automatica della stampante predefinita disabilitando l’opzione “Consenti a Windows di gestire la mia stampante predefinita”.
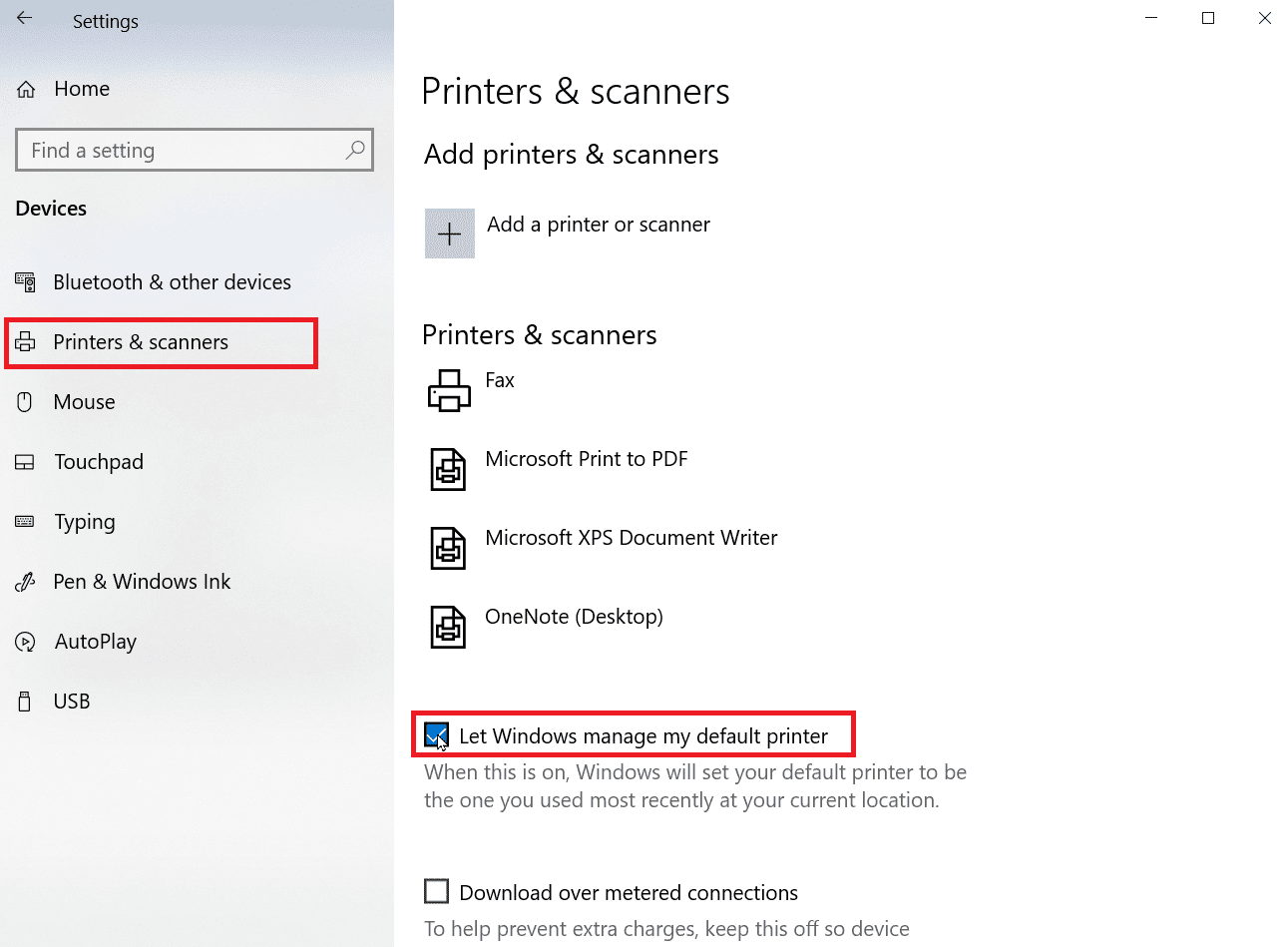
Metodo 4: Utilizzare Microsoft XPS Document Writer
Il driver Microsoft XPS Document Writer permette di creare documenti in formato XML. Se il driver Microsoft IPP genera il problema della stampa solo in scala di grigi, puoi provare a stampare i tuoi documenti tramite questo driver alternativo. Ecco come procedere:
1. Clicca con il pulsante destro del mouse sul file che desideri stampare e seleziona “Stampa”.
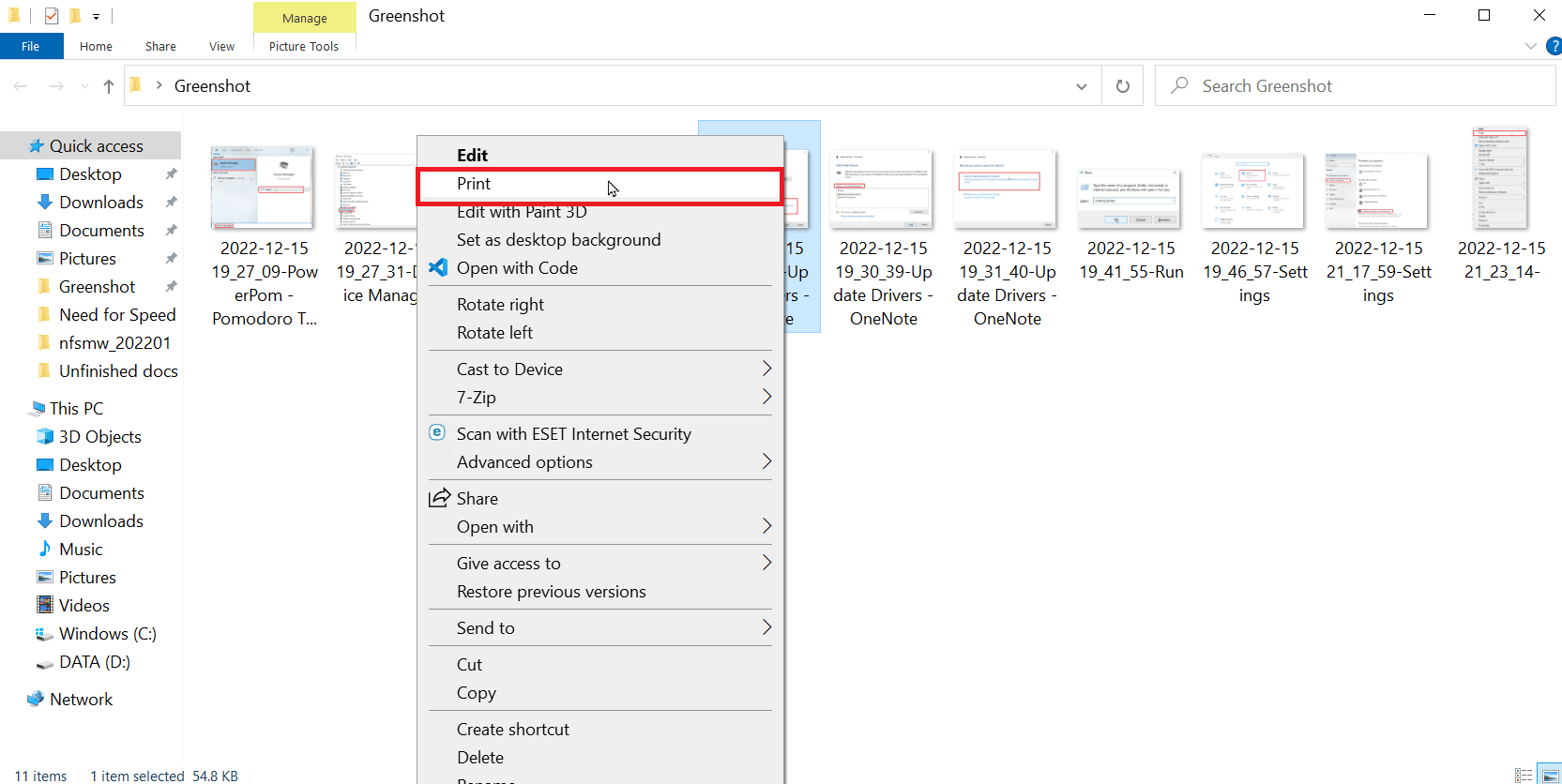
2. Nella finestra di stampa, scegli “Microsoft XPS Document Writer” dall’elenco delle stampanti disponibili.
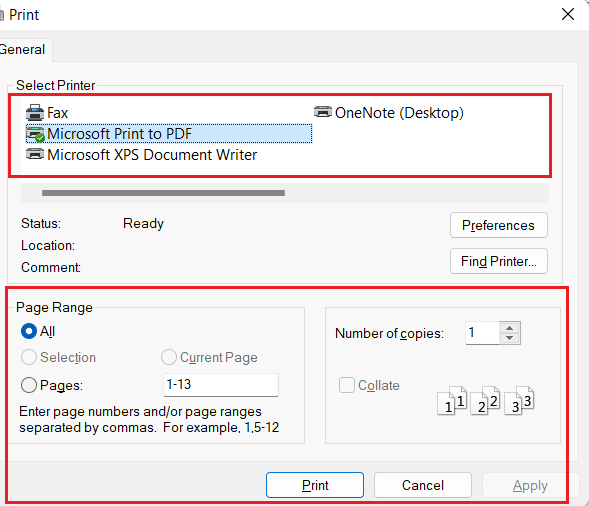
3. Infine, clicca su “Stampa” per generare il documento in formato XPS.
Metodo 5: Aggiornare i driver della stampante
Spesso, un’installazione difettosa o un driver danneggiato possono essere la causa di problemi di stampa. Per verificare se questa è la fonte del problema, aggiorna il driver della tua stampante. Puoi trovare ulteriori informazioni sui driver di stampa Microsoft sul sito ufficiale Microsoft.
1. Apri “Gestione dispositivi” digitandolo nella barra di ricerca di Windows e clicca su “Apri”.
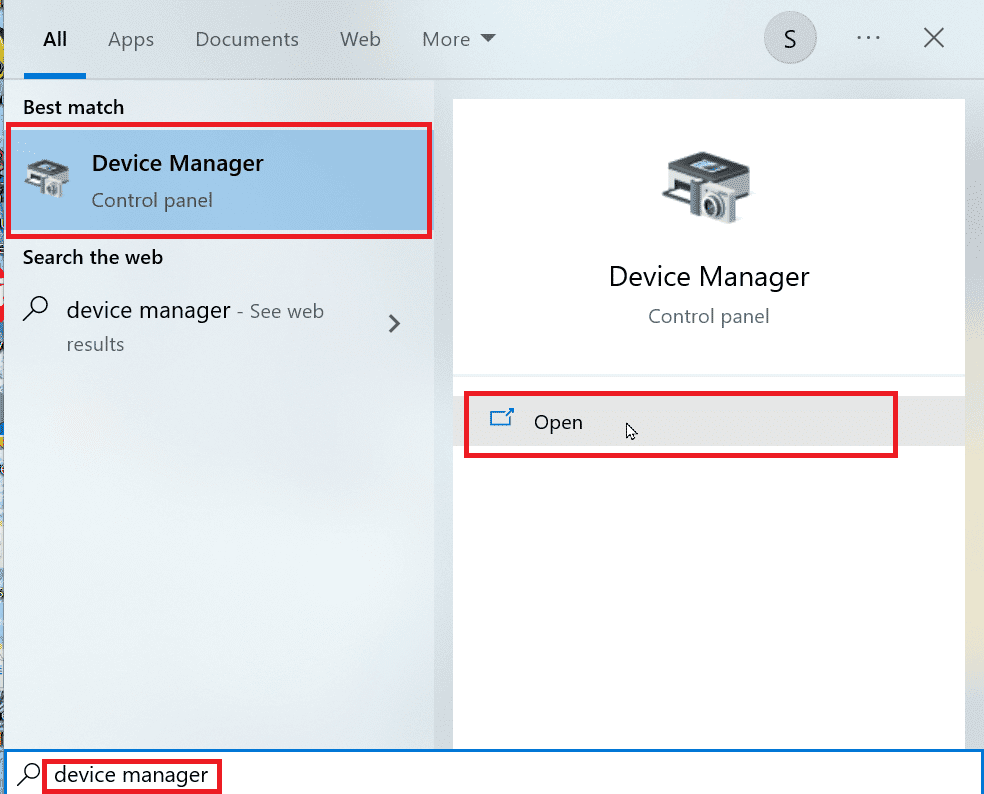
2. Fai doppio clic su “Code di stampa”.
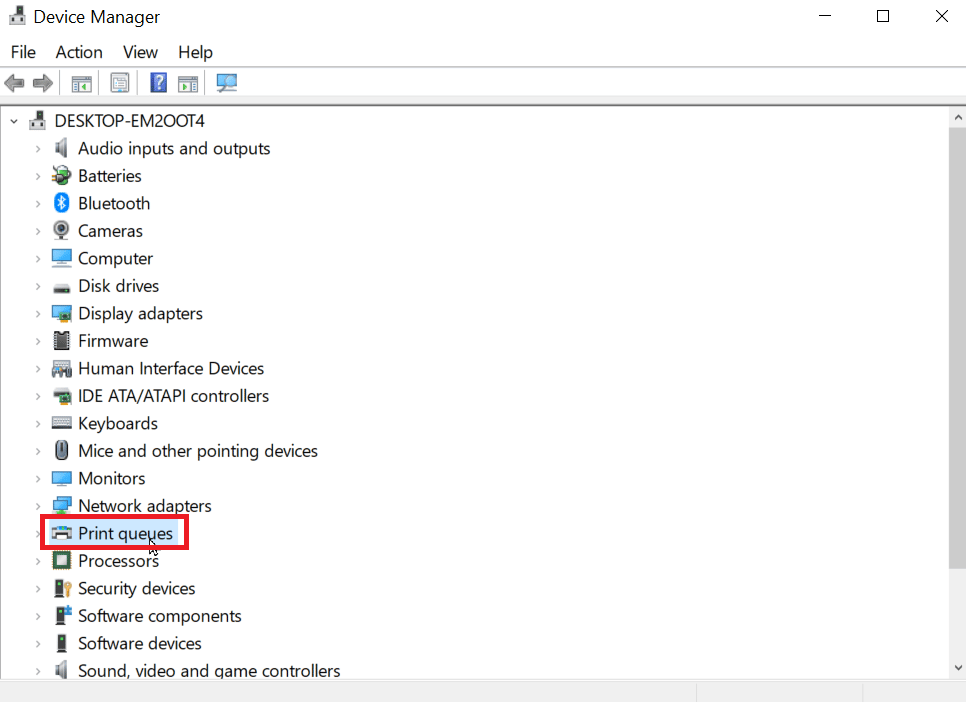
3. Identifica il driver della tua stampante dall’elenco. Puoi aiutarti confrontando il nome del driver con quello della stampante.
4. Clicca con il pulsante destro del mouse sul driver e seleziona “Aggiorna driver”.
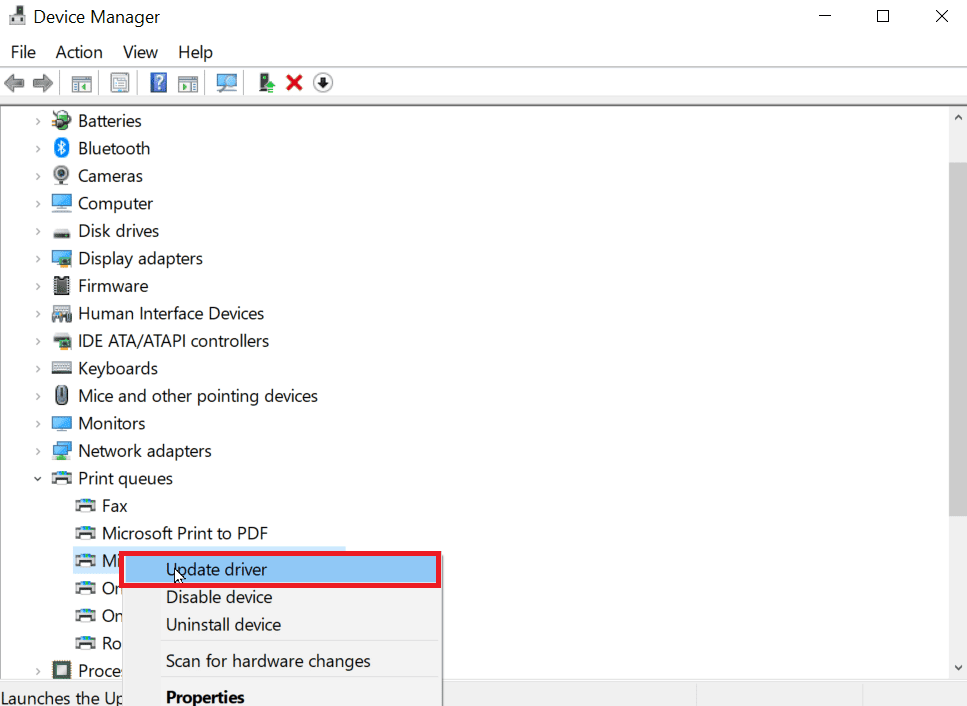
5. Seleziona l’opzione “Cerca driver nel mio computer”.
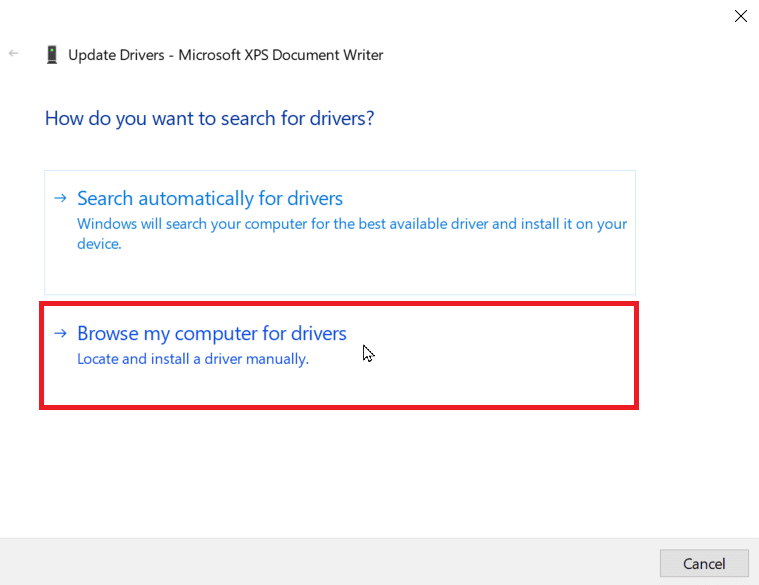
6. Clicca su “Scegli da un elenco di driver disponibili nel mio computer”.
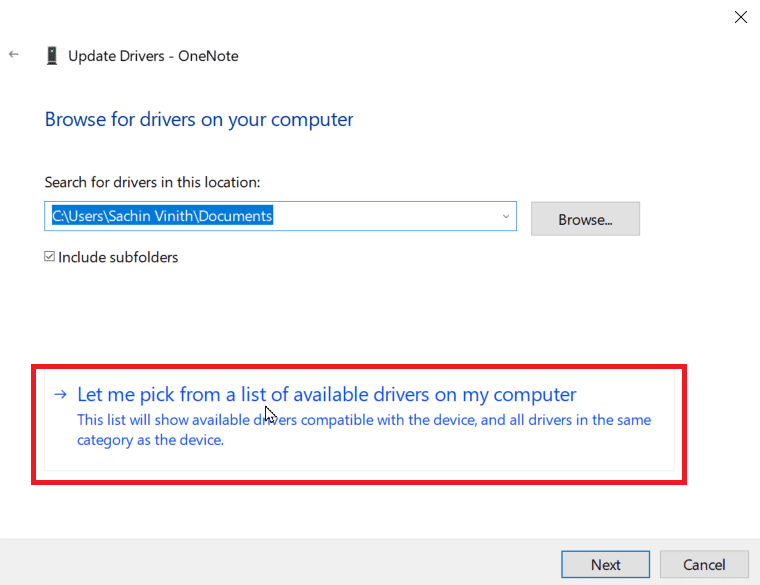
7. Deseleziona la casella “Mostra hardware compatibile” per visualizzare tutti i driver disponibili.
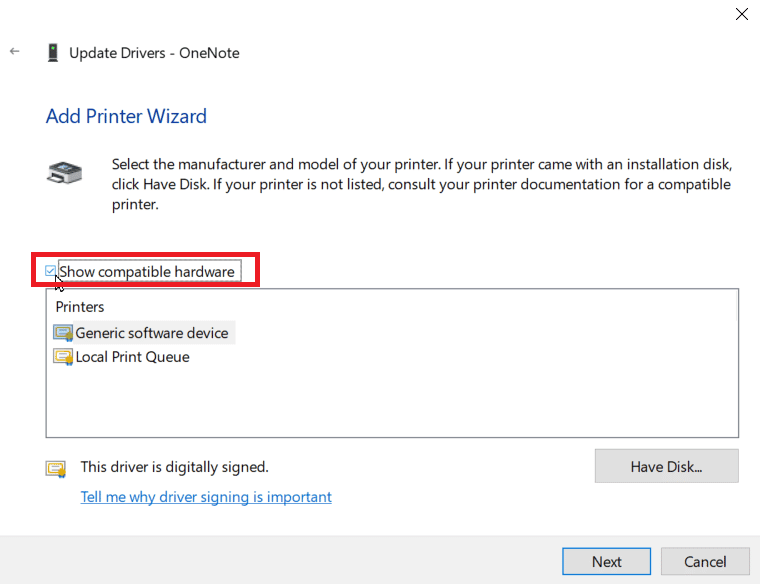
8. Trova e seleziona il driver di classe Microsoft IPP.
9. Clicca su “Avanti” per installare il driver appropriato.
Se l’aggiornamento del driver non funziona, puoi provare a usare la ricerca automatica di aggiornamenti. Segui questi passaggi:
1. Clicca con il pulsante destro del mouse sul driver della stampante e seleziona “Aggiorna driver”.
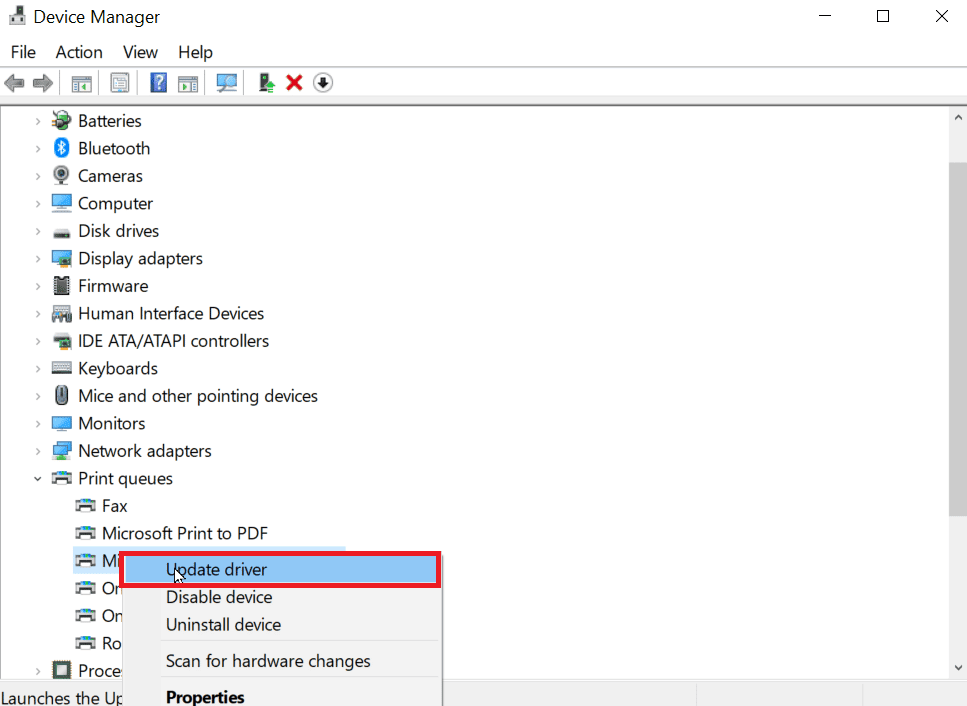
2. Clicca su “Cerca automaticamente i driver”. Windows cercherà un driver adeguato e ti chiederà di scaricarlo e installarlo, se disponibile.
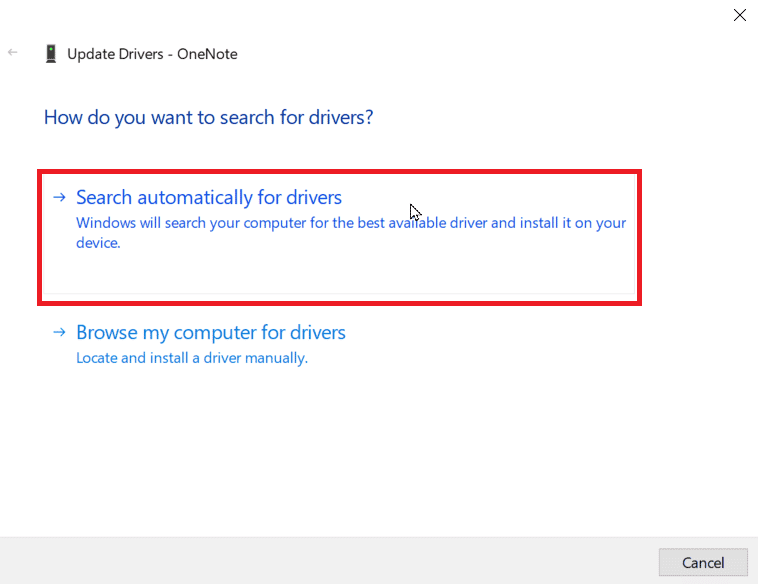
Metodo 6: Abilitare il driver e la porta della stampante corretti
Per evitare il problema del driver Microsoft IPP che stampa solo in scala di grigi, è fondamentale utilizzare la porta corretta e il driver specifico per la tua stampante. Ecco come procedere:
1. Apri le Impostazioni di Windows.
2. Clicca su “Dispositivi”.
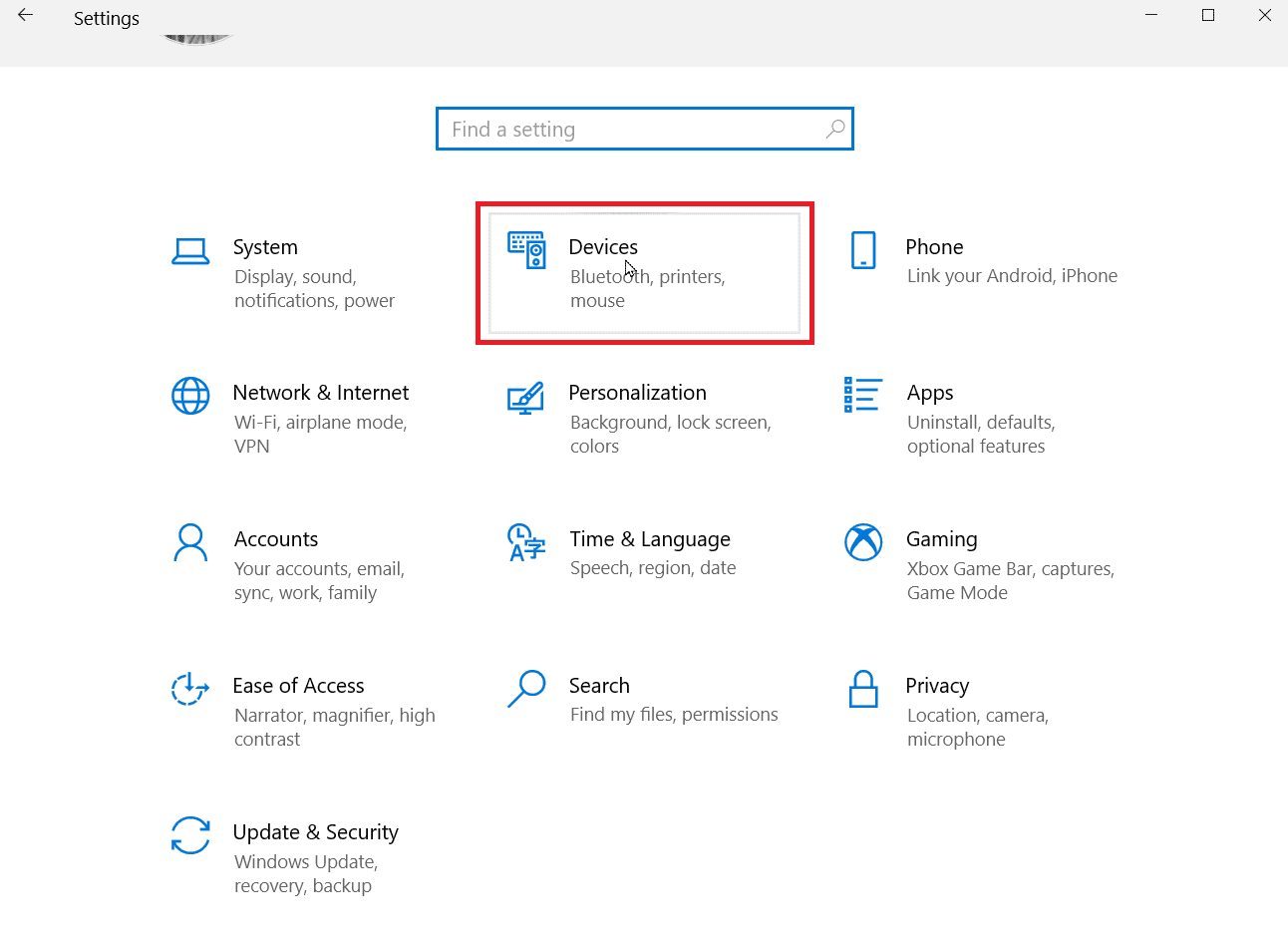
3. Seleziona “Stampanti e scanner” per visualizzare le stampanti installate.
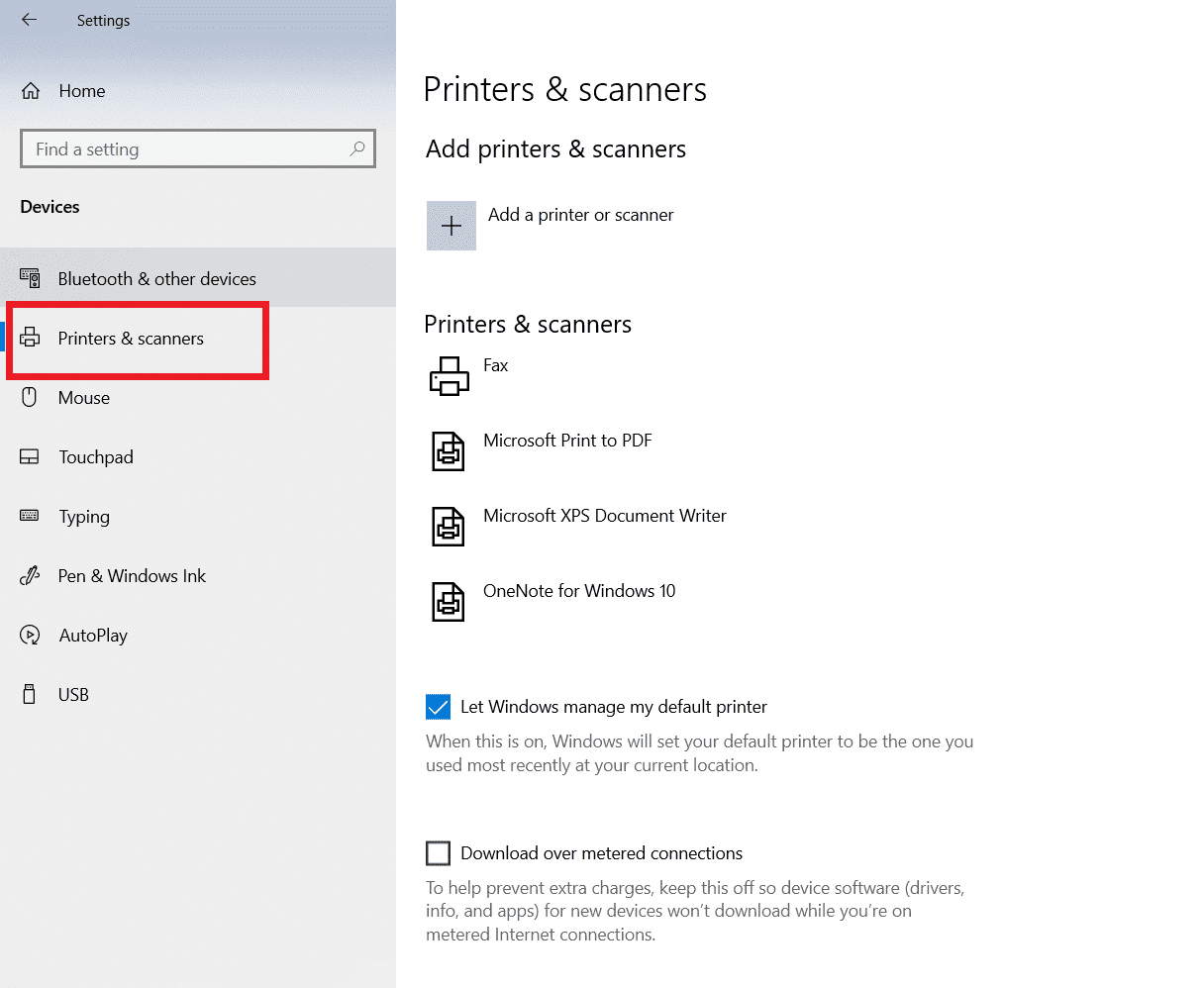
4. Individua la tua stampante e clicca su “Gestisci”.
5. Clicca su “Preferenze stampante”.
6. Nella finestra delle proprietà della stampante, vai alla scheda “Avanzate”.
7. Nel menu a tendina “Driver”, seleziona il driver corretto per la tua stampante.
8. Vai alla scheda “Porte” e scegli la porta corretta per la tua stampante.
9. Clicca su “Applica” per salvare le modifiche e chiudi la finestra.
10. Spegni sia la stampante che il computer, quindi riavviali per verificare se il problema è stato risolto.
Metodo 7: Reinstallare la stampante
Se i metodi precedenti non hanno funzionato, prova a reinstallare la stampante per vedere se risolve il problema.
1. Vai alle impostazioni “Dispositivi”.
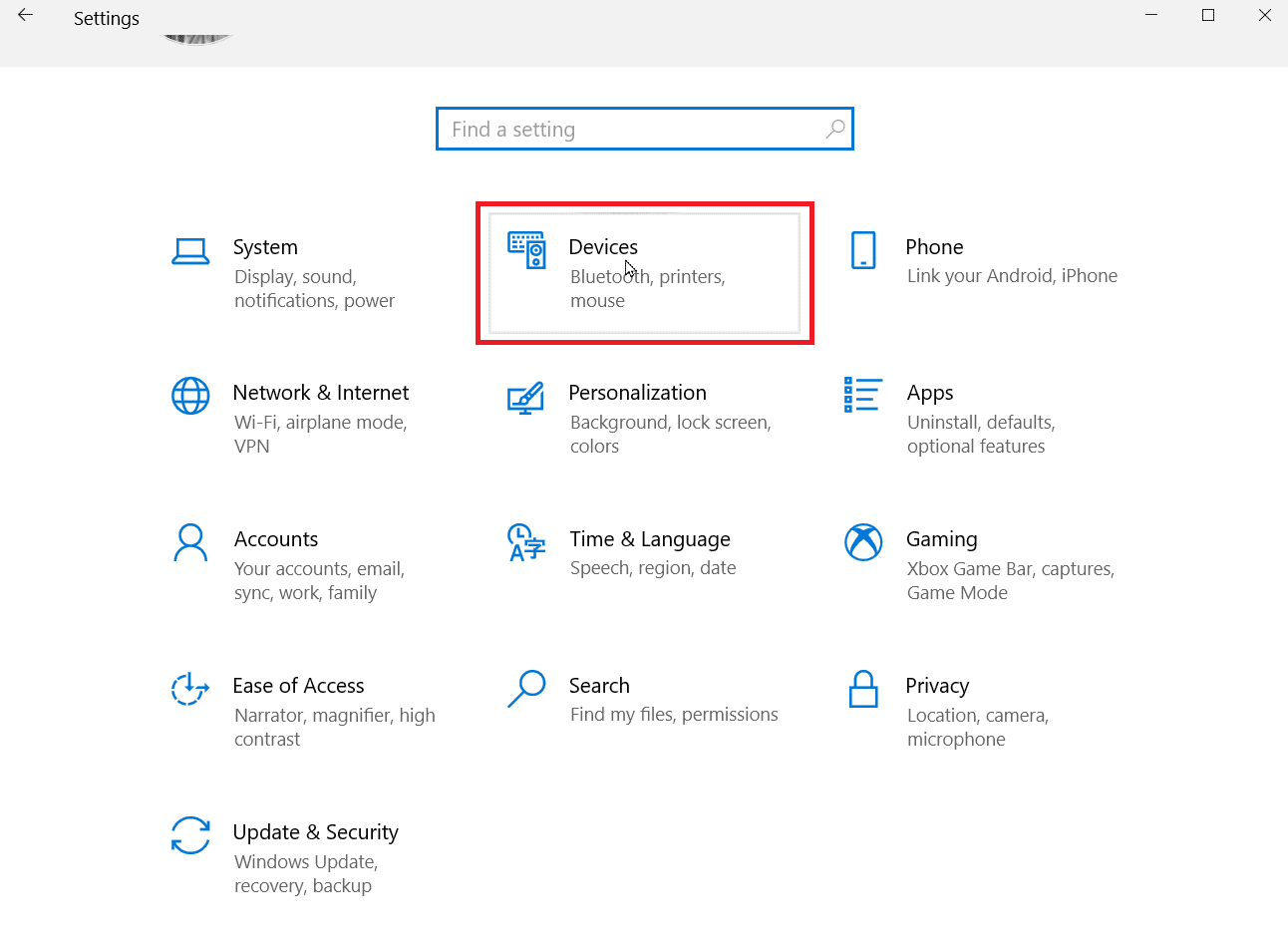
2. Seleziona “Stampanti e scanner” nel menu a sinistra.
3. Trova la tua stampante e clicca sul pulsante “Rimuovi”.
4. Dopo aver riavviato il computer, torna al menu “Stampanti e scanner” e clicca su “Aggiungi stampante o scanner”. La stampante dovrebbe essere rilevata e installata automaticamente.
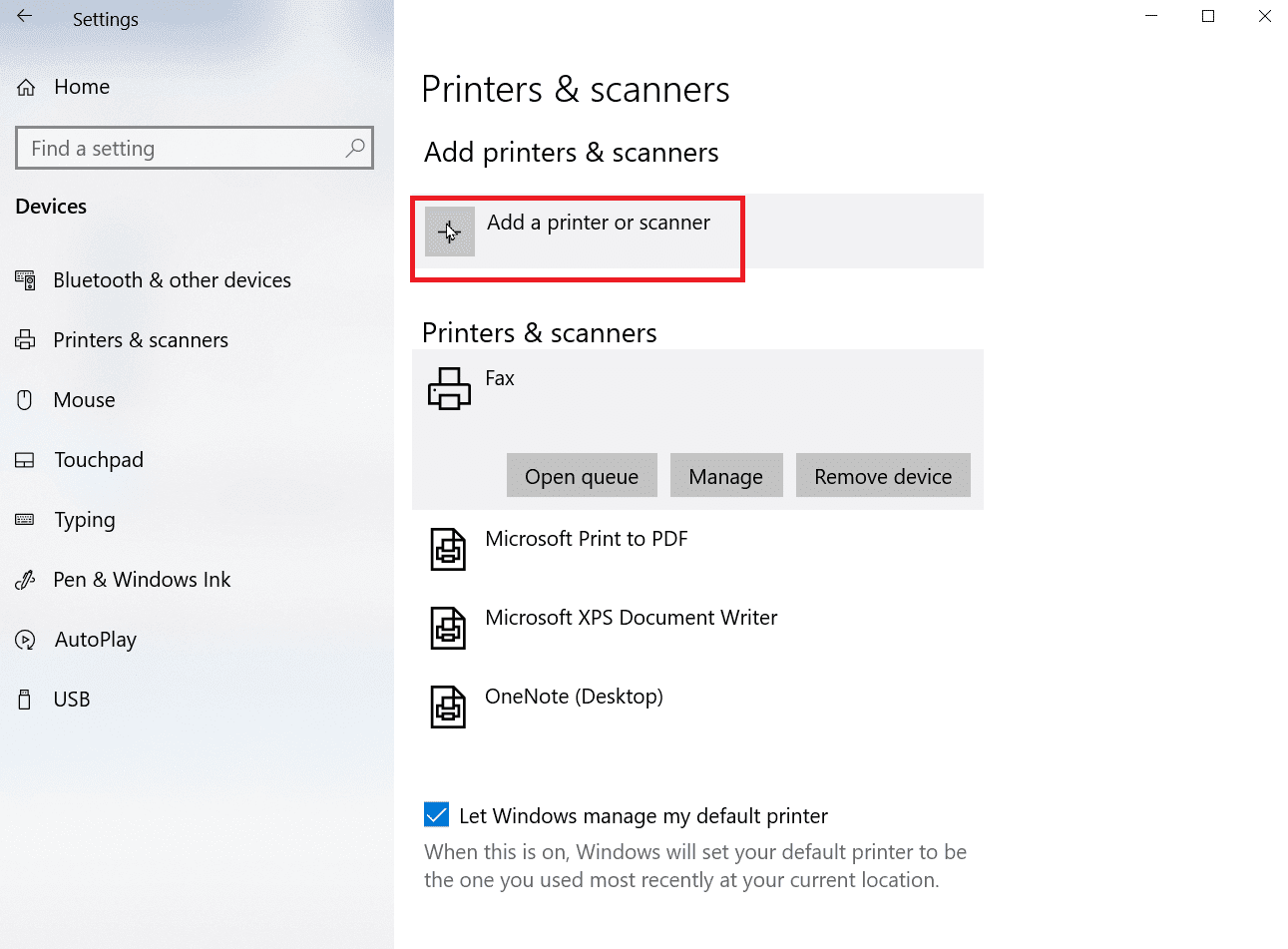
Questa procedura dovrebbe risolvere il problema del driver Microsoft IPP che stampa solo in scala di grigi.
Domande frequenti (FAQ)
D1. Come installare il driver di classe Microsoft IPP?
R. Il driver Microsoft IPP può essere scaricato dal sito Web ufficiale di Microsoft.
D2. Come modificare le impostazioni di scala di grigi sulla mia stampante?
R. Per modificare le impostazioni della scala di grigi, apri le proprietà della stampante e vai alla scheda di gestione del colore, dove potrai scegliere il profilo colore appropriato.
D3. Perché la mia stampante stampa in bianco e nero anche se voglio il colore?
R. Il problema più comune è legato a un’installazione difettosa dei driver. Un’altra possibile causa è un problema con l’inchiostro.
D4. Cosa significa “driver non disponibile”?
R. “Driver non disponibile” indica che il driver della stampante è obsoleto o incompatibile.
***
Speriamo che le indicazioni fornite in questo articolo su come risolvere il problema del driver Microsoft IPP che stampa solo in scala di grigi ti siano state utili. Se hai risolto il problema, lasciaci un commento per farci sapere quale metodo ha funzionato meglio per te. Se hai ulteriori domande o problemi, non esitare a scriverci nella sezione commenti. Grazie.