Se durante il tentativo di scaricare file di grandi dimensioni da MEGA hai visualizzato un messaggio d’errore che ti avvisa che lo spazio di archiviazione nel browser è insufficiente, sappi che non sei il solo ad aver avuto questo problema. Solitamente, questo inconveniente si verifica a causa di un eccessivo accumulo di dati nella memoria locale del browser. Tuttavia, a volte la causa potrebbe risiedere nel tuo computer o nel dispositivo mobile. Fortunatamente, esistono diverse soluzioni per risolvere questo problema e rendere i tuoi download da MEGA fluidi e senza intoppi.

Questa guida ti spiegherà come assicurarti che il tuo browser e il tuo dispositivo siano sempre pronti a gestire i download di file da MEGA senza problemi.
Spazio di archiviazione del browser pieno per MEGA in Opera
Se il tuo browser preferito è Opera, puoi adottare diverse strategie per liberare spazio di archiviazione locale.
Libera spazio sul disco rigido
Eliminare i software che rallentano le prestazioni del browser ti consentirà di scaricare i file in modo più efficiente. Ecco come fare:
- Apri l’unità “C:” o l’unità in cui hai installato il browser Opera.
- Scorri l’elenco dei file e dei software, identificando quelli che non ti servono.
- Rimuovi i programmi che non usi e i file superflui per recuperare spazio di archiviazione.
Ripristina Opera
Un’altra opzione è quella di ripristinare le impostazioni predefinite di Opera. In questo modo, il browser funzionerà al meglio e salverà i file MEGA senza difficoltà. Segui questi passaggi:
- Avvia il browser sul tuo computer.
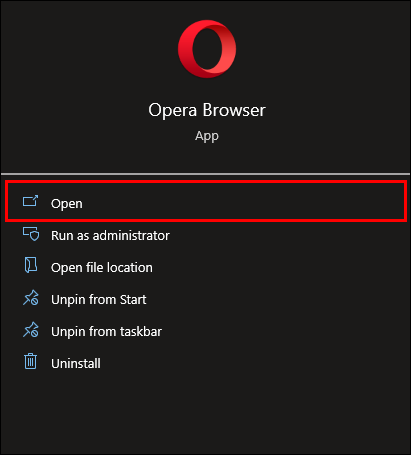
- Seleziona “Impostazioni” dal menu nella parte sinistra dello schermo.
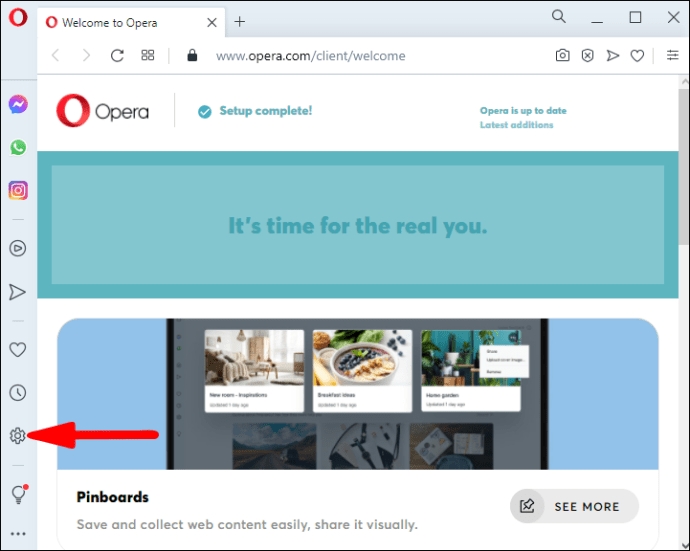
- Fai clic sulla scheda “Avanzate” per visualizzare le opzioni disponibili.
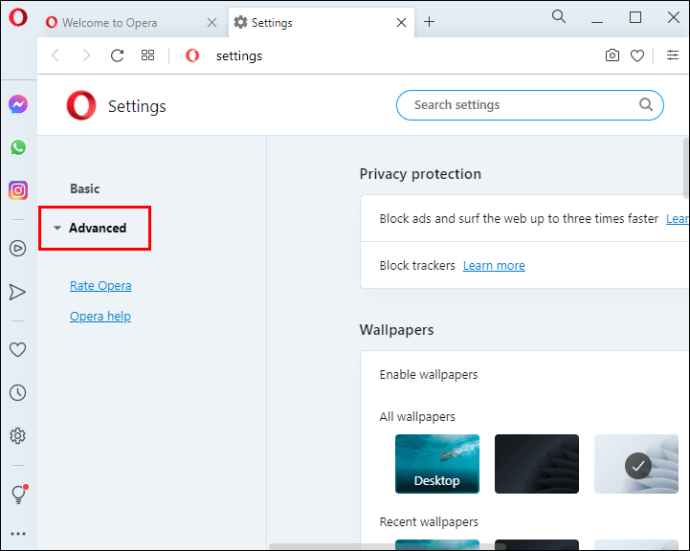
- Vai a “Ripristina impostazioni” in fondo alla pagina.
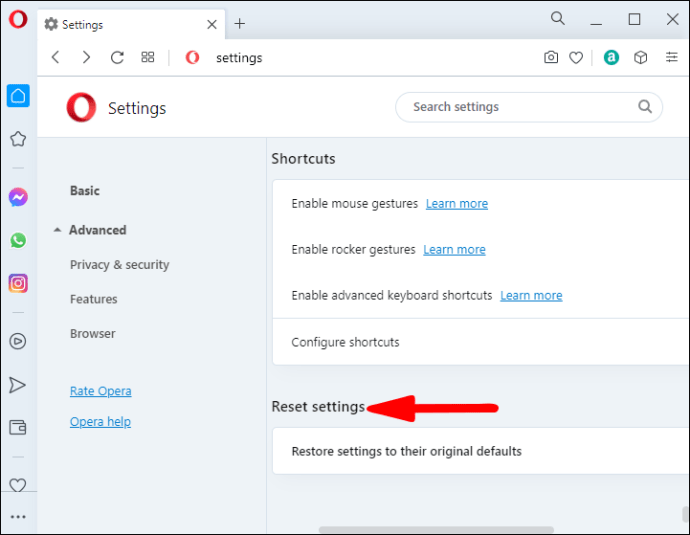
- Premi “Ripristina le impostazioni ai valori predefiniti originali”.
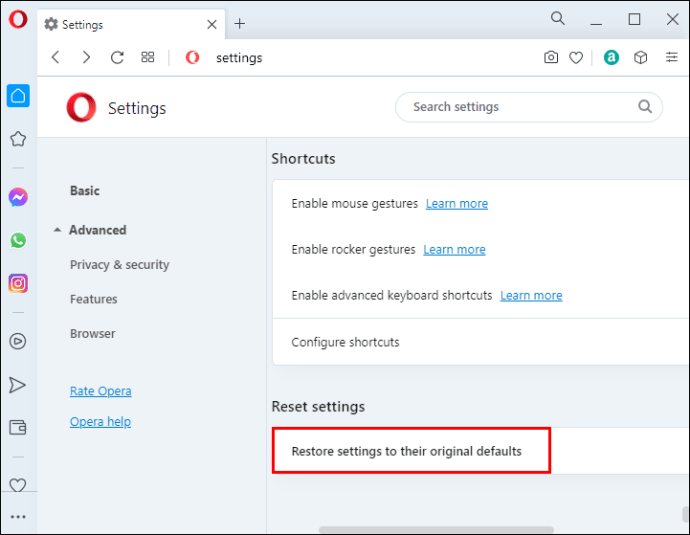
- Clicca su “Ripristina” nella finestra di dialogo che appare.
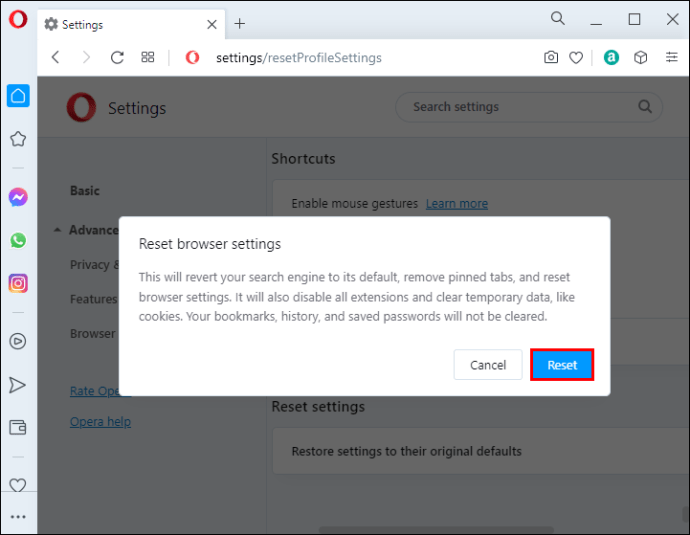
Le impostazioni del profilo del browser ti permettono anche di ripristinare Opera e ottimizzarne le prestazioni. Ecco come fare:
- Apri il browser.
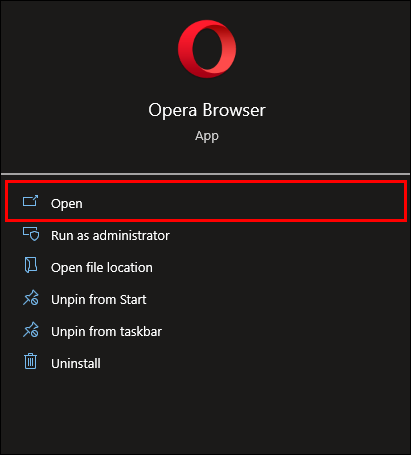
- Digita la seguente stringa nella barra degli indirizzi (senza le virgolette): “opera://settings/resetProfileSettings”.
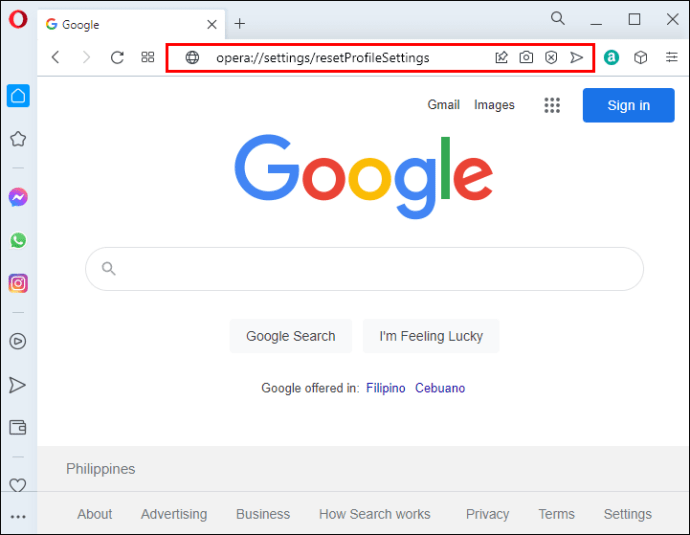
- Premi “Ripristina” nella finestra pop-up per confermare l’operazione.
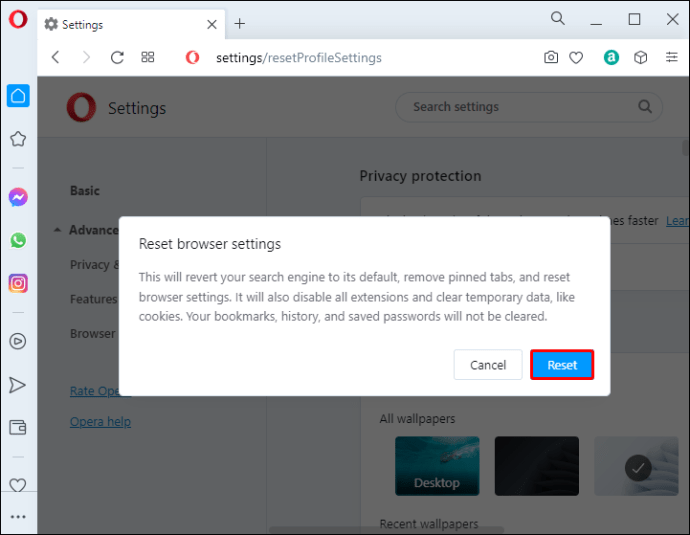
Cancellare i dati del tuo profilo Opera permetterà al browser di avere più spazio di archiviazione e non dovrebbero esserci problemi con il download di file di grandi dimensioni. Segui questi passaggi:
- Assicurati che il browser Opera sia chiuso. In caso contrario, chiudilo.
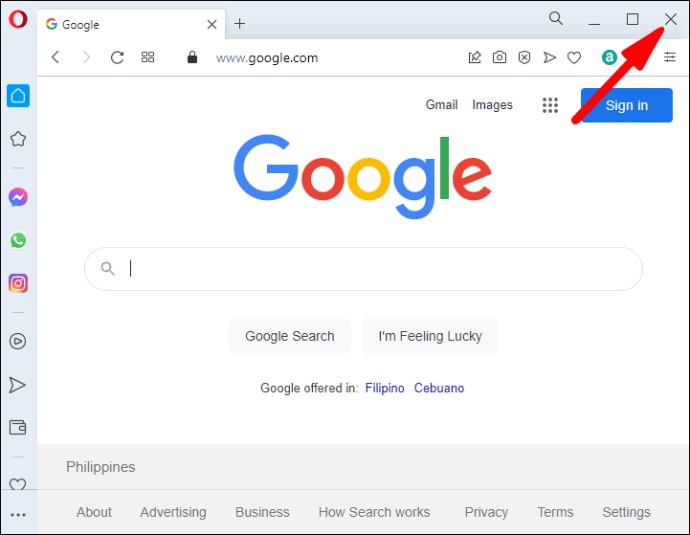
- Premi contemporaneamente i tasti Windows + E per aprire Esplora file.
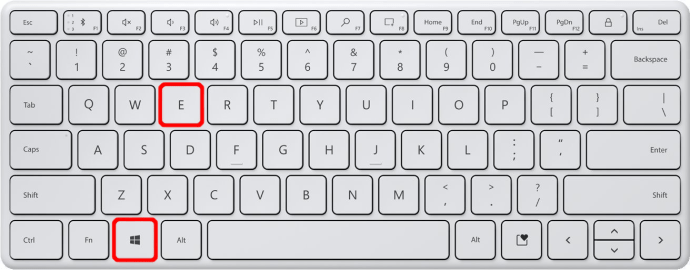
- Digita il seguente indirizzo nella barra degli indirizzi: “C:UsersNomeUtenteAppDataRoamingOpera SoftwareOpera Stable”.
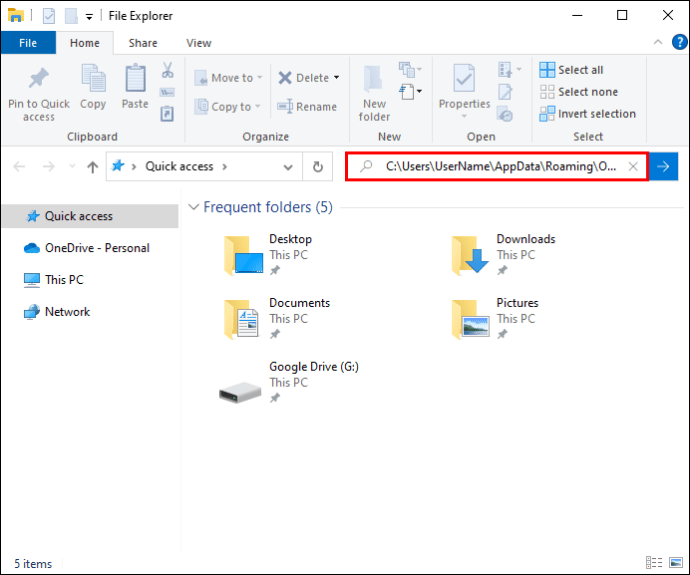
- Sostituisci “NomeUtente” con il nome del profilo che hai sul PC.
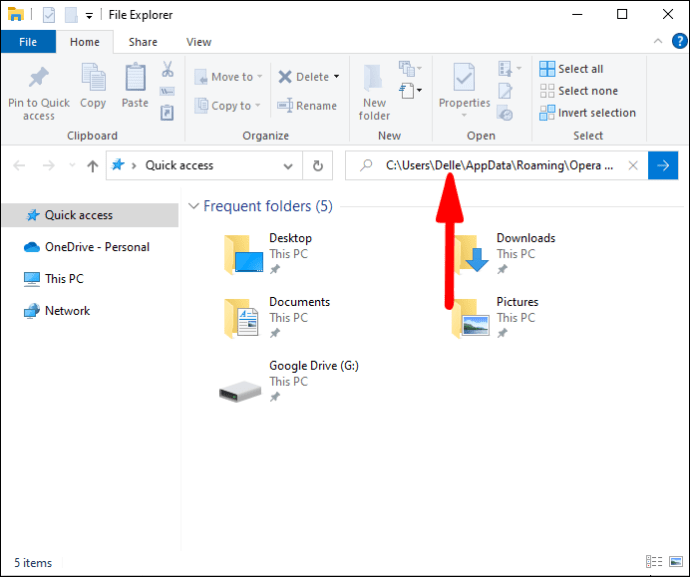
- Questa operazione ti porterà a una cartella. Individua e clicca su “Profilo”.
- Seleziona tutti i file nella cartella “Profilo” ed eliminali.
- Usa il percorso “C:UsersNomeUtenteAppDataLocalOpera SoftwareOpera Stable” per tornare alla cartella precedente. Ricorda di aver sostituito il nome utente.
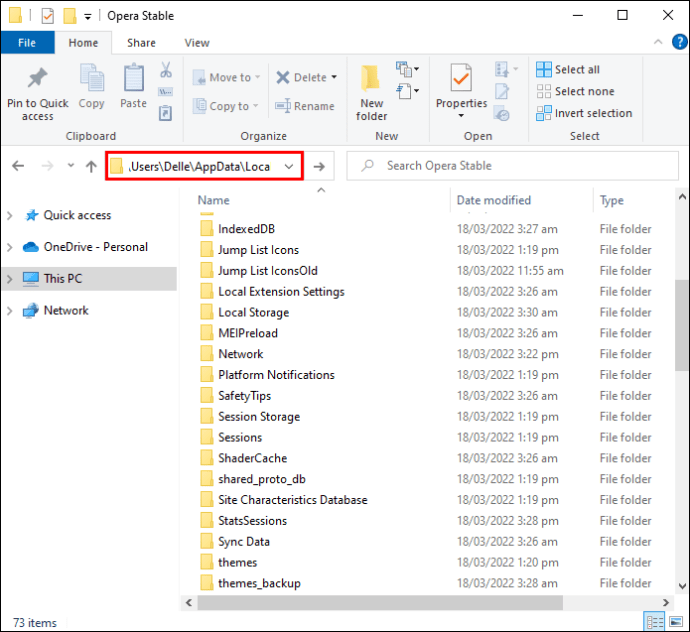
- Clicca su “Cache”.
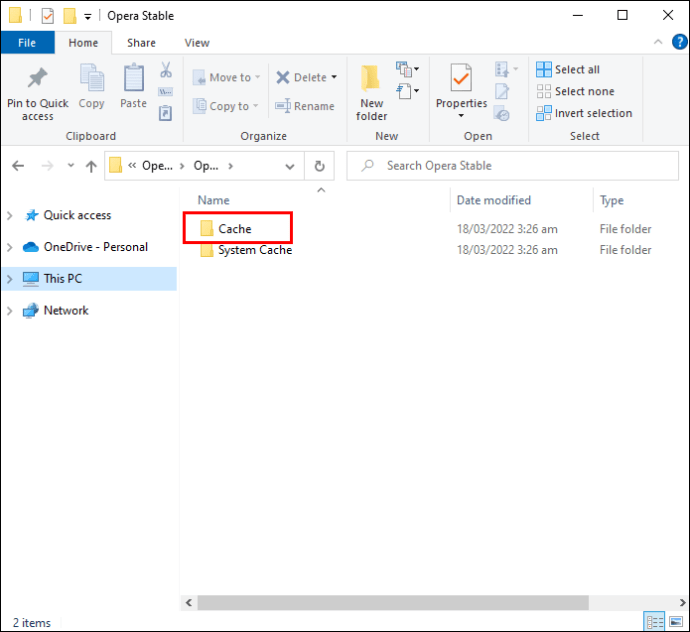
- Seleziona tutti i file nella cartella e cancellali.
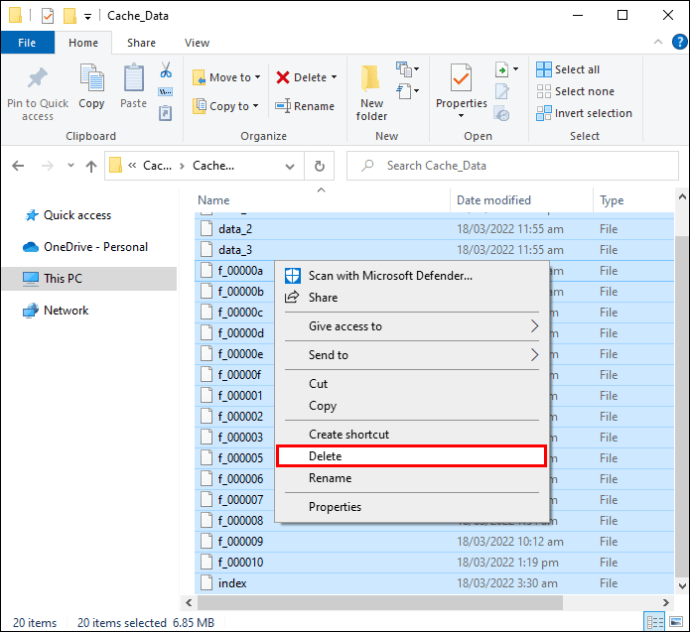
Cancella lo spazio di archiviazione di Opera
Opera memorizza informazioni temporanee che possono occupare spazio ad ogni visita a un sito web. Per rimuoverle:
- Clicca su “Installazione semplice” e seleziona l’opzione “Dati di navigazione”. In alternativa, copia e incolla “opera://settings/clearBrowserData” nella barra degli indirizzi.
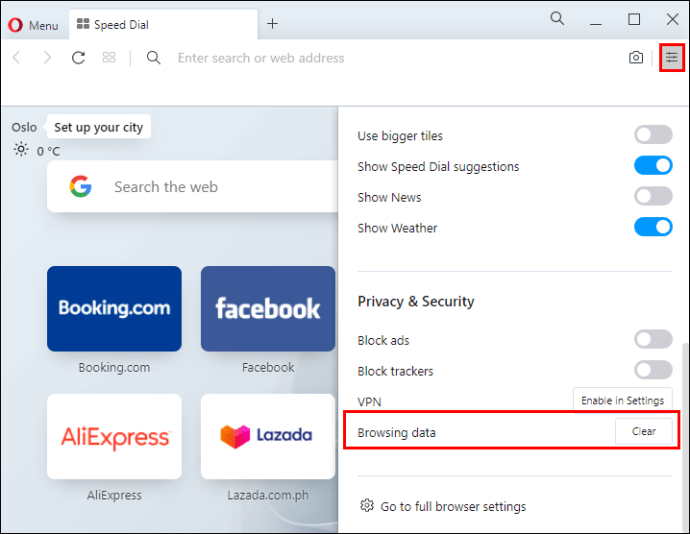
- Scegli “Sempre” dalla finestra di dialogo.
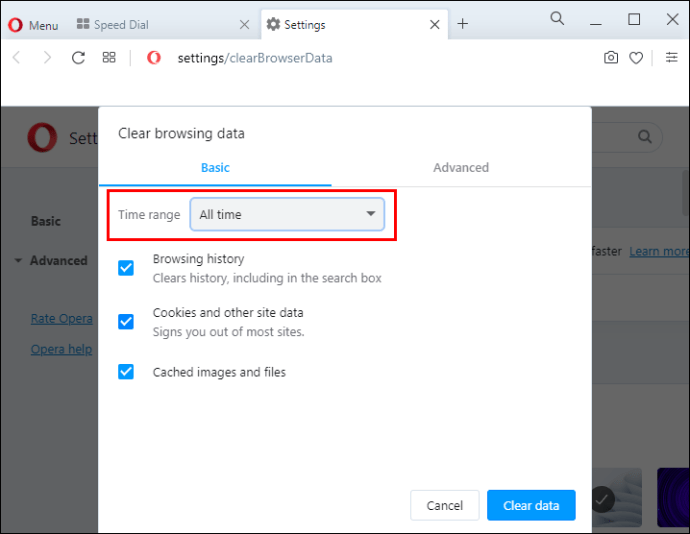
- Spunta “Cookie e altri dati del sito” e seleziona “Cancella dati”.
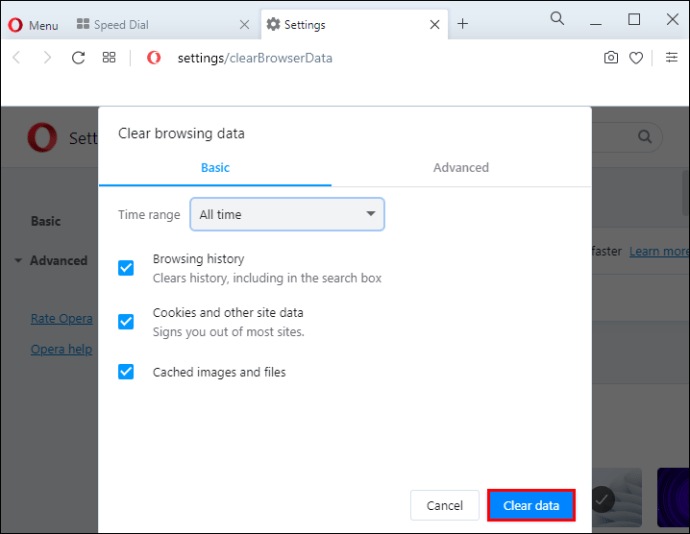
Oltre ai dati web, questa operazione cancellerà anche i cookie. Opera al momento non offre un modo per eliminare i dati del browser senza rimuovere i cookie.
Spazio di archiviazione del browser pieno per MEGA in Edge
Gli utenti di Microsoft Edge possono risolvere i problemi di archiviazione di MEGA modificando alcune impostazioni del browser o del PC.
Libera spazio sul disco rigido
Altre applicazioni installate nella stessa unità del browser potrebbero impedirgli di scaricare file. Per rimuovere queste app:
- Apri l’unità “C:” o l’unità in cui è archiviato Microsoft Edge.
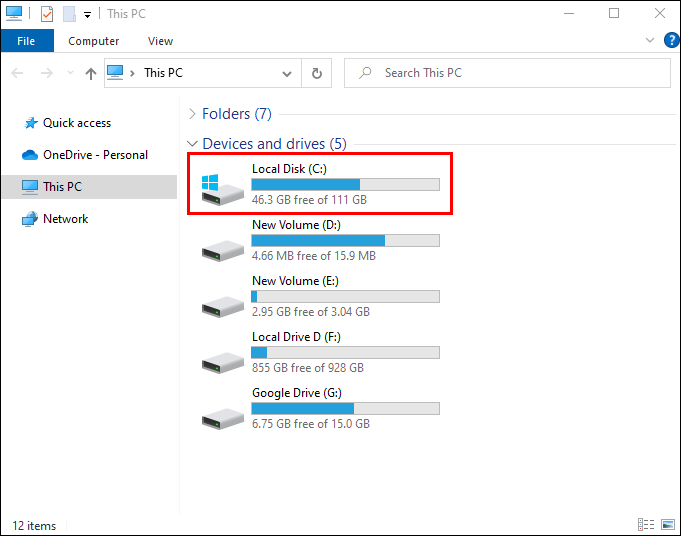
- Identifica i programmi e i file che non usi.
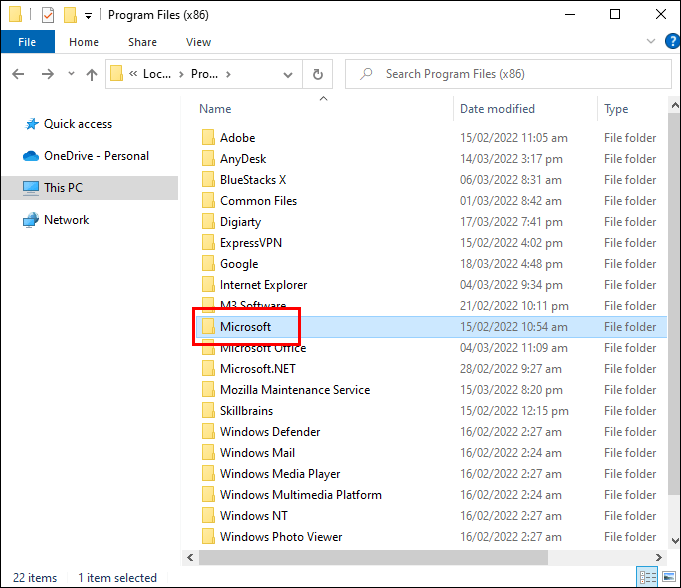
- Elimina i file per recuperare più spazio di archiviazione.
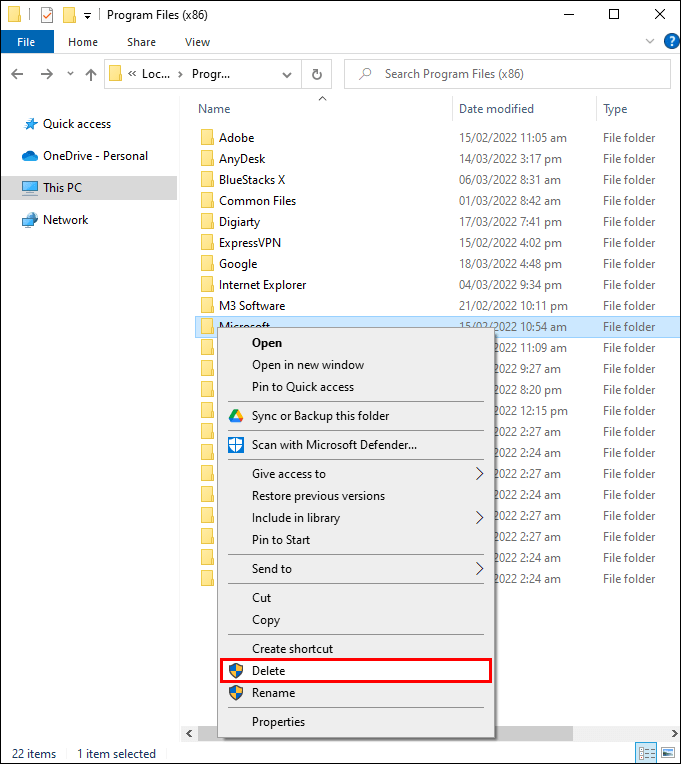
Ripristina Microsoft Edge
Quando il browser viene avviato con le impostazioni predefinite, è in grado di superare la maggior parte degli ostacoli, incluso lo spazio di archiviazione insufficiente. Per ripristinare queste impostazioni su Microsoft Edge:
- Apri il browser e clicca sui tre puntini orizzontali nella parte destra della finestra.
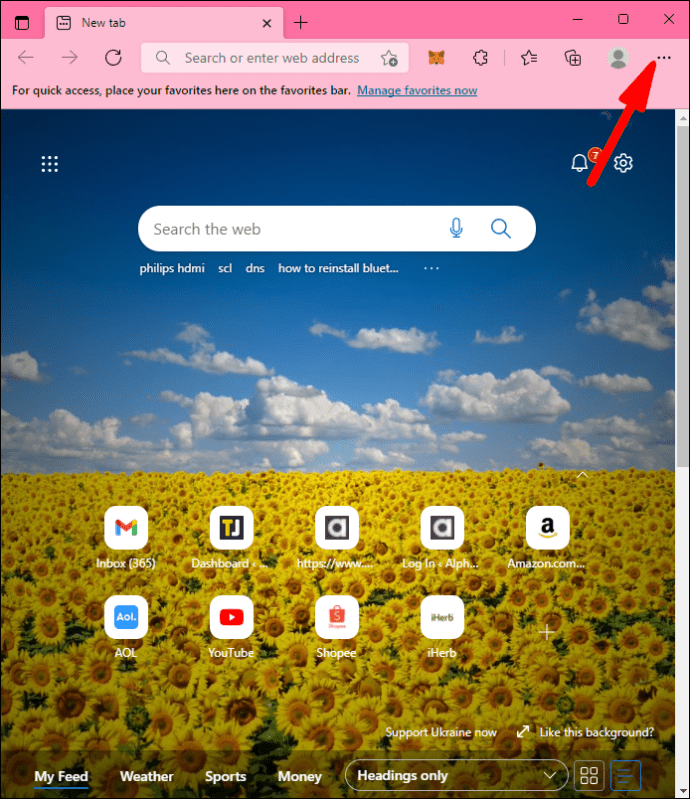
- Seleziona “Impostazioni” dal menu a tendina.
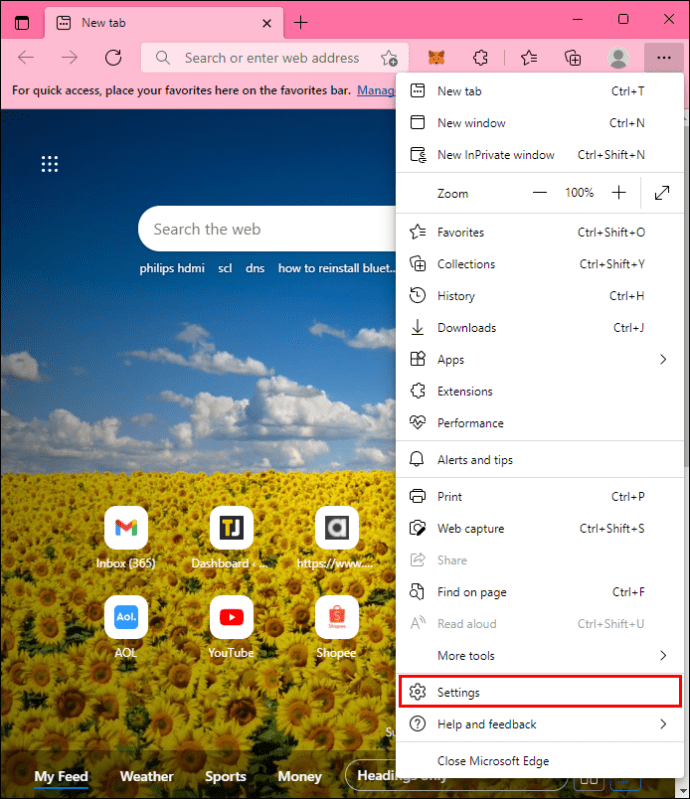
- Clicca sull’opzione “Ripristina impostazioni” nella parte destra del browser.
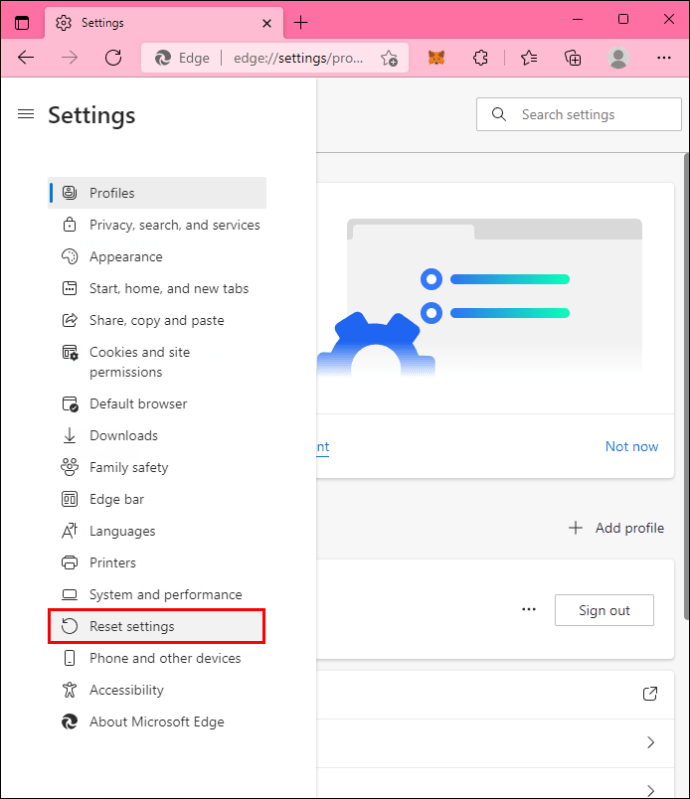
- Premi “Ripristina impostazioni ai valori predefiniti” nella nuova pagina.
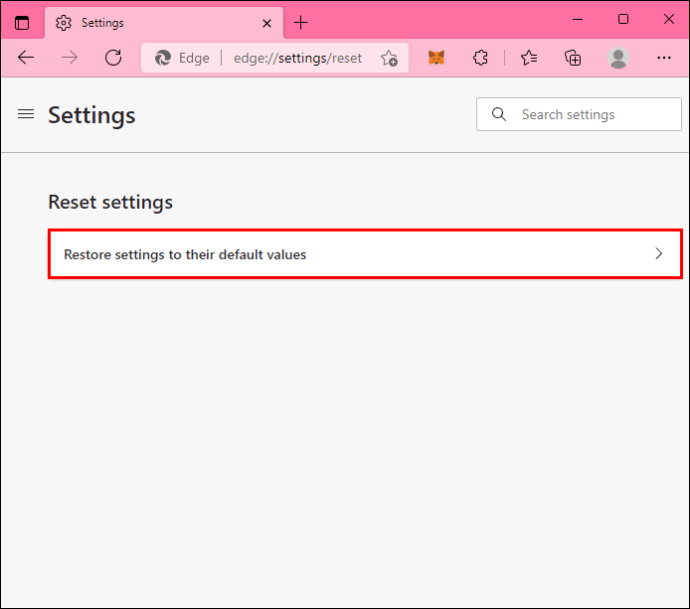
- Un messaggio pop-up ti avviserà che tutti i dati andranno persi se ripristini il browser. Per completare l’operazione, premi “Ripristina”.
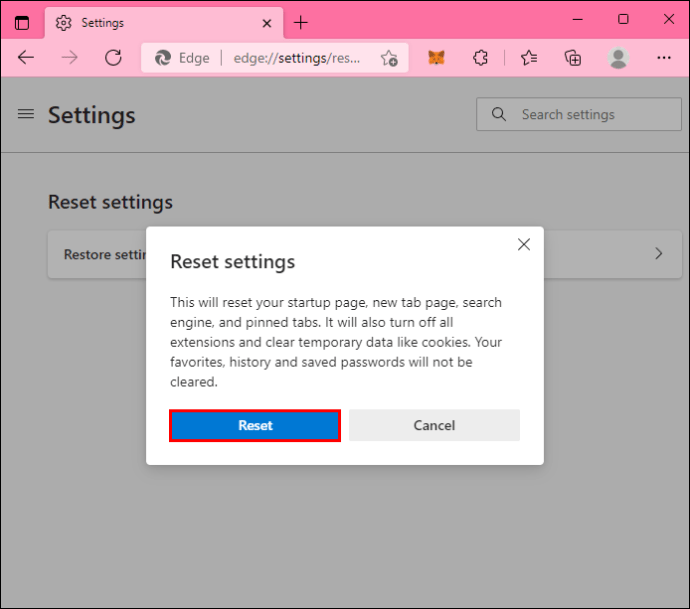
Cancella cache e cronologia web
Svuotare la cache e la cronologia del browser consentirà a Edge di eseguire download più grandi più rapidamente. Per svuotare la cache del browser:
- Avvia Microsoft Edge.
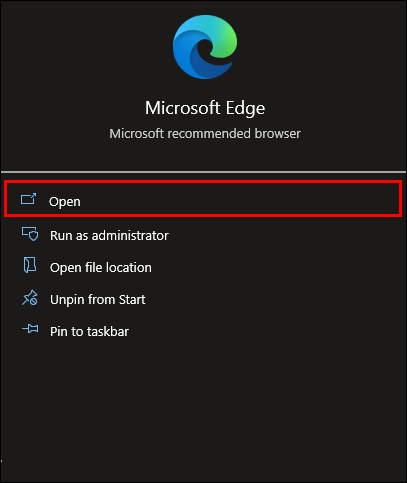
- Clicca sui tre puntini orizzontali in alto a destra dello schermo e seleziona “Impostazioni”.
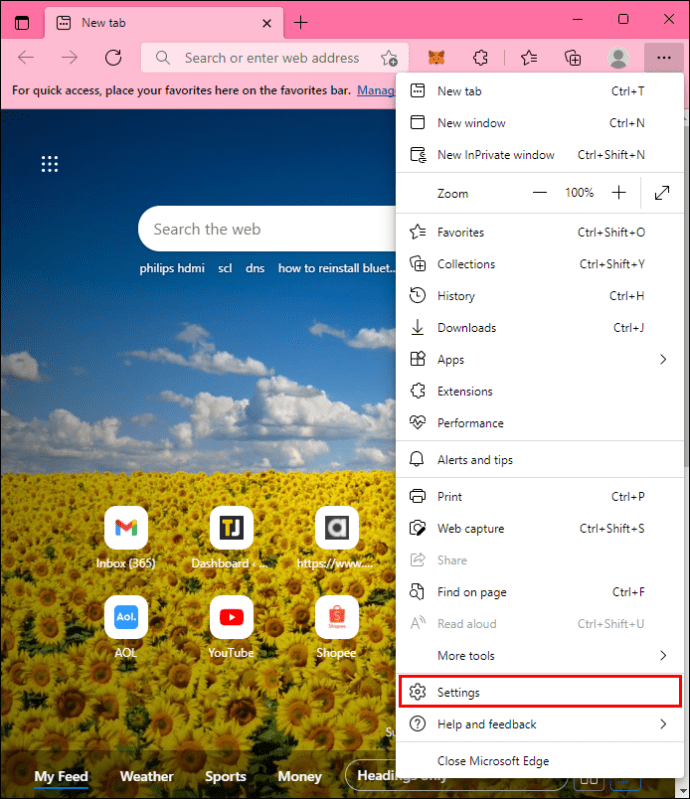
- Clicca sull’opzione “Privacy e servizi”.
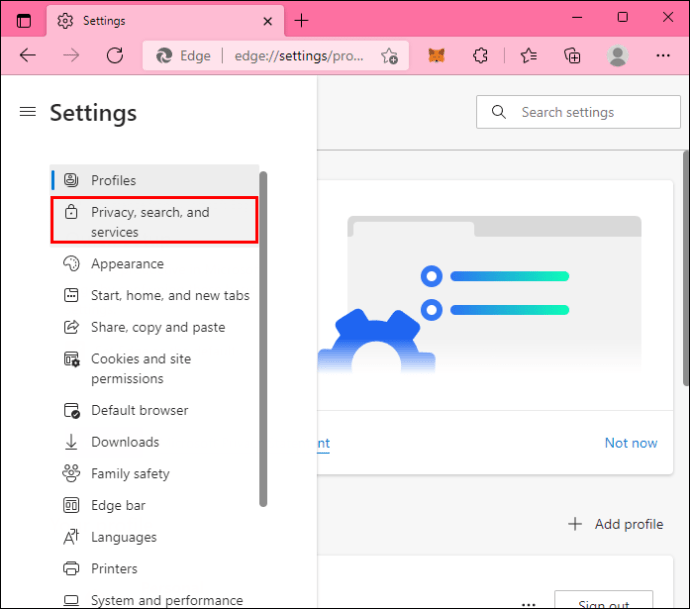
- Vai a “Cancella dati di navigazione” e clicca su “Scegli cosa cancellare”.
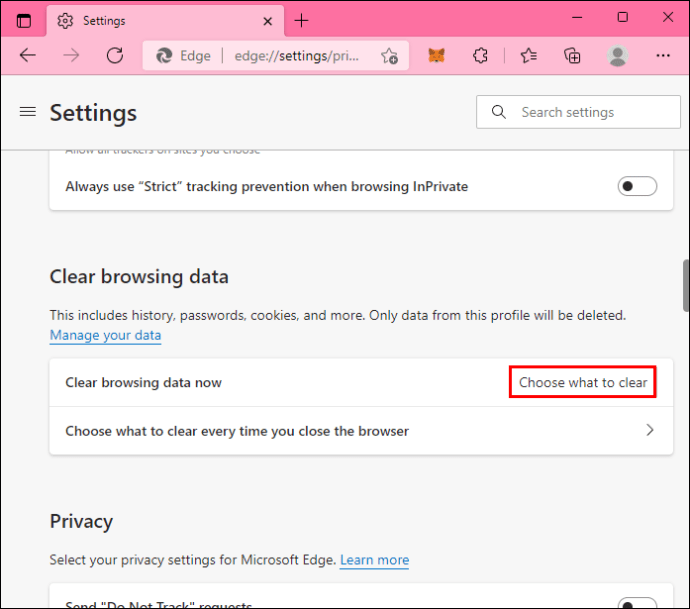
- Si aprirà un menu che mostra le opzioni disponibili. Per ripristinare completamente le impostazioni del browser, seleziona tutte le opzioni.
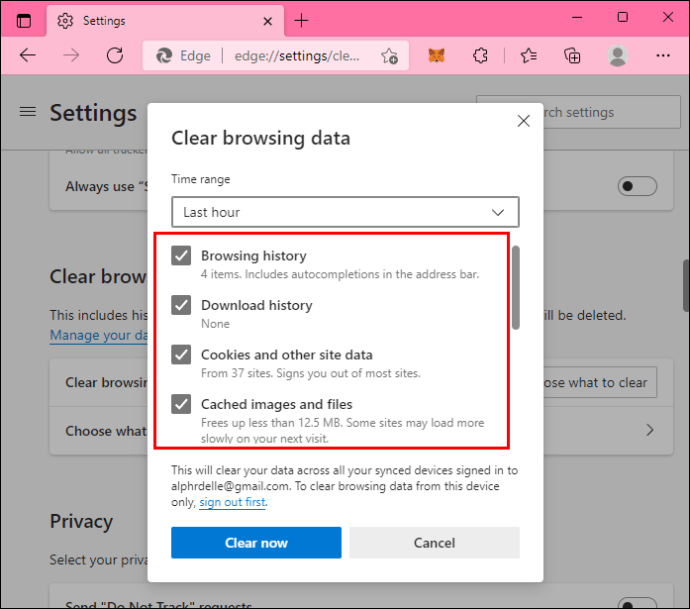
- Clicca su “Cancella ora” per eliminare le informazioni.
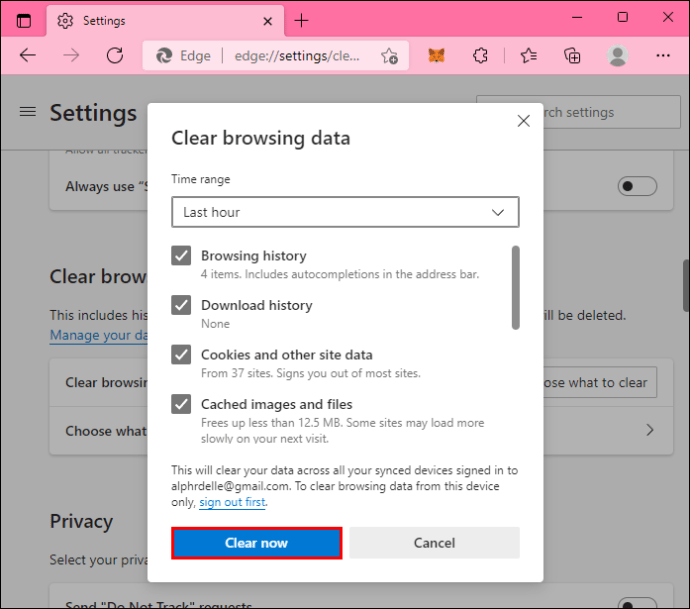
Cancella lo spazio di archiviazione di Microsoft Edge
Se il browser non è in grado di accettare download MEGA, potrebbe essere necessario svuotare la memoria locale. Segui questi passaggi:
- Vai nelle “Impostazioni” del browser.
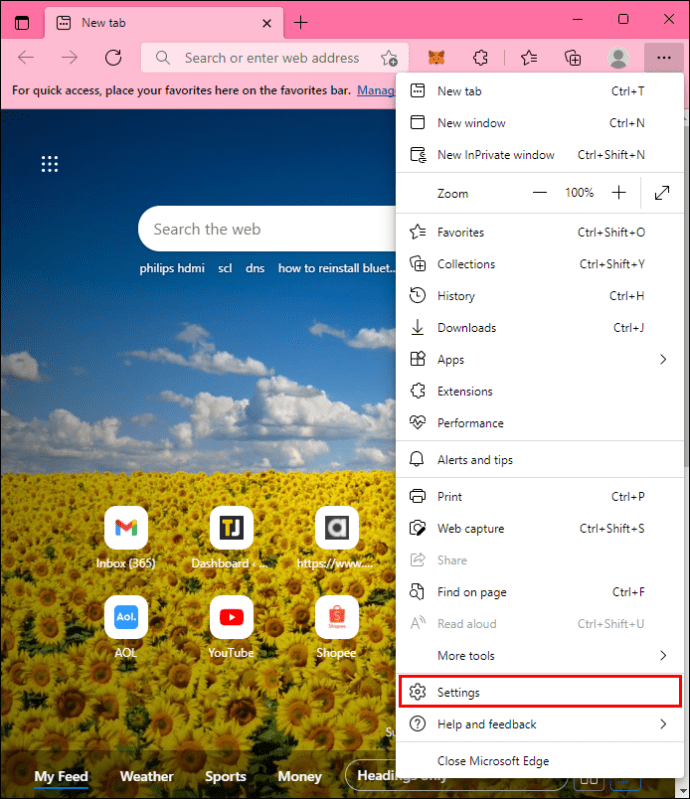
- Seleziona “Privacy, ricerca e servizi” e clicca su “Cancella dati di navigazione”.
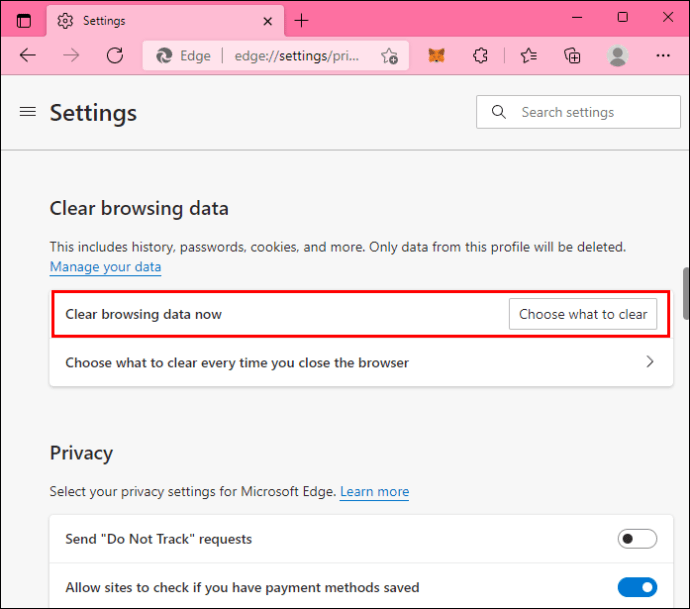
- Clicca sull’opzione “Sempre” e seleziona “Cookie e altri dati del sito”.
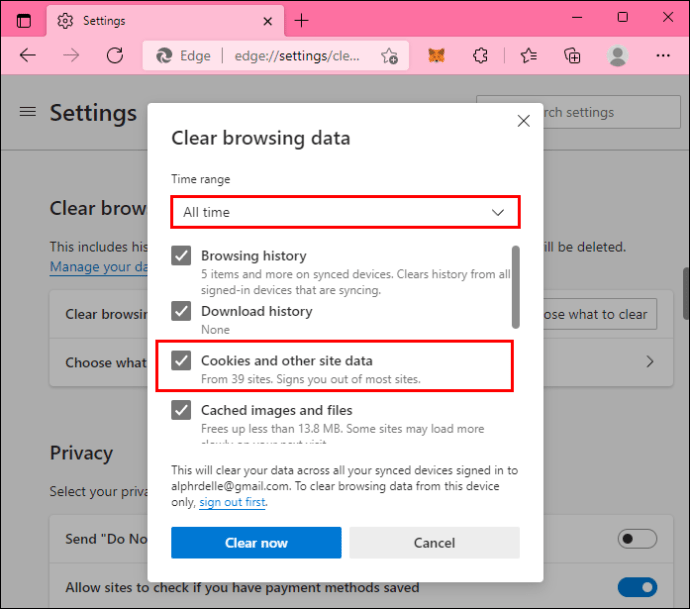
- Per completare il processo, clicca sul pulsante “Cancella ora”.
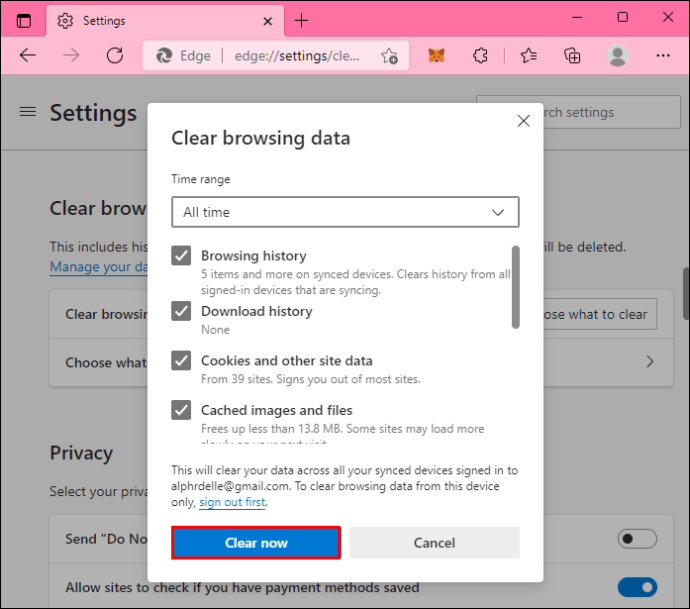
Tieni presente che Microsoft Edge non distingue precisamente tra dati di navigazione e cache, quindi questa operazione rimuoverà entrambi.
Spazio di archiviazione del browser pieno per MEGA su Android
Per eliminare l’errore di archiviazione sul tuo tablet Android, puoi modificare le impostazioni dell’app e del browser.
Rimuovi i dati di navigazione
Gli utenti che preferiscono usare Chrome per i download da MEGA dovrebbero cancellare i dati di navigazione, che potrebbero impedire il salvataggio di nuovi file. Per eliminare i dati:
- Apri l’app Google Chrome dalla schermata iniziale.
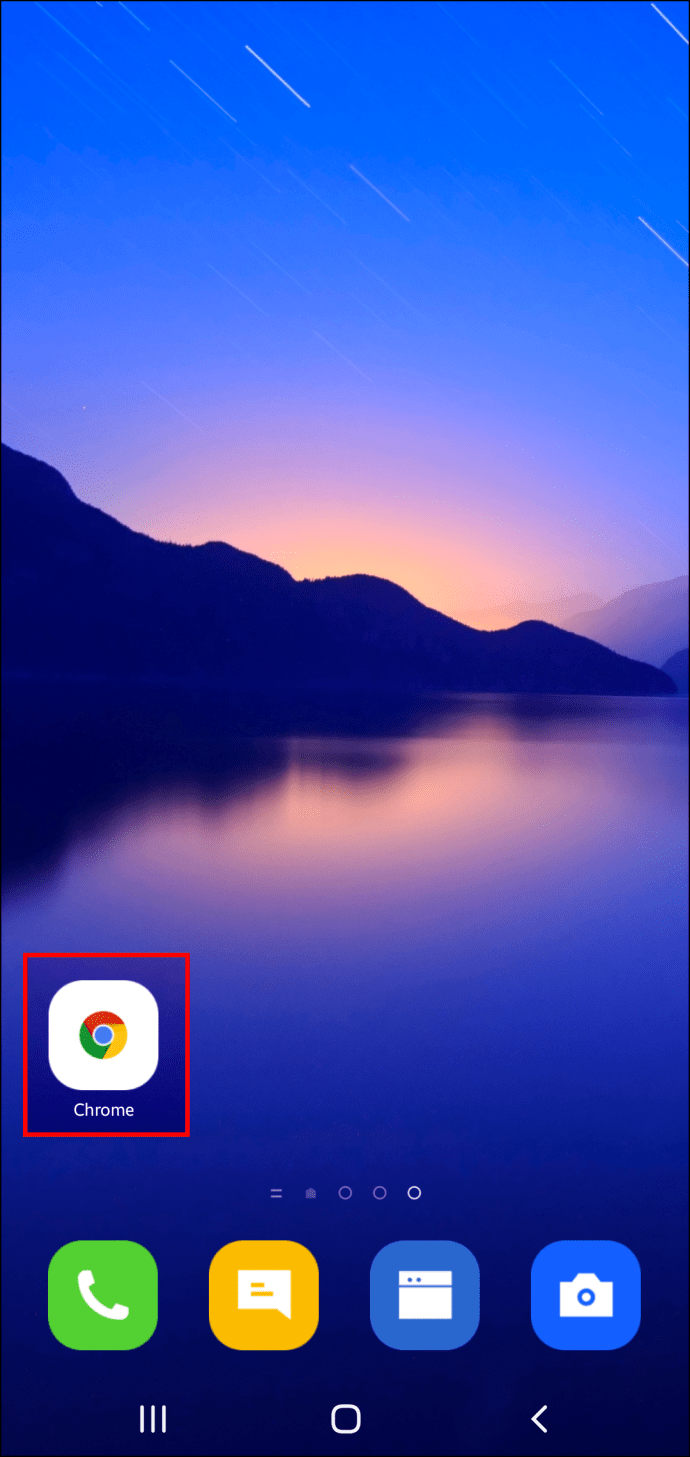
- Seleziona l’opzione “Altro” e clicca su “Impostazioni”.
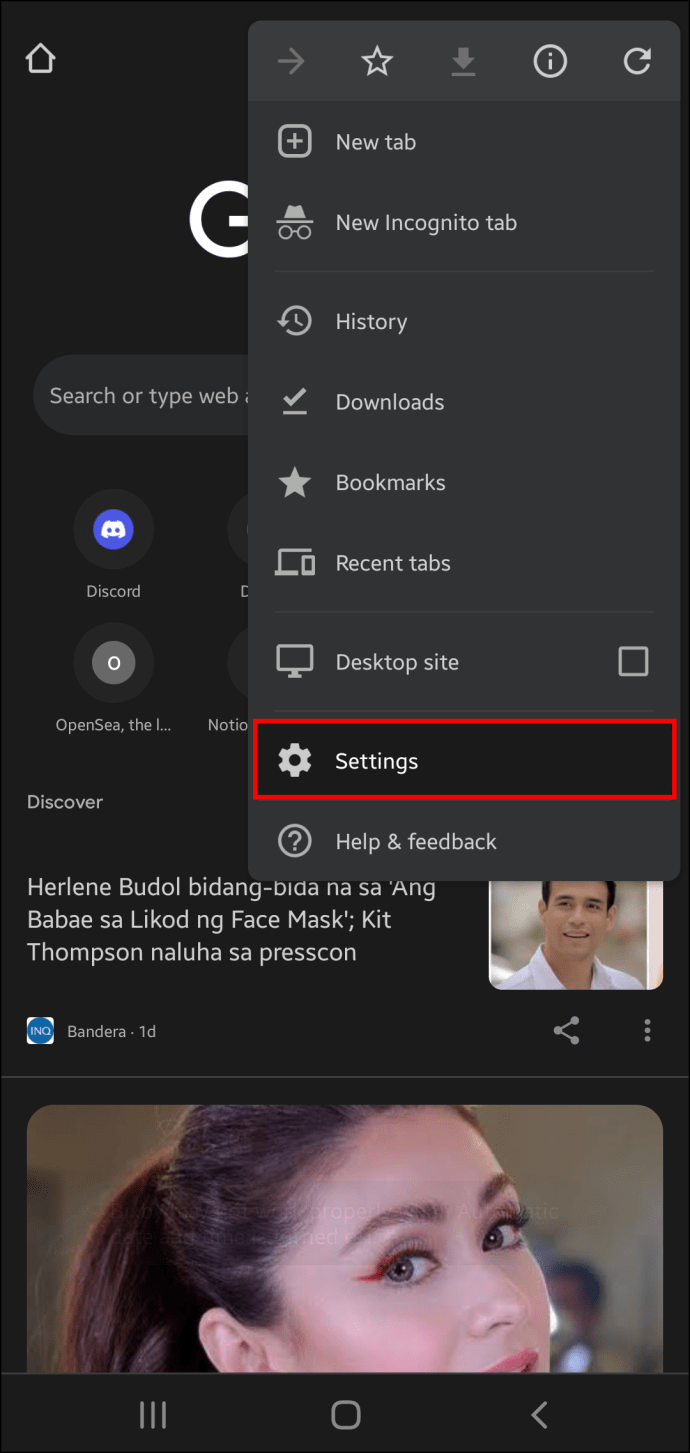
- Clicca su “Privacy e sicurezza” e poi su “Cancella dati di navigazione”.
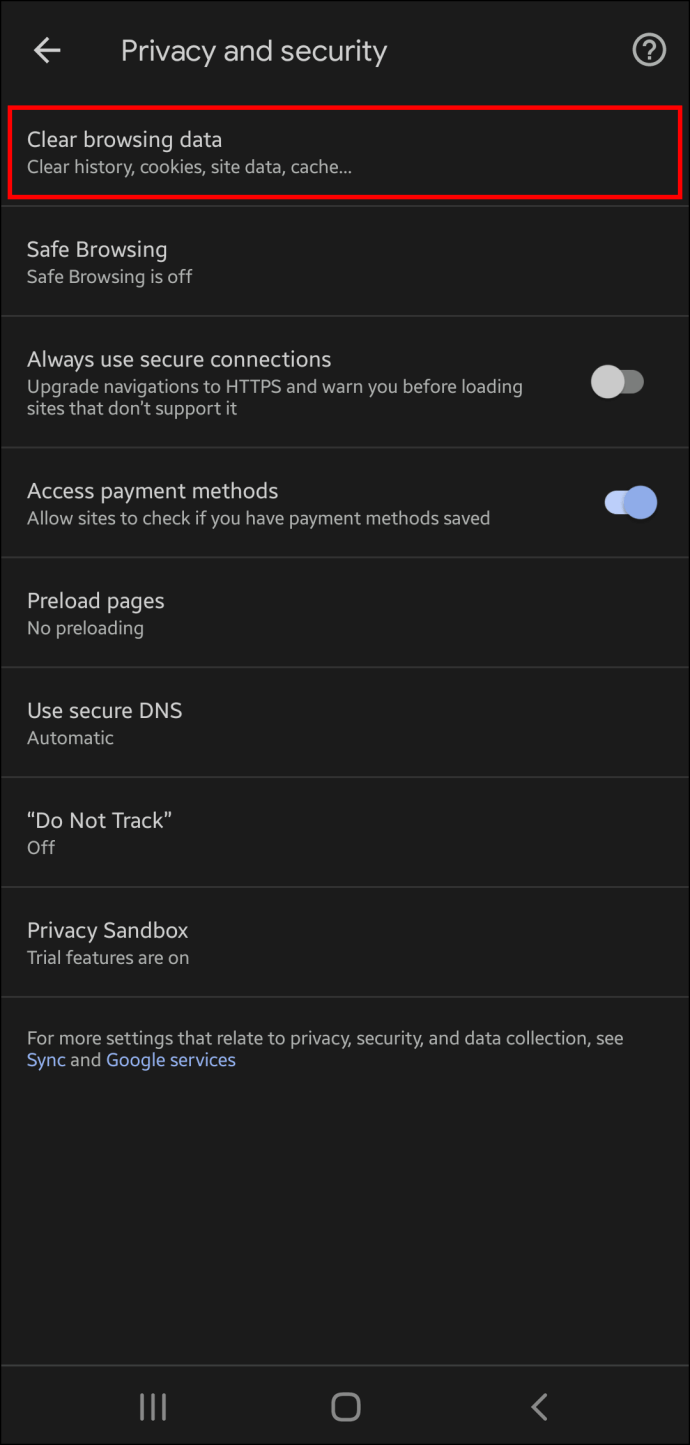
- Individua la sezione relativa all’intervallo di tempo e premi “Sempre”.
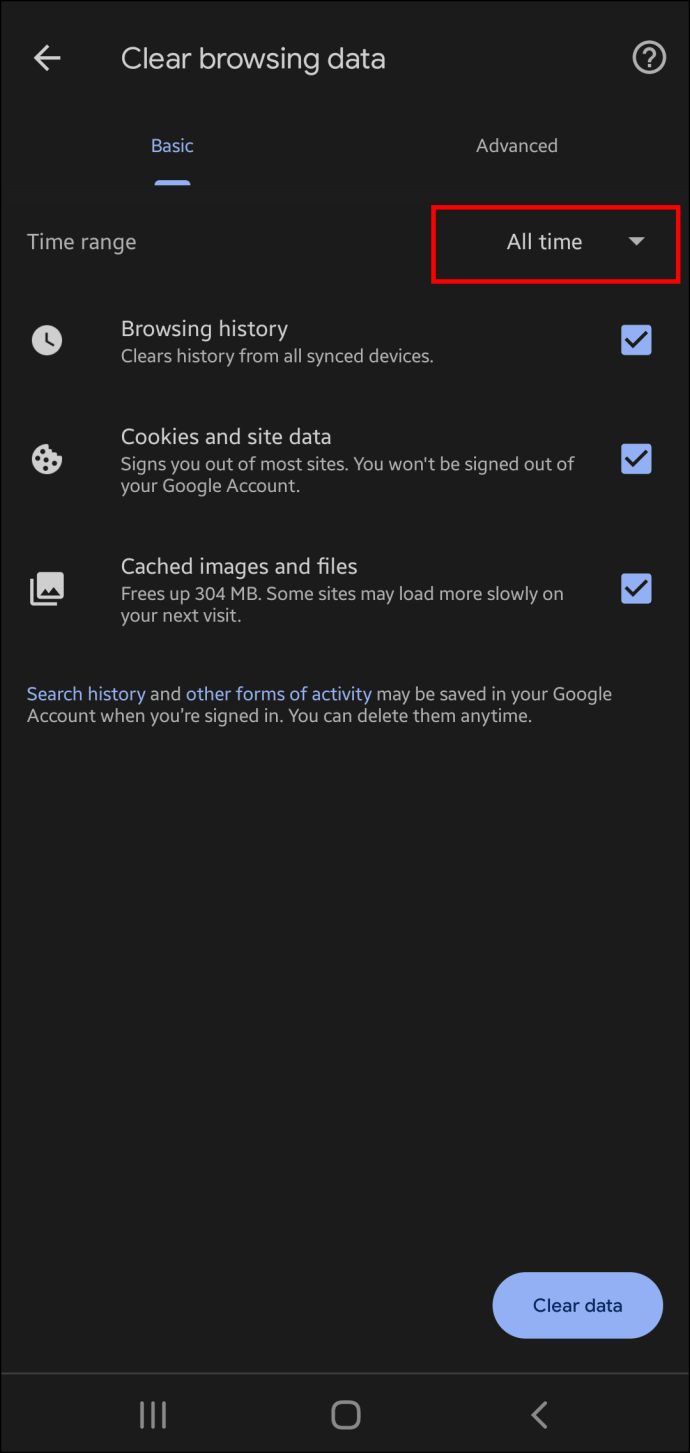
- Controlla le informazioni del tuo tablet e determina quali non ti servono.
- Seleziona i dati che vuoi cancellare e clicca sul pulsante “Cancella dati”.
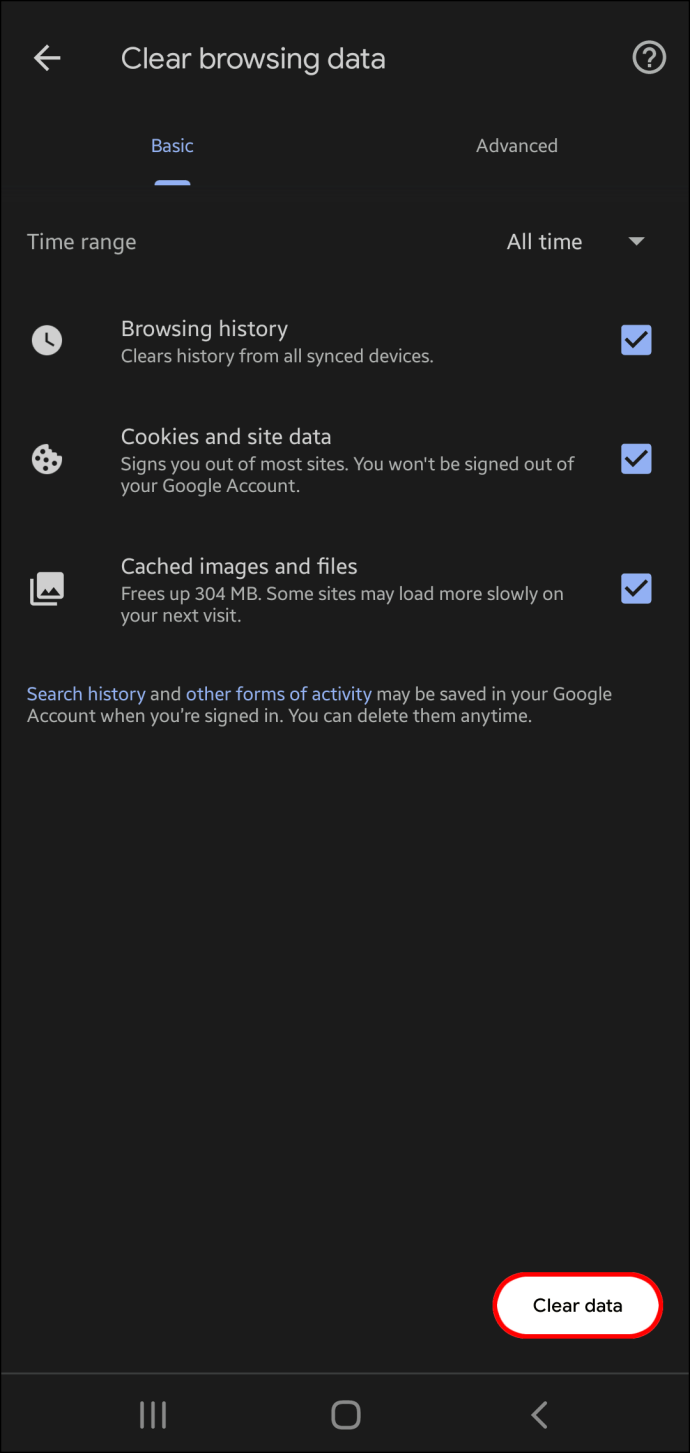
Pulisci la cache dell’app
Anche i dati superflui nella cache dell’app possono interrompere i download. Per cancellarla:
- Avvia l’app “Impostazioni” del tuo Android.
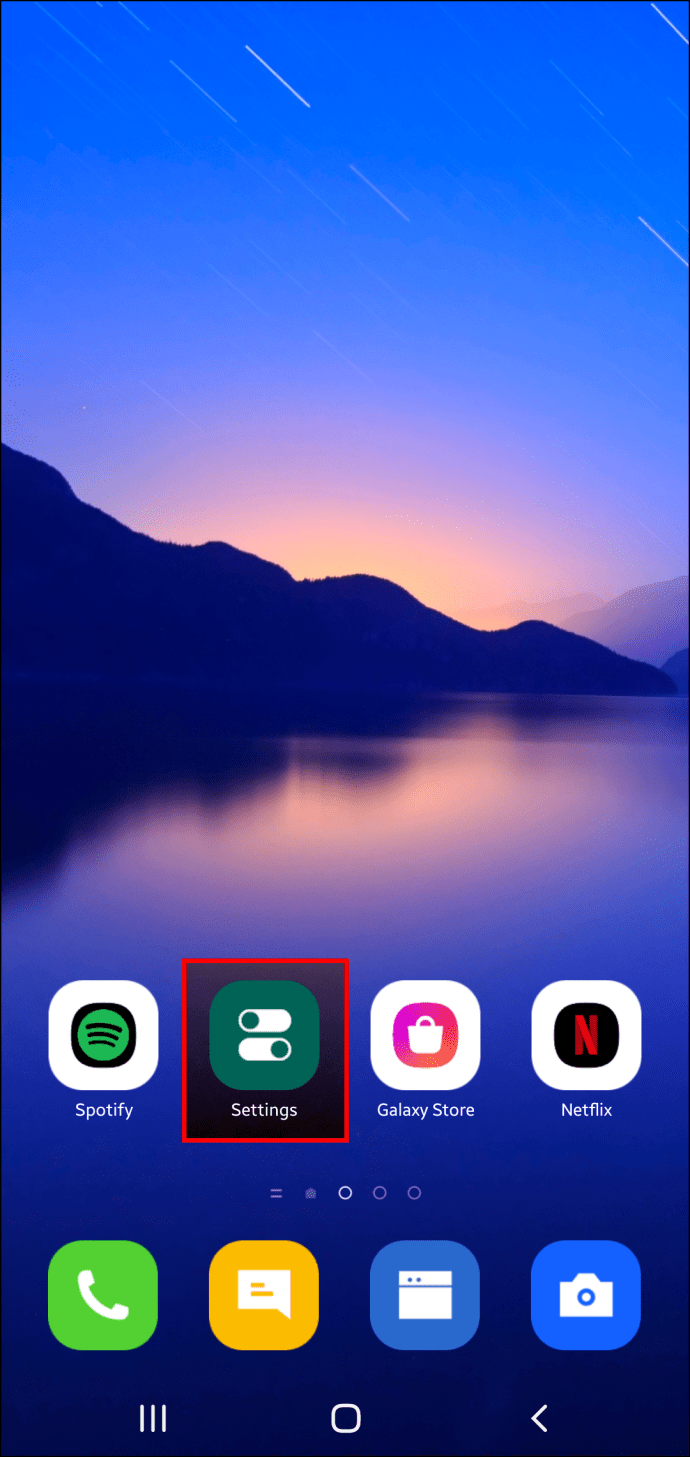
- Vai alla sezione “App”. A seconda del modello del tuo tablet, questa sezione potrebbe chiamarsi “App e notifiche”.
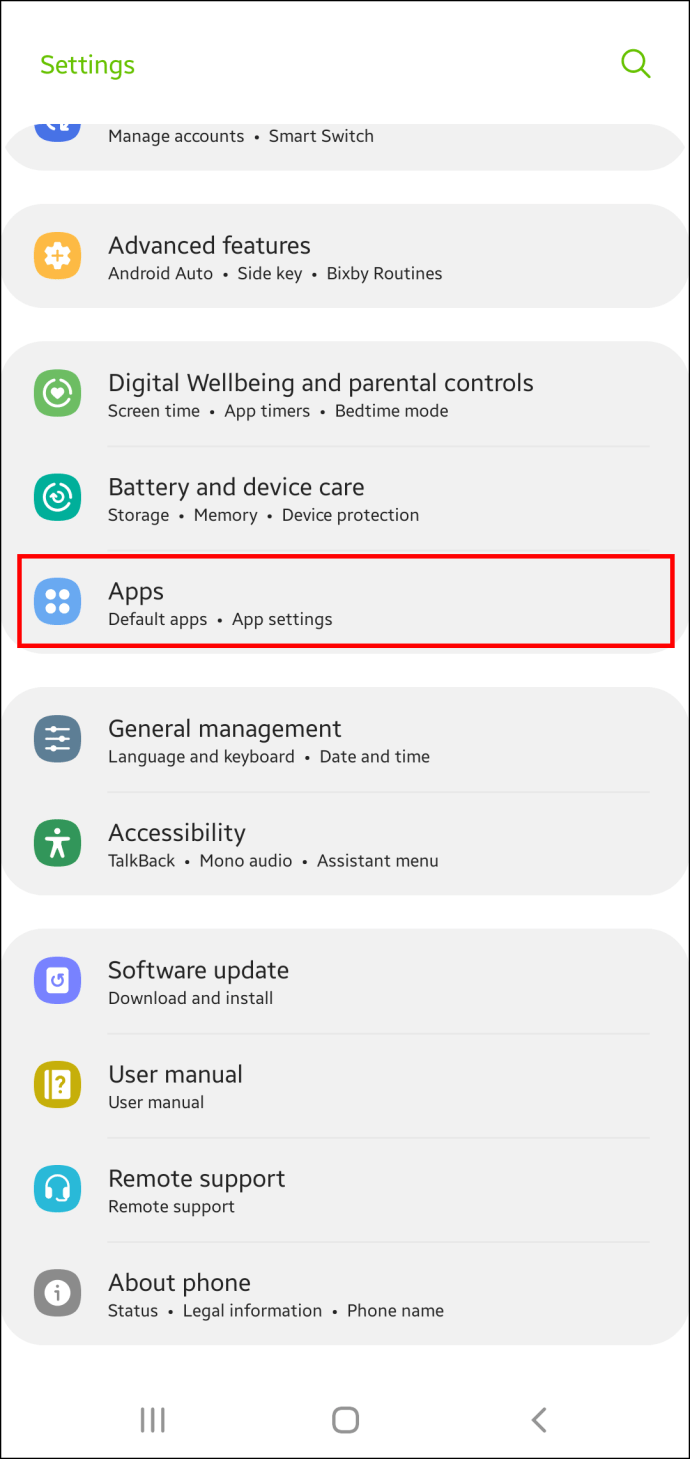
- Verifica che l’opzione “Tutte le app” sia selezionata. In caso contrario, cliccala.
- Clicca sull’app mobile MEGA per cancellare i suoi dati.
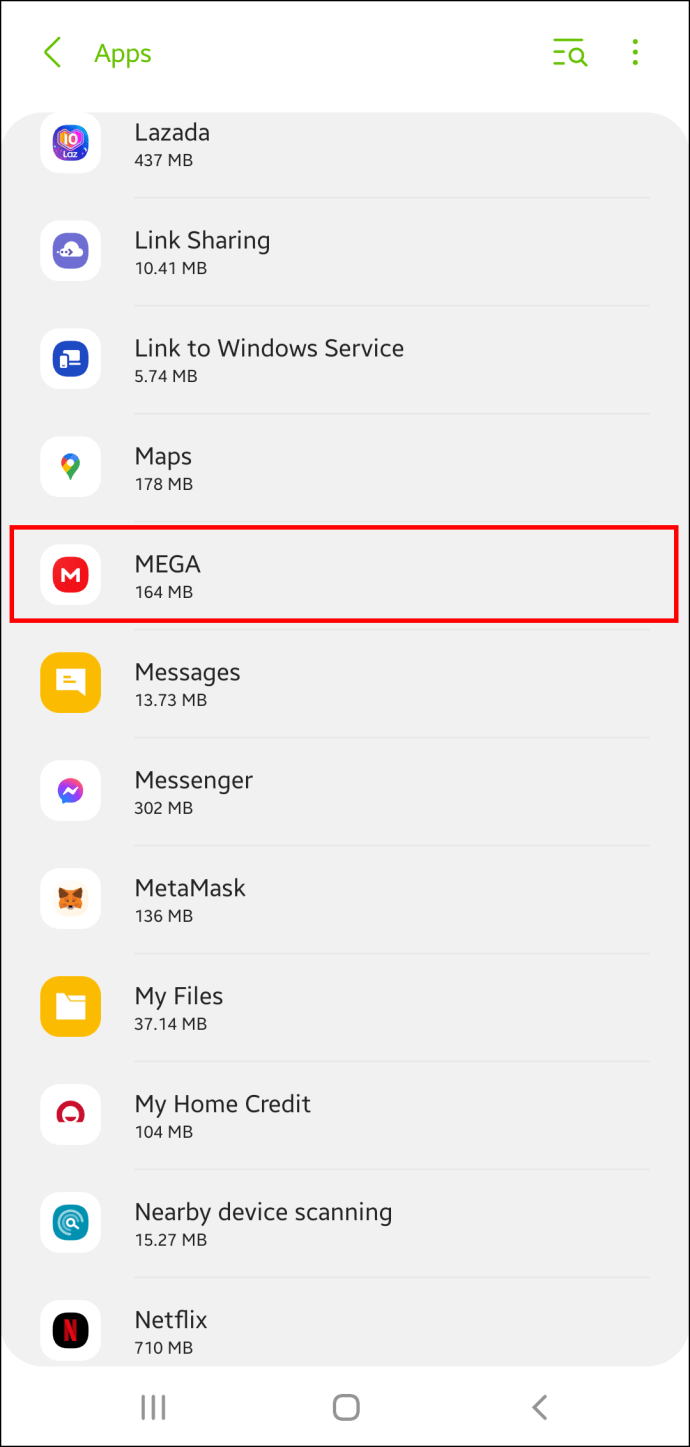
- Clicca su “Cancella cache” e “Cancella dati” per terminare la procedura.
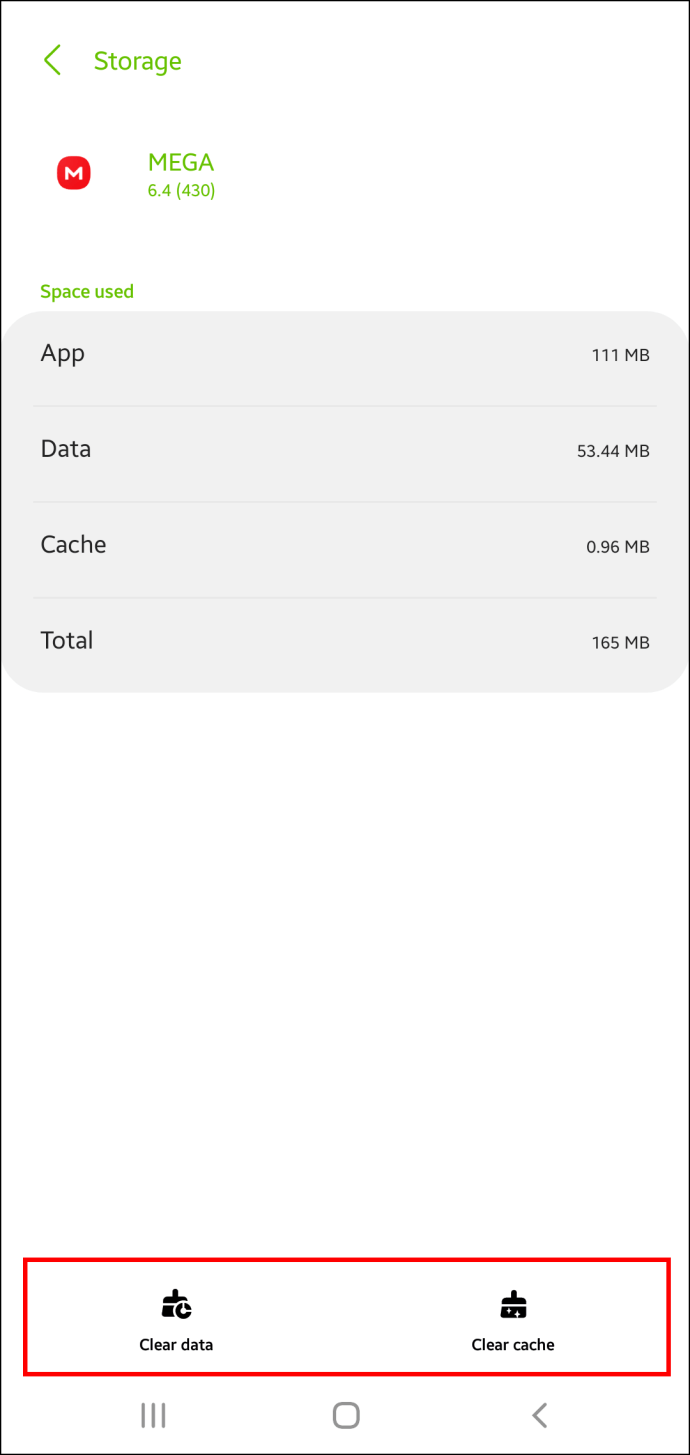
Se utilizzi diverse app che consumano spazio di archiviazione, dovrai ripetere questa procedura per tutte.
Questo potrebbe richiedere un po’ di tempo, ma un’app come Avast Cleanup per Android può fare il lavoro sporco per te. L’app analizza la memoria locale del tablet ed elimina i file e i software che il dispositivo non sta usando. Per liberare spazio di archiviazione con l’app:
- Scarica e apri Avast Cleanup per Android.
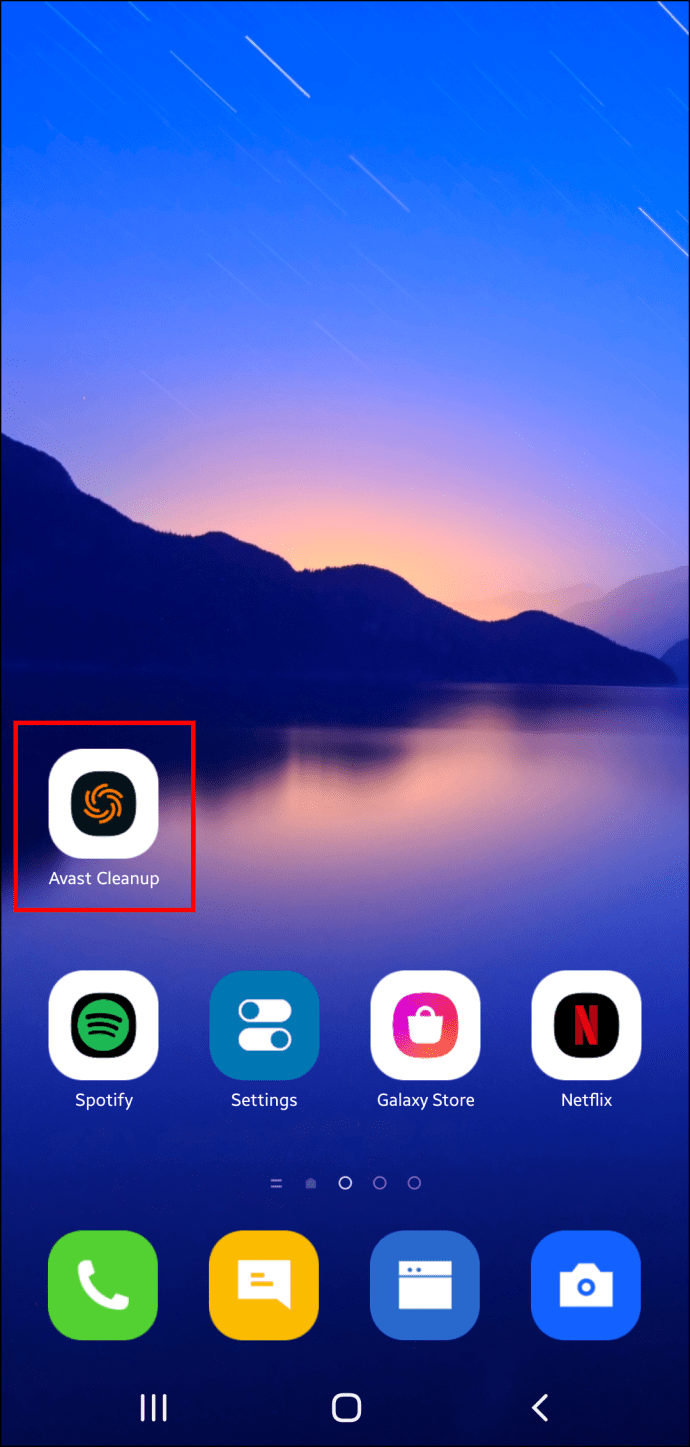
- Clicca su “Mostra risultati”. L’app ti darà suggerimenti su come migliorare l’uso dello spazio di archiviazione.
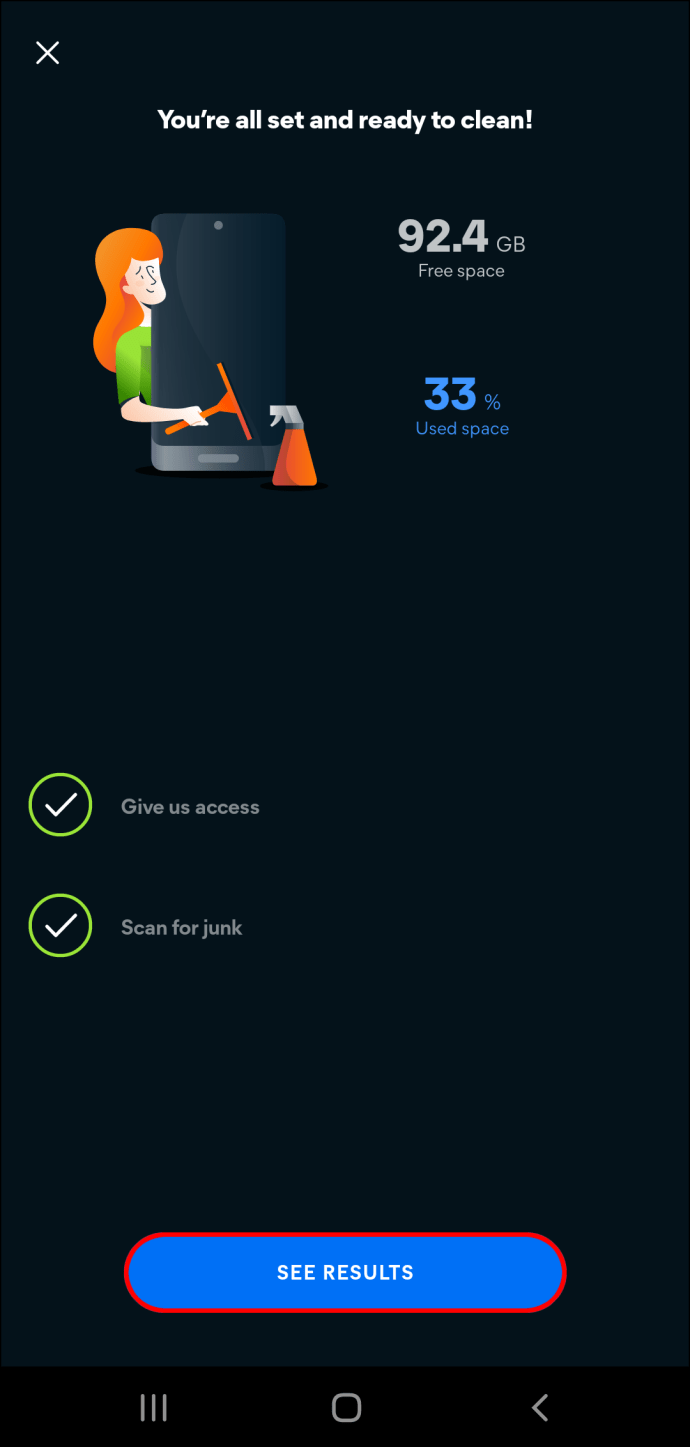
- Clicca su “Termina pulizia” per implementare questi suggerimenti e aumentare lo spazio di archiviazione.
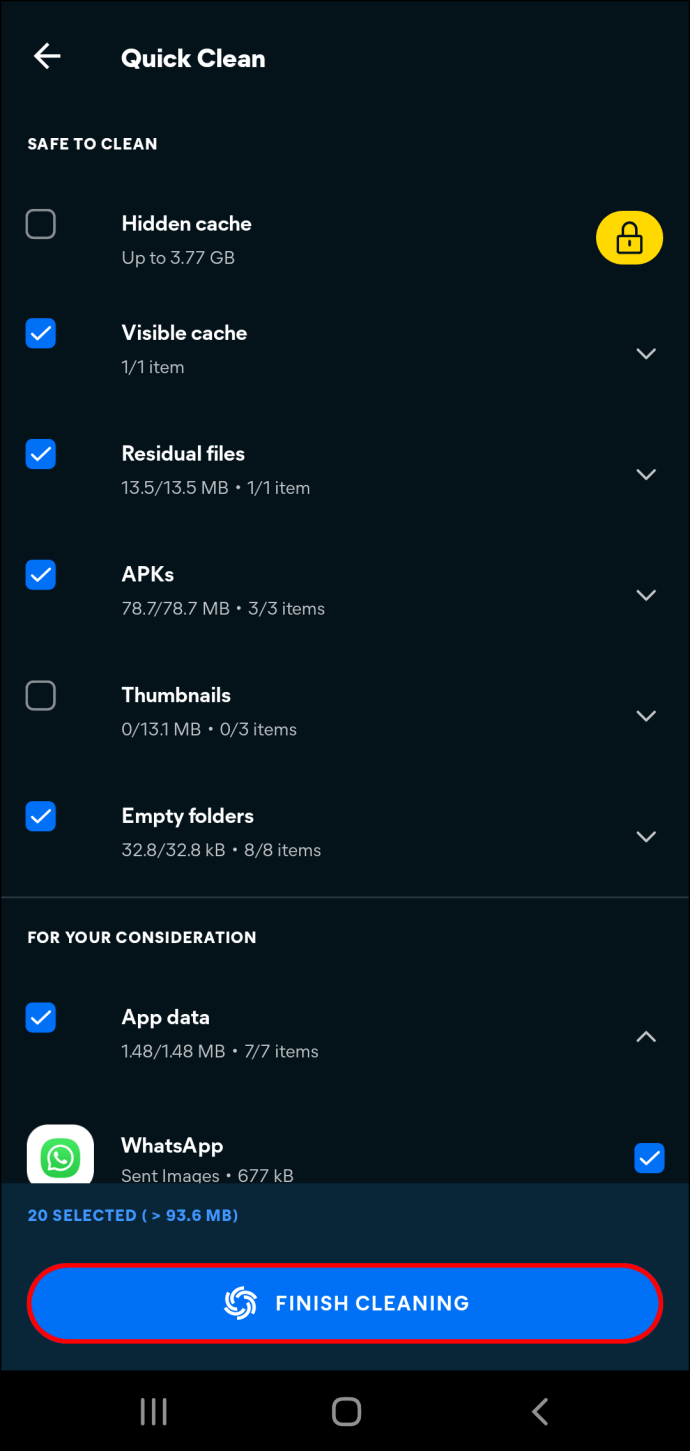
Elimina podcast e video
La cancellazione dei dati di navigazione e della cache può darti più spazio di archiviazione, ma gli utenti che scaricano podcast e video per usarli offline dovrebbero fare un passo in più. Quando finisci di guardare un video o di ascoltare un podcast, è facile dimenticare il file. Anche se non ti serve più, resta sul tuo dispositivo, occupando spazio prezioso che altre app potrebbero usare. Per ottimizzare lo spazio di archiviazione, assicurati di rimuovere regolarmente i seguenti file:
- Download di Spotify Premium
- Episodi di podcast
- Download premium di YouTube
- Download di Google Maps
Spazio di archiviazione del browser pieno per MEGA su iPhone
Gli utenti di iPhone che hanno difficoltà a salvare i file MEGA possono modificare le impostazioni dell’app e del browser per aumentare la memoria locale.
Cancella la cache e i dati dell’app
Le app memorizzano cache e dati che possono interferire con il loro funzionamento. Per cancellare la tua app mobile MEGA:
- Assicurati di aver memorizzato tutti i dati di accesso per le varie app sul tuo iPhone, perché questa operazione eliminerà anche le credenziali.
- Apri “Impostazioni” e seleziona l’opzione “Generale”.
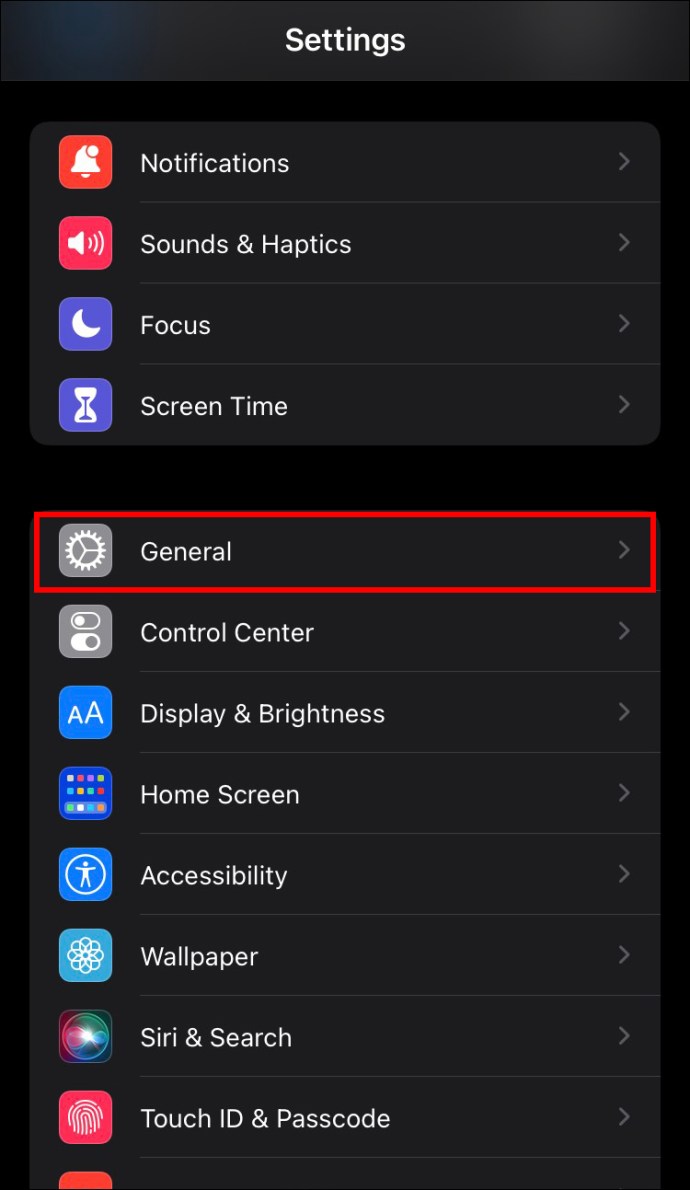
- Scegli “Spazio iPhone”, vai all’app mobile MEGA e selezionala.
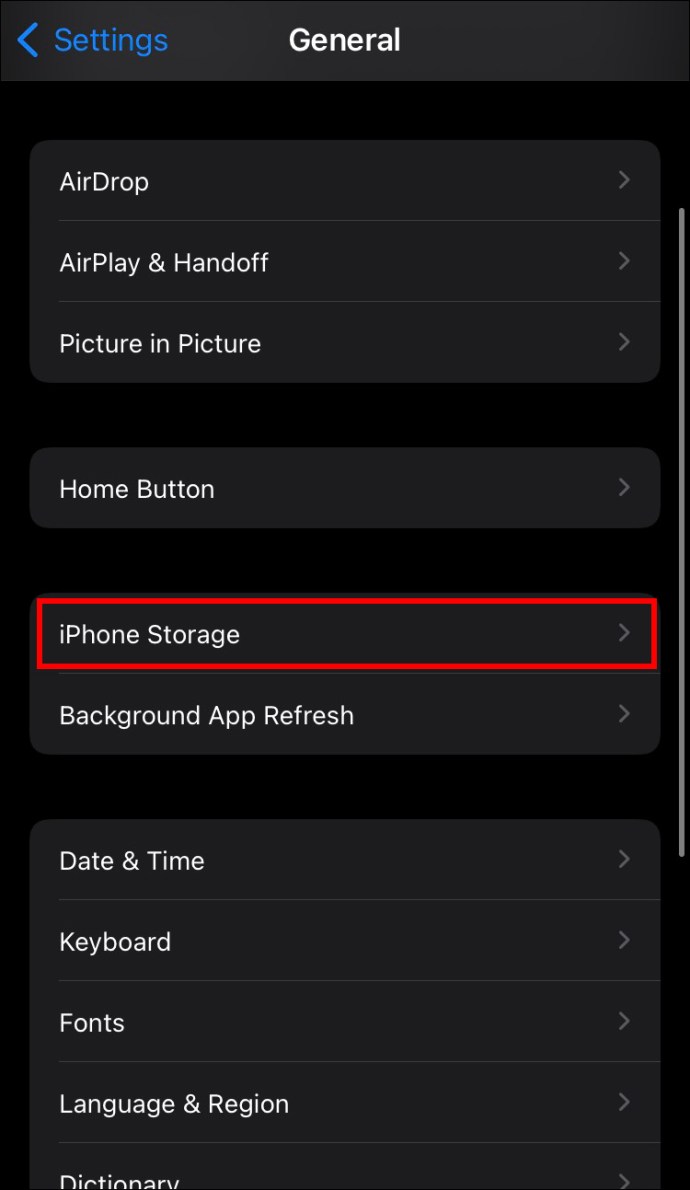
- Premi “Elimina app”.
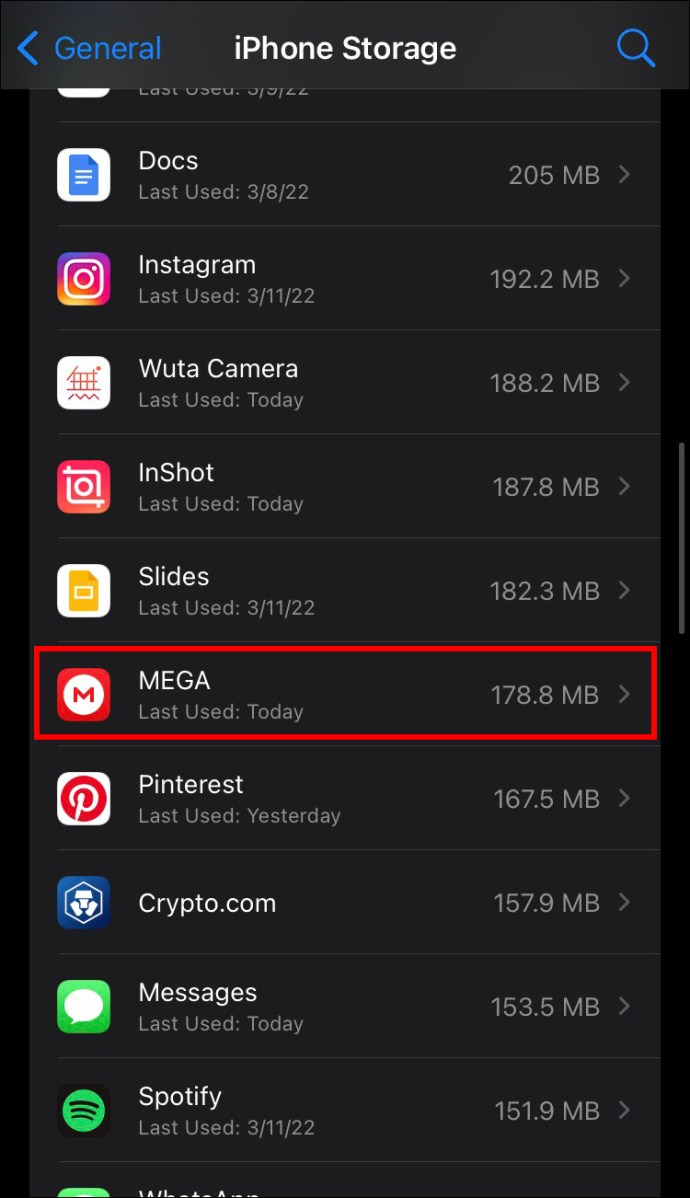
- Vai sull’App Store di Apple per scaricare nuovamente l’app.
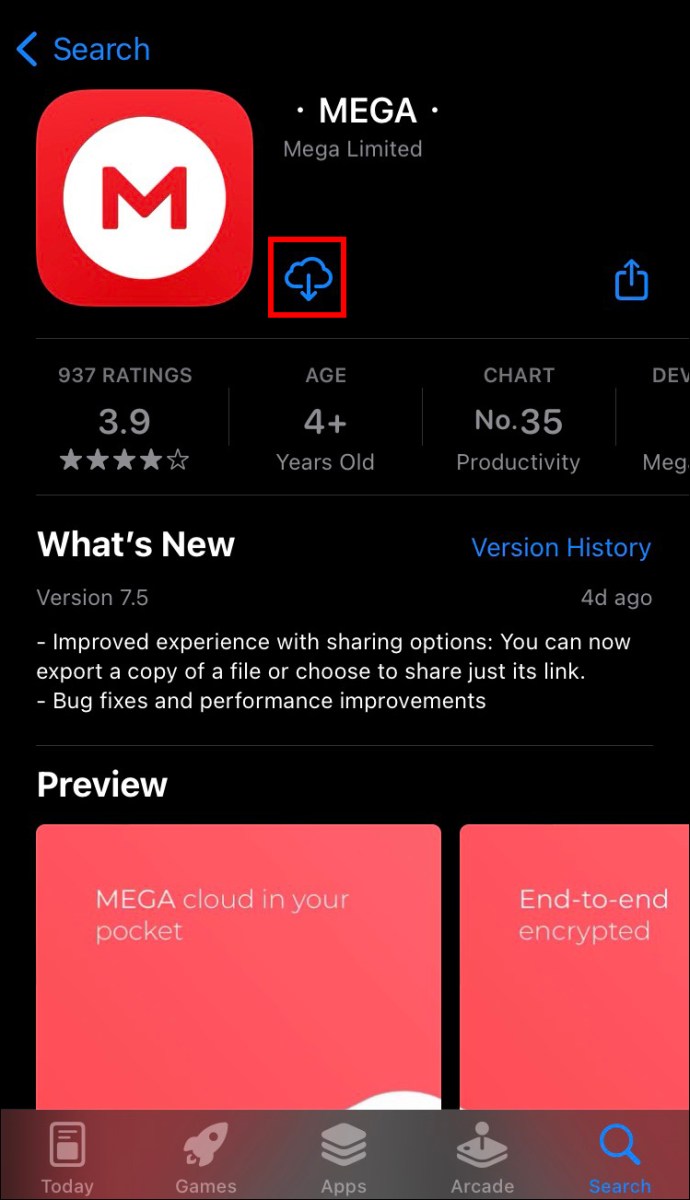
Se ritieni che diverse app stiano causando problemi di archiviazione, dovrai ripetere questa procedura per ciascuna di esse. Le app che richiedono più spazio saranno elencate in cima alla sezione “Spazio iPhone”, così potrai individuarle facilmente. Potrebbe servire qualche minuto per cancellare i dati di tutte, ma è un modo efficace per recuperare spazio per i download da MEGA.
Pulisci la cache del browser
Se scarichi i file dal browser, la sua cache potrebbe impedire i download. Fortunatamente, puoi eliminare la cache sia da Chrome che da Safari.
Per svuotare la cache del browser su Chrome:
- Avvia Chrome dalla schermata iniziale.
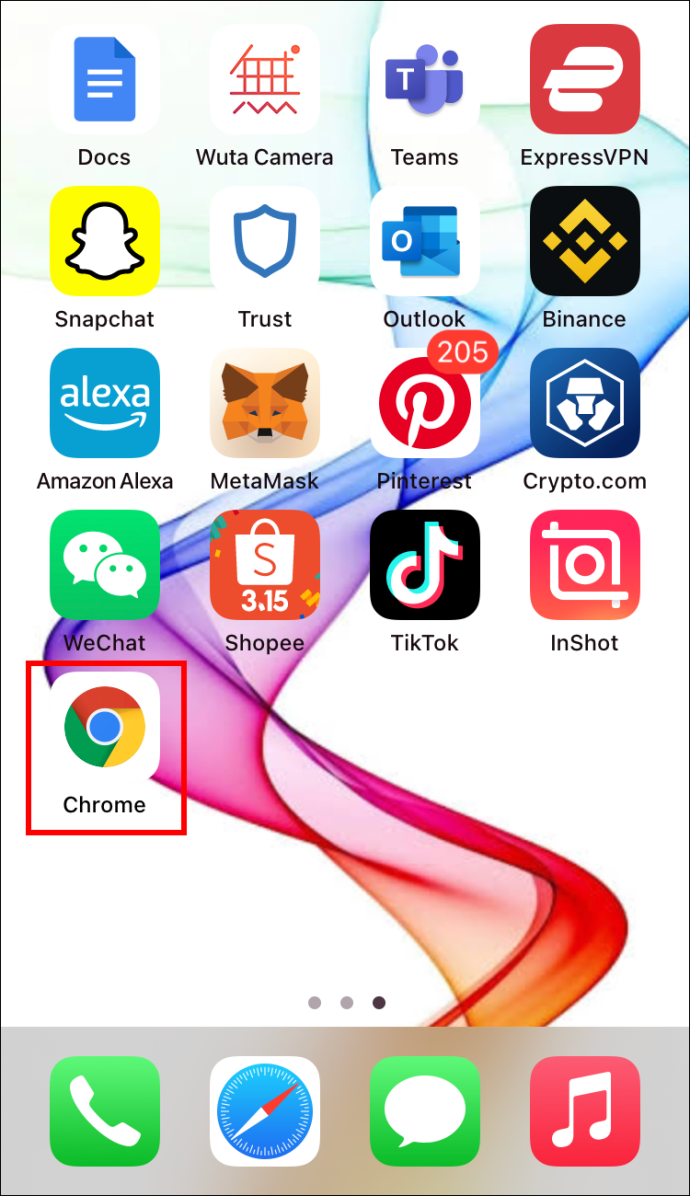
- Seleziona “Opzioni” e clicca su “Impostazioni”.
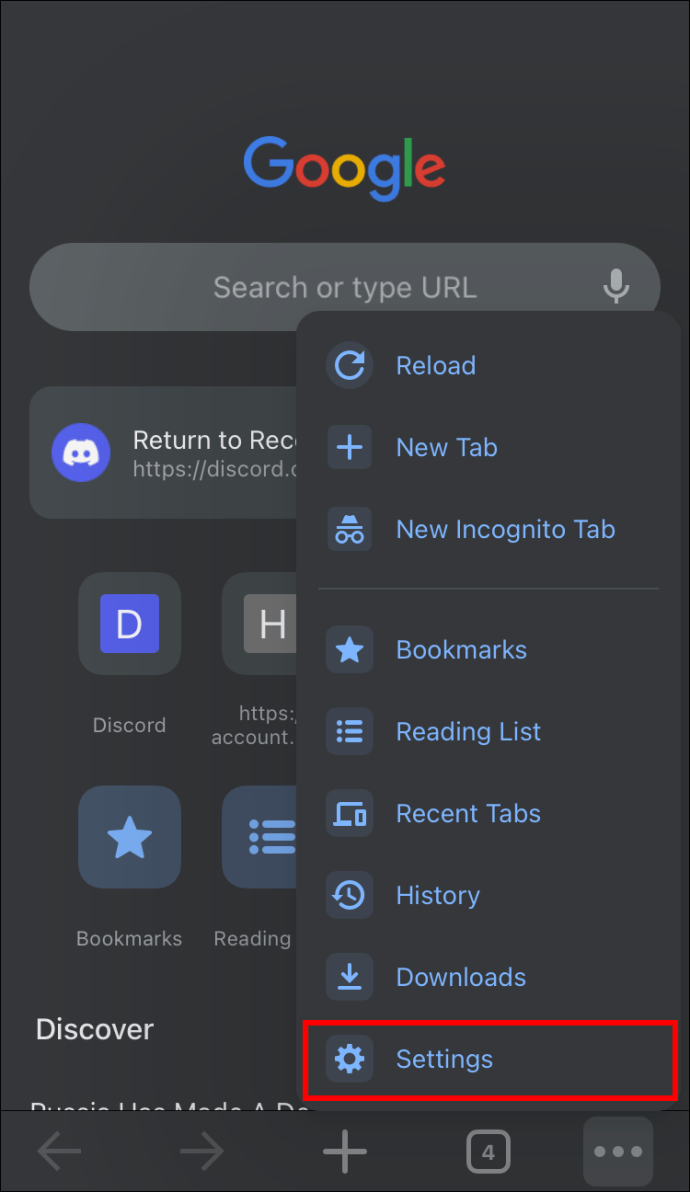
- Scorri fino in fondo alla schermata e premi “Privacy”.
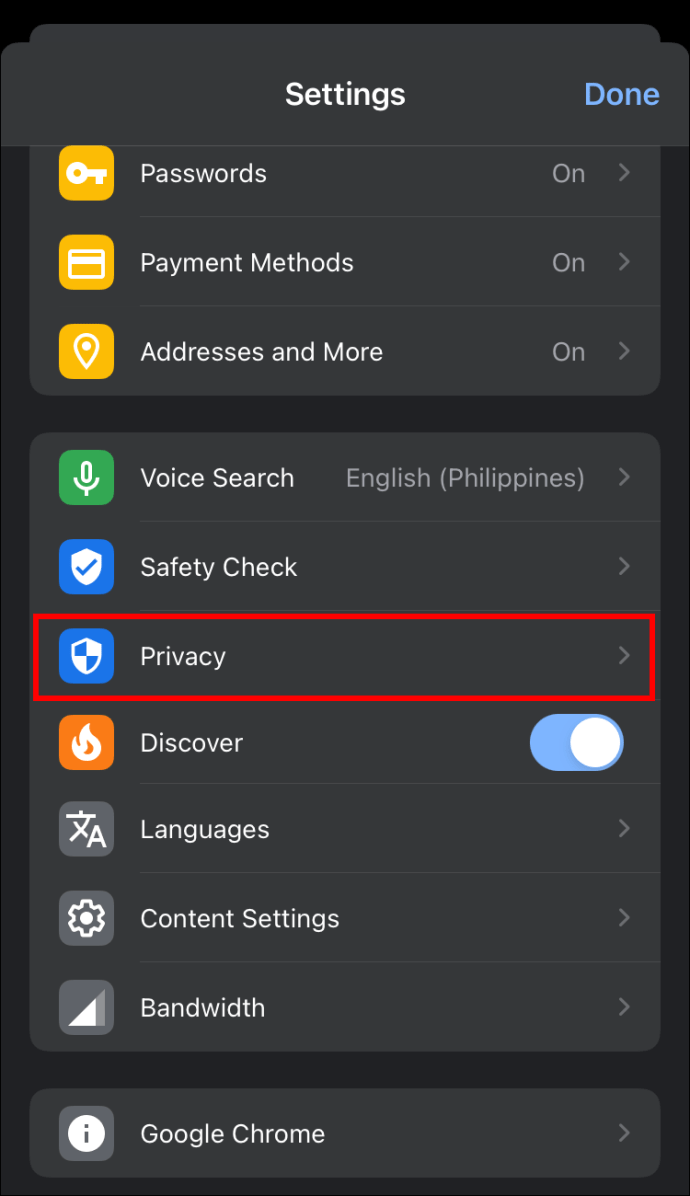
- Clicca su “Cancella dati di navigazione”.
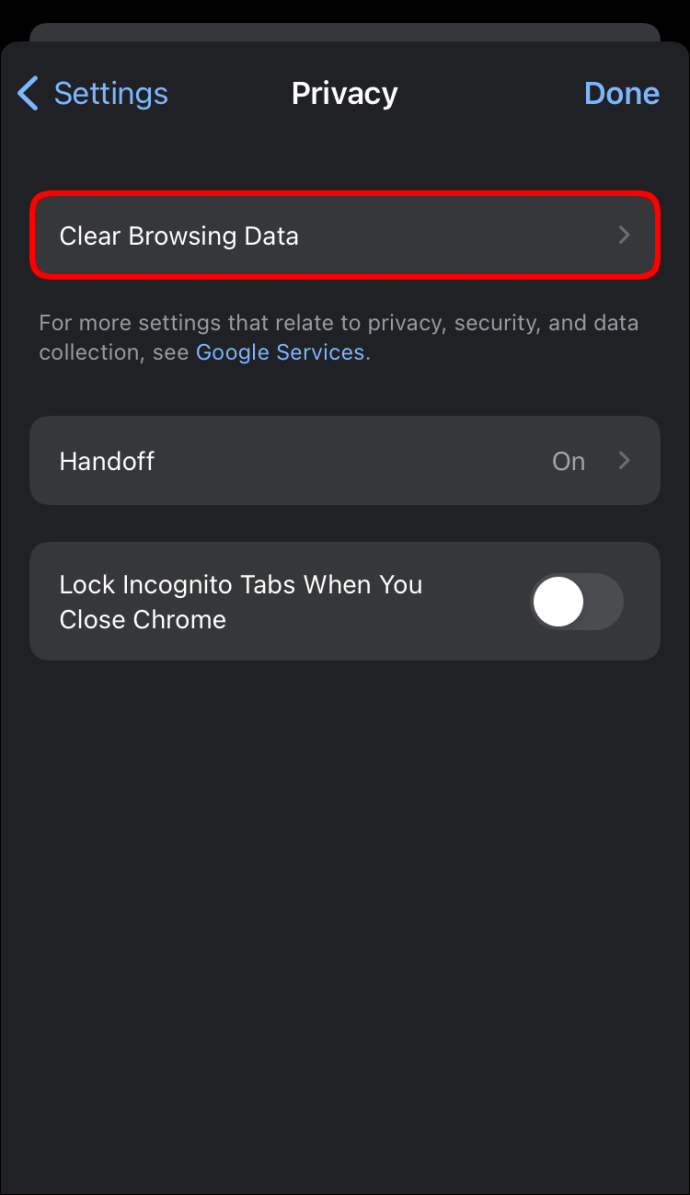
- Seleziona tutte le opzioni dei dati di navigazione visualizzate e clicca su “Cancella dati di navigazione”.
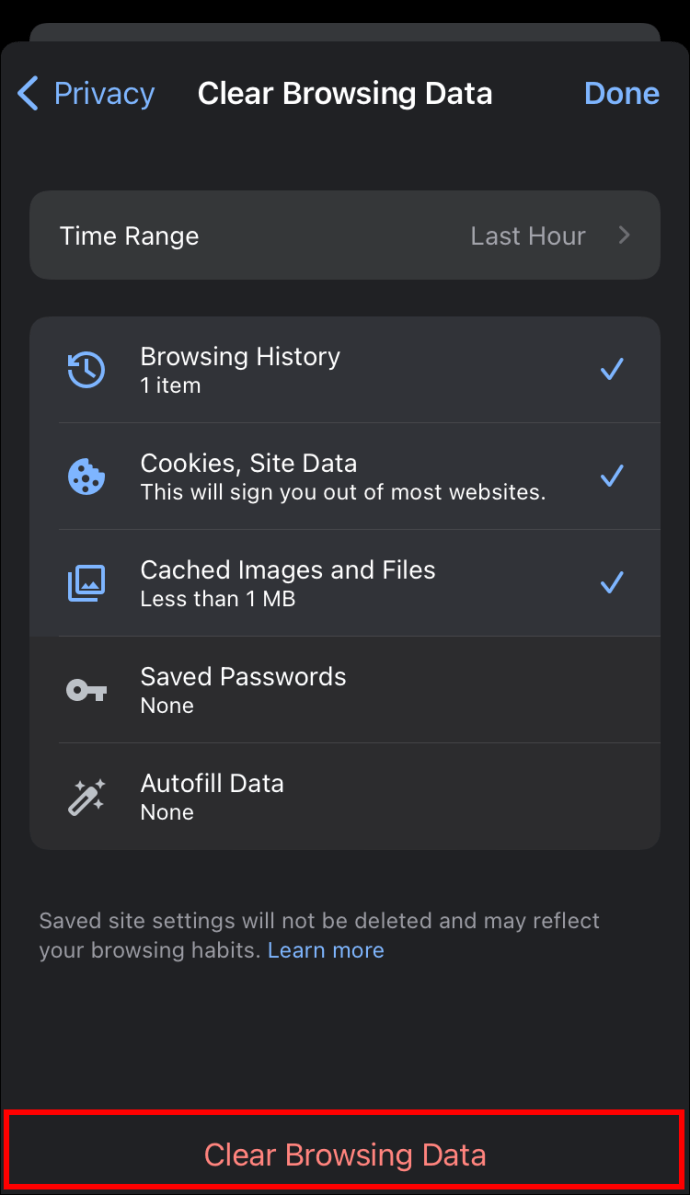
Per cancellare la cache su Safari:
- Apri le “Impostazioni” del tuo iPhone e seleziona “Safari”.
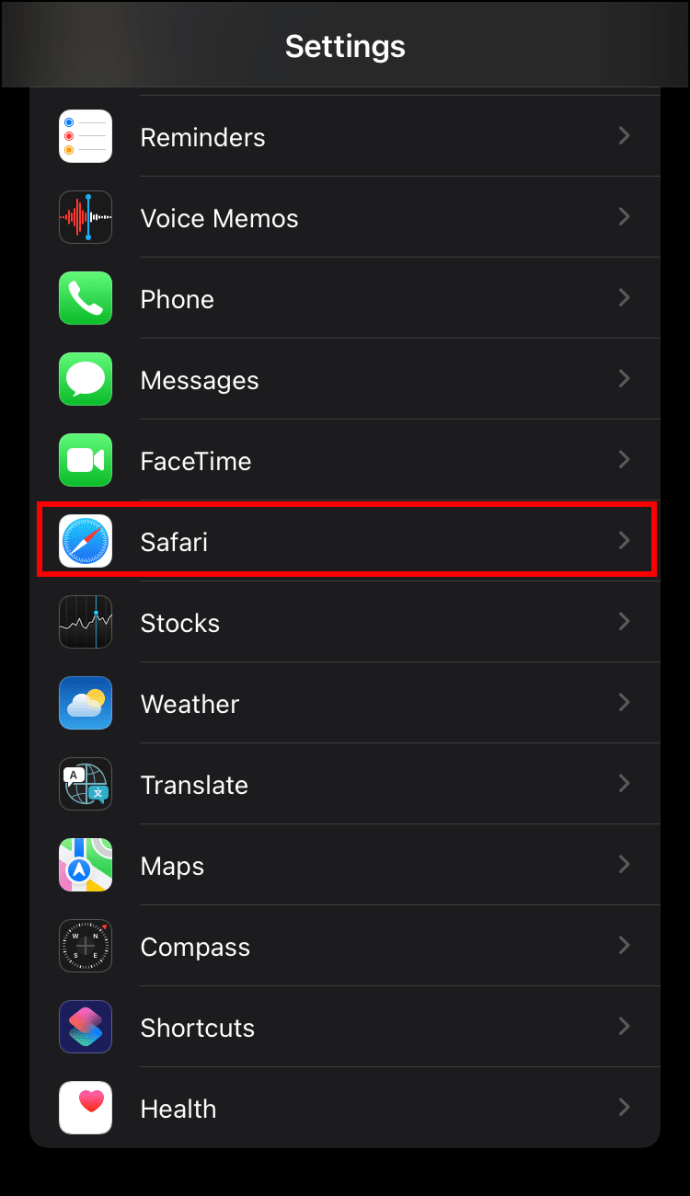
- Premi “Cancella cronologia e dati Web”.
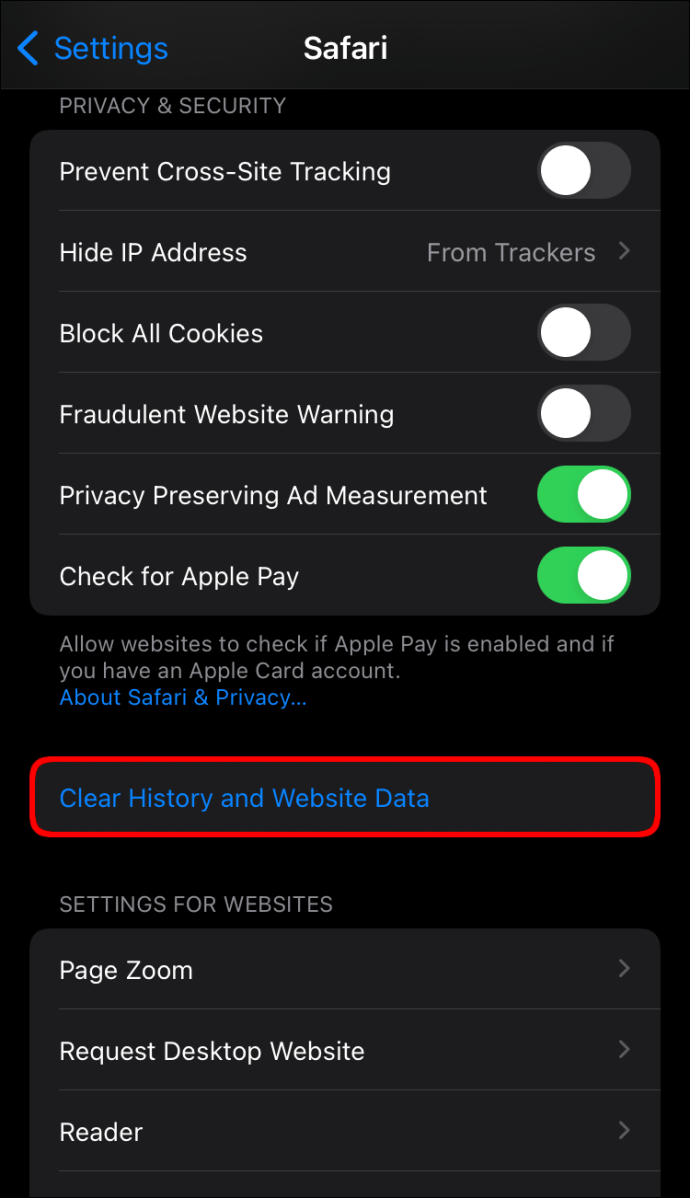
Elimina i file non necessari
Per assicur