Sia che tu stia passando da un PC a un Mac o che tu debba semplicemente trasferire alcuni file tra i due, ci sono diversi modi per farlo. Esiste un modo semplice per condividere i file utilizzando gli strumenti integrati dei sistemi operativi, ma alcune soluzioni di terze parti potrebbero tornare utili. Continua a leggere per conoscere diversi metodi di riferimento per la condivisione di file tra Mac e Windows.
Sommario:
Come condividere file Mac con utenti Windows utilizzando gli strumenti integrati
Prima di spiegare come utilizzare gli strumenti nativi del sistema per trasferire i file, tieni presente che questo metodo è possibile solo se entrambi i computer si trovano sulla stessa rete locale. In caso contrario, sentiti libero di andare alla sezione delle soluzioni di terze parti di seguito.
Configura Condivisione file su Mac
Affinché gli utenti Windows possano accedere ai file del tuo Mac, devi attivare la condivisione dei file e abilitare la condivisione SMB. Ecco come farlo:
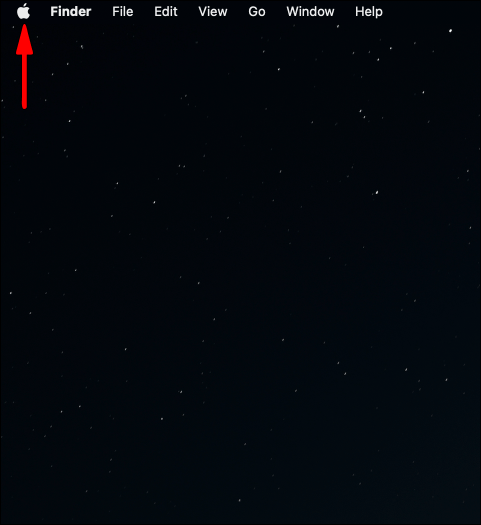
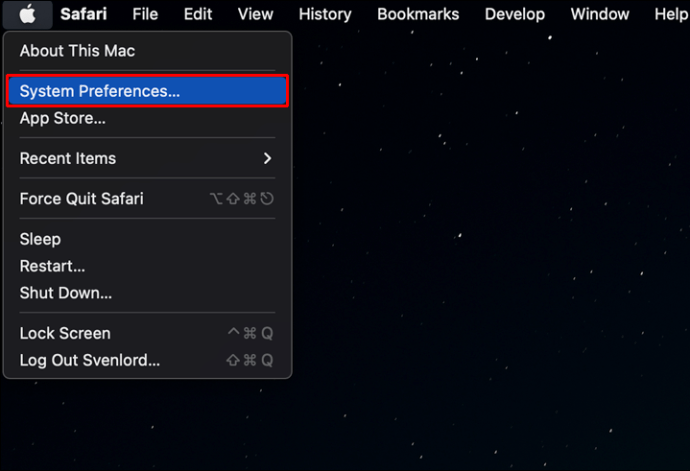
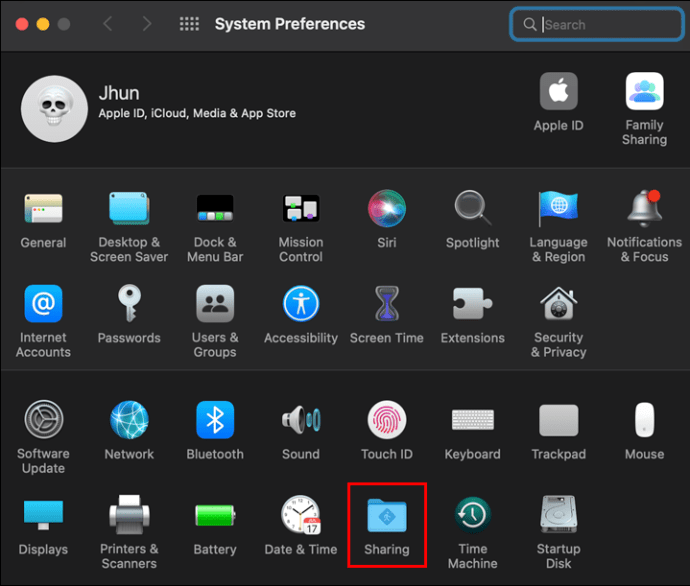
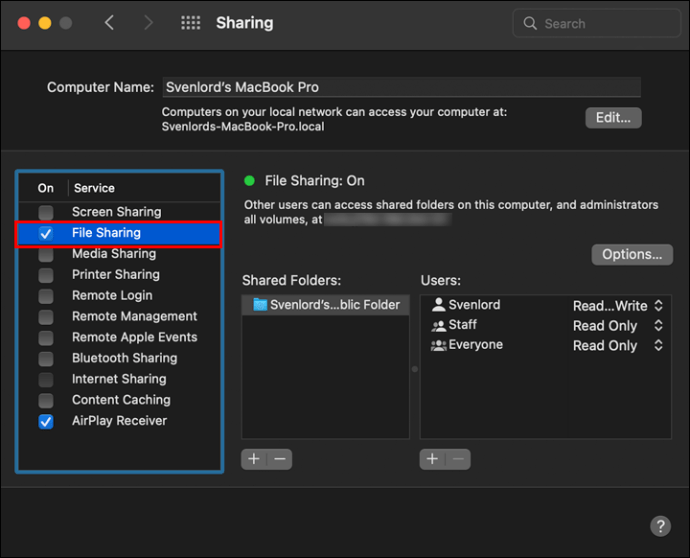
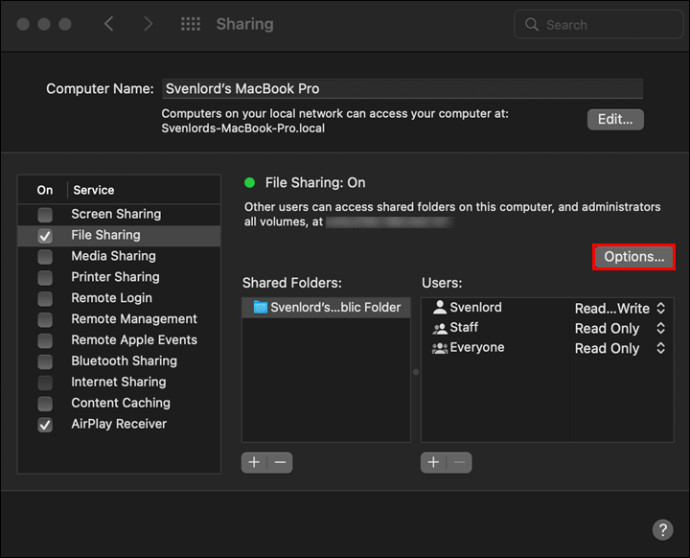
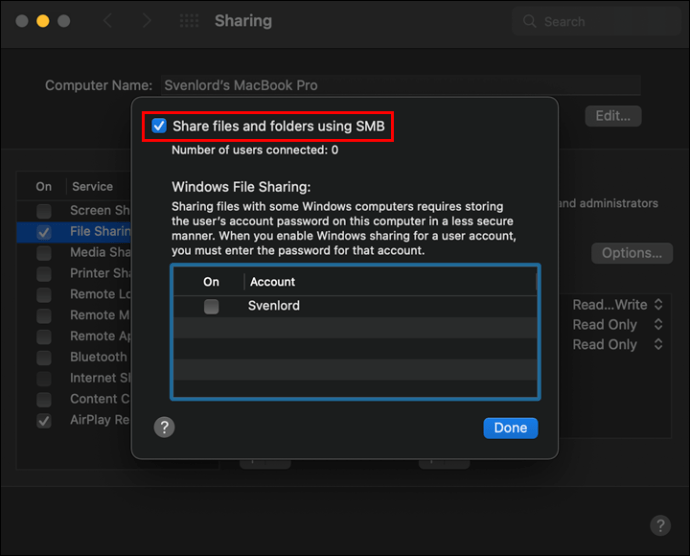
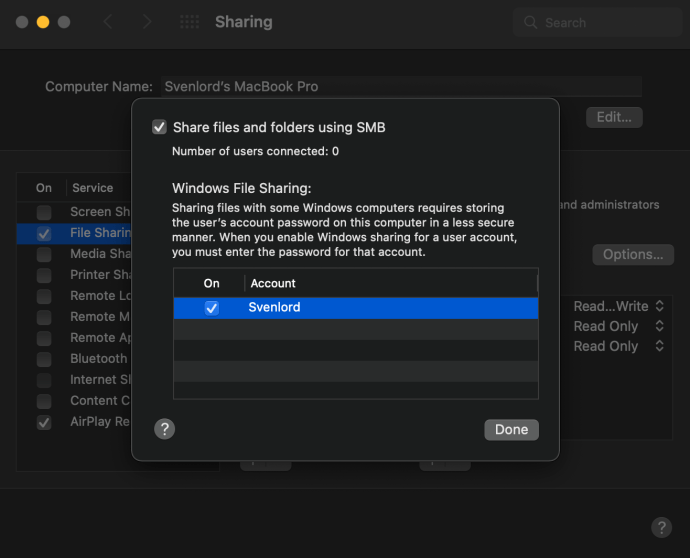
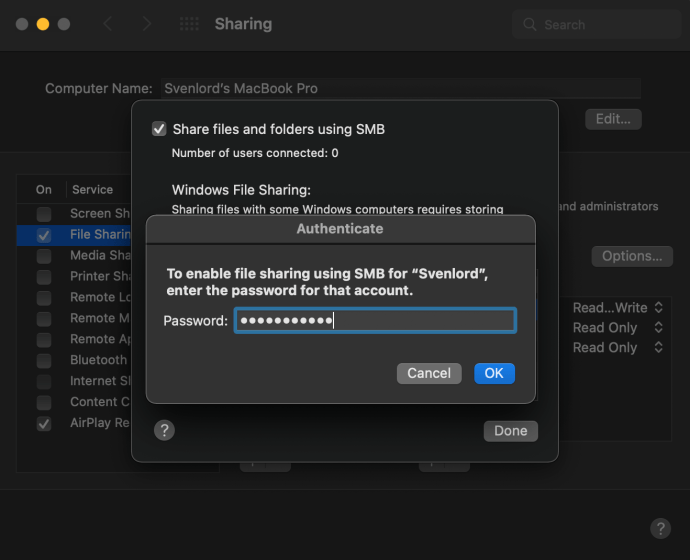
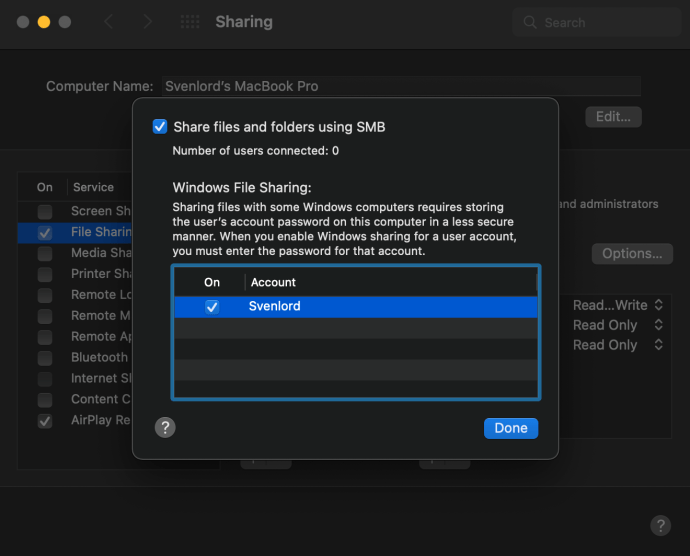
L’abilitazione della condivisione di file su Mac segue gli stessi passaggi in macOS Monterey 12, macOS Big Sur 11.0, macOS Catalina 10.15, macOS Mojave 10.14 e macOS High Sierra 10.13.
Scegli cosa condividere
Dopo aver configurato la condivisione dei file con l’utente Windows, tornerai alla finestra Condivisione. Scegli le cartelle e gli utenti che desideri condividere con loro:
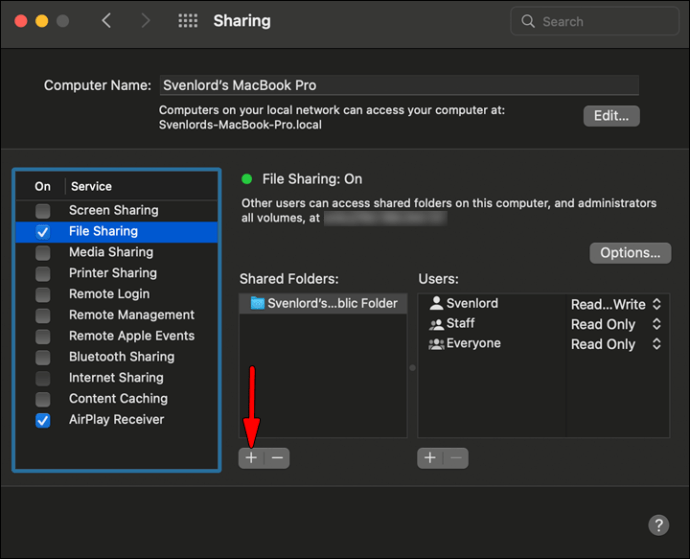
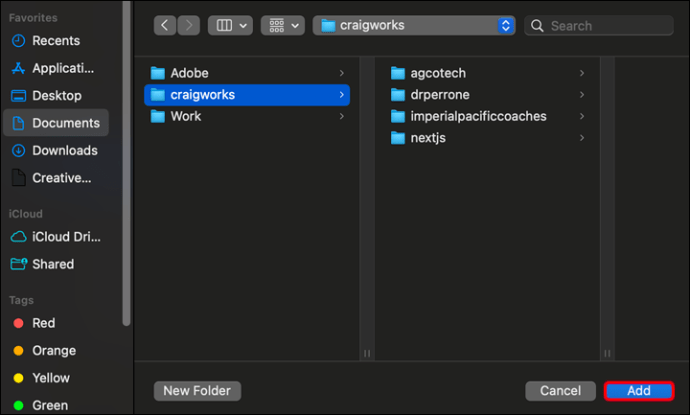
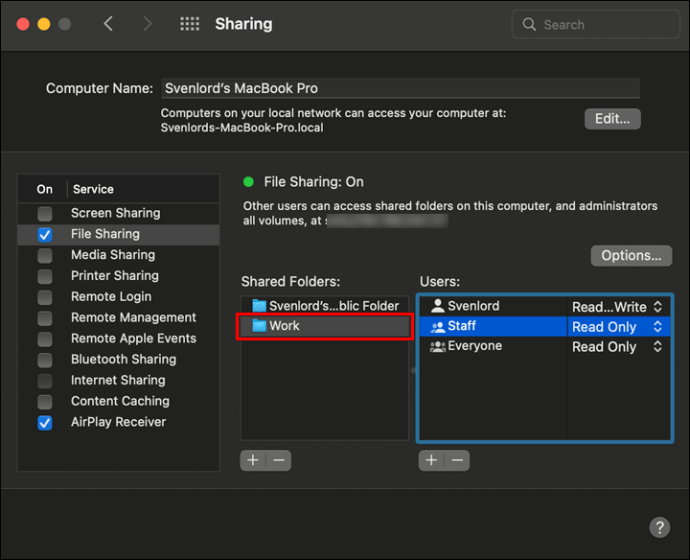
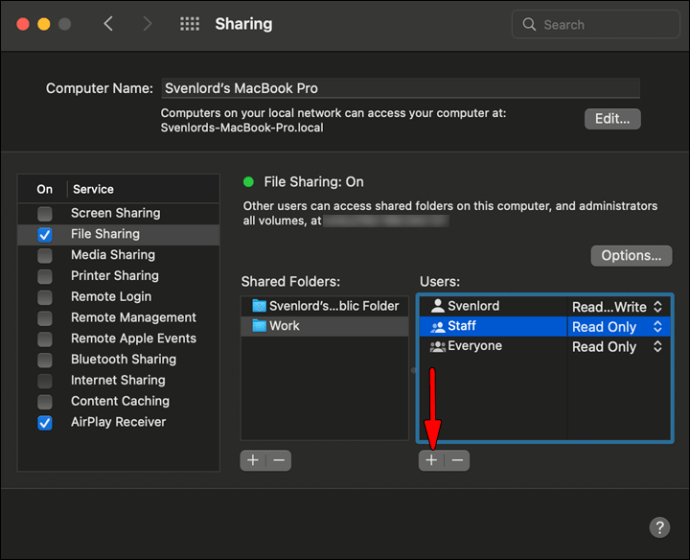
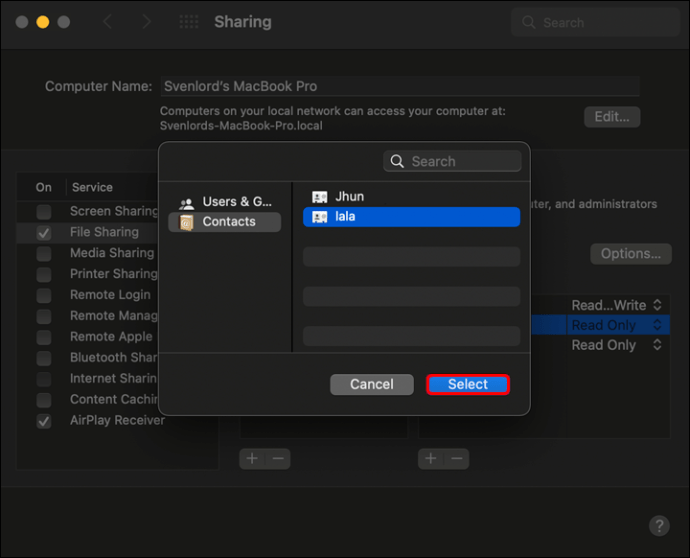
Per rimuovere cartelle o utenti, utilizzare il pulsante “meno”.
Accedi ai file Mac su Windows
Ora è il momento di fare la condivisione vera e propria. Vai al tuo computer Windows e segui i passaggi seguenti per trasferire file da Mac a Windows:
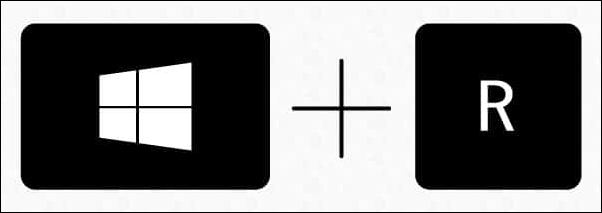
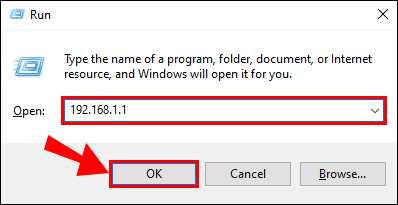
Esplora file visualizzerà una cartella con i file e gli utenti a cui hai concesso l’autorizzazione ad accedere tramite Cartelle condivise e Utenti condivisi.
Questo processo di connessione al Mac dovrebbe essere identico in Windows XP, Windows Vista, Windows 7, Windows 8, Windows 10 e l’ultimo Windows 11.
Ricordarsi di deselezionare tutti gli account utente prima di disattivare la condivisione di Windows perché le password degli utenti non sono archiviate in modo sicuro.
Come condividere file di Windows con utenti Mac utilizzando gli strumenti integrati
Continua a leggere se vuoi fare il contrario e condividere file da Windows a Mac. I passaggi sono relativamente semplici e divisi in tre fasi.
Configura Condivisione file su Windows
La prima fase prevede la configurazione della condivisione di file sul PC. Inizia assicurandoti che Network Discovery sia attivato in Windows:
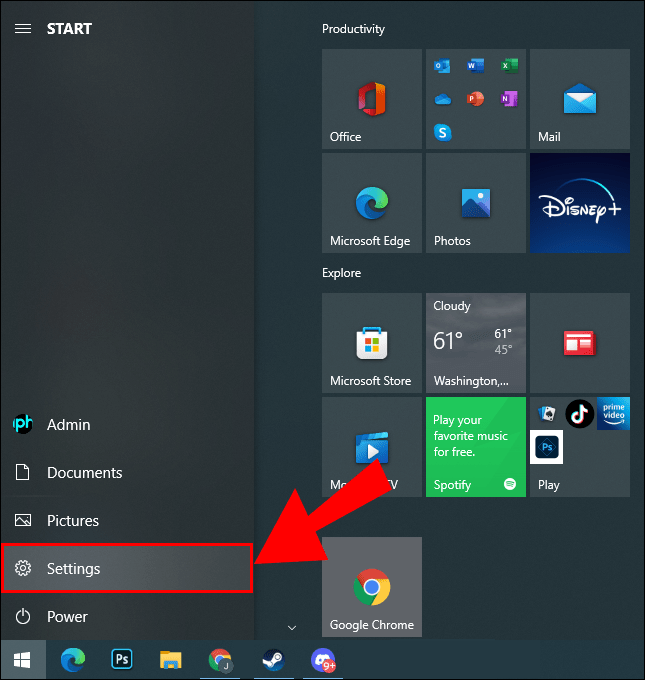
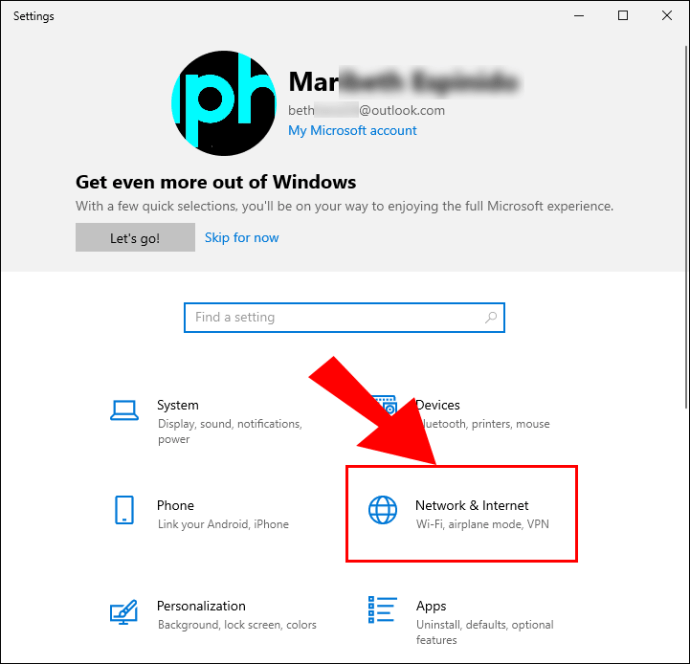
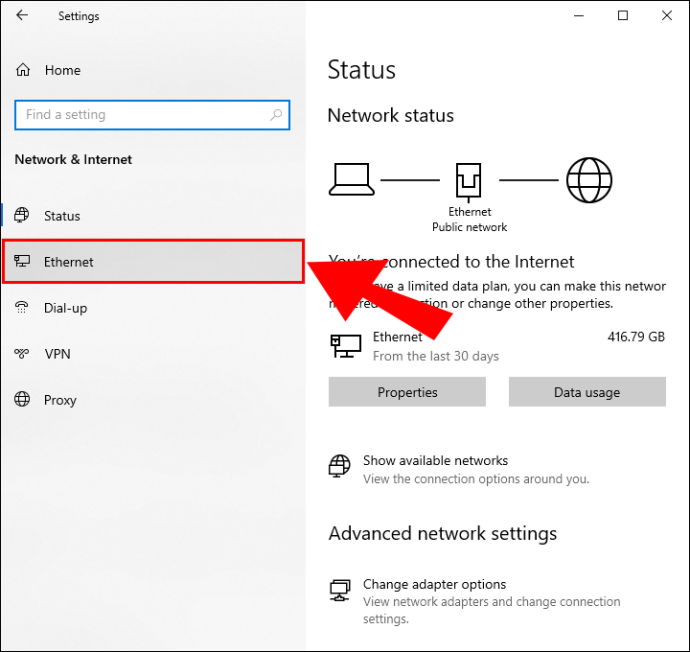
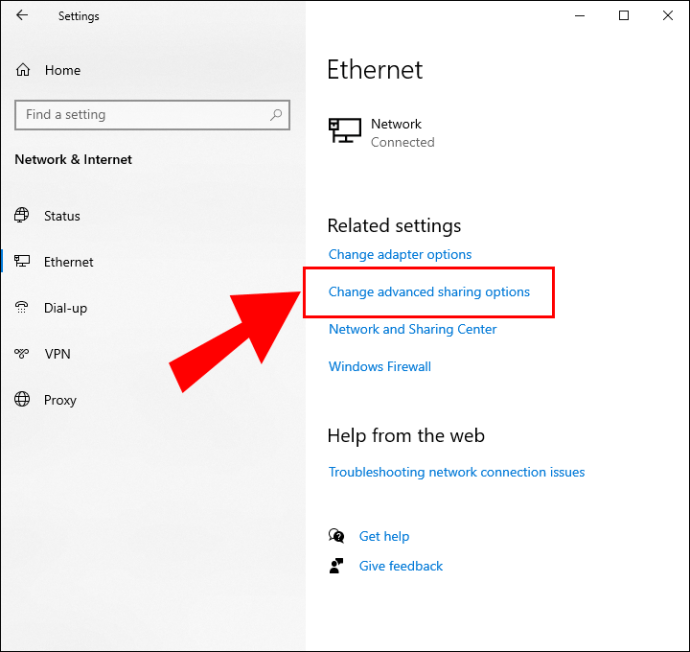
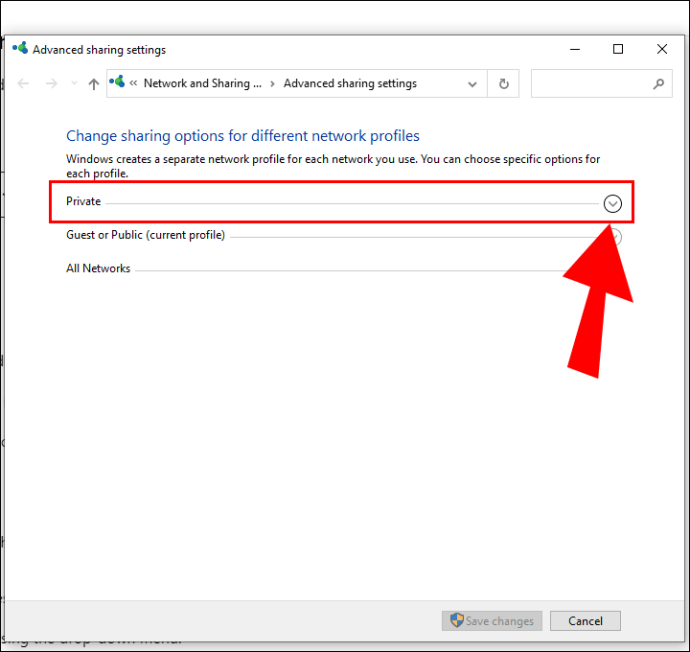
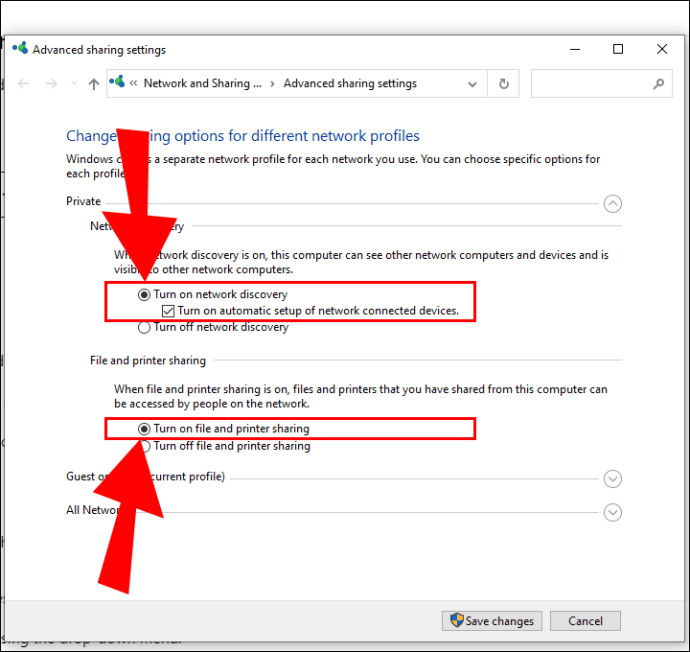
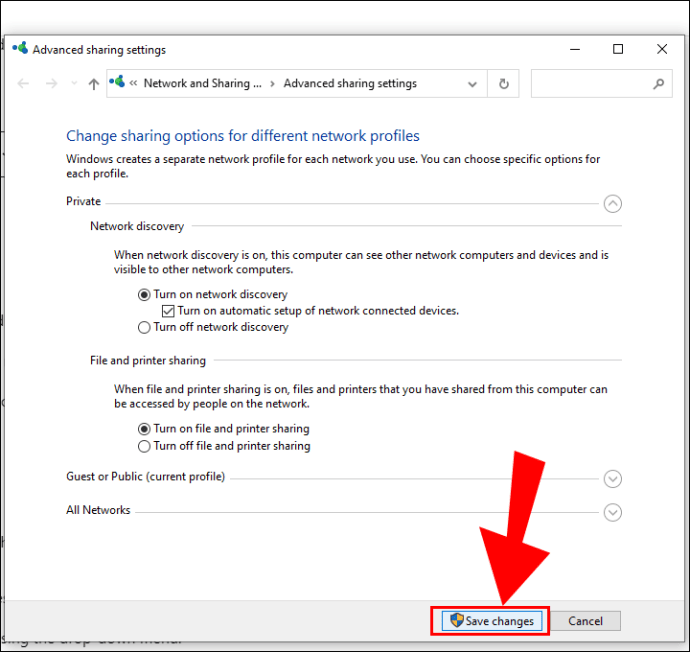
Scegli cosa condividere
Ora che al PC è stato dato il via libera per condividere i file, scegli i file e le cartelle che desideri condividere e segui i passaggi seguenti per ciascuno:
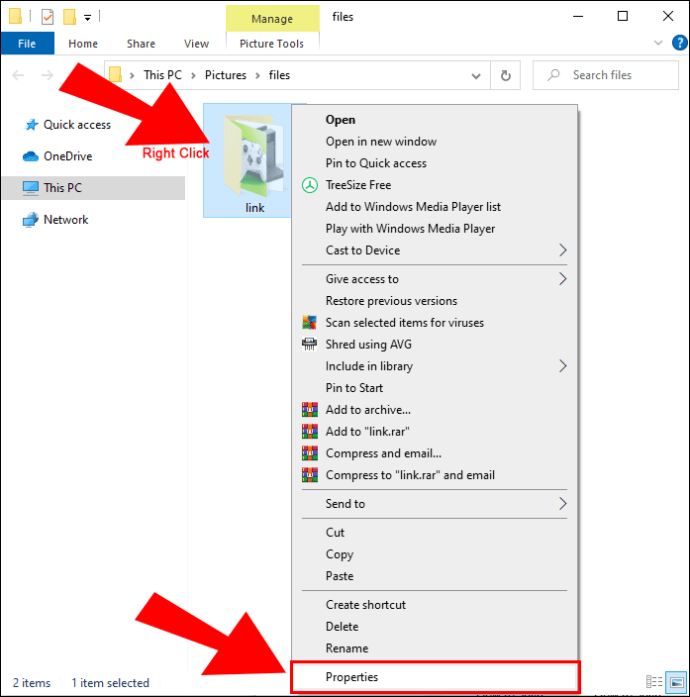
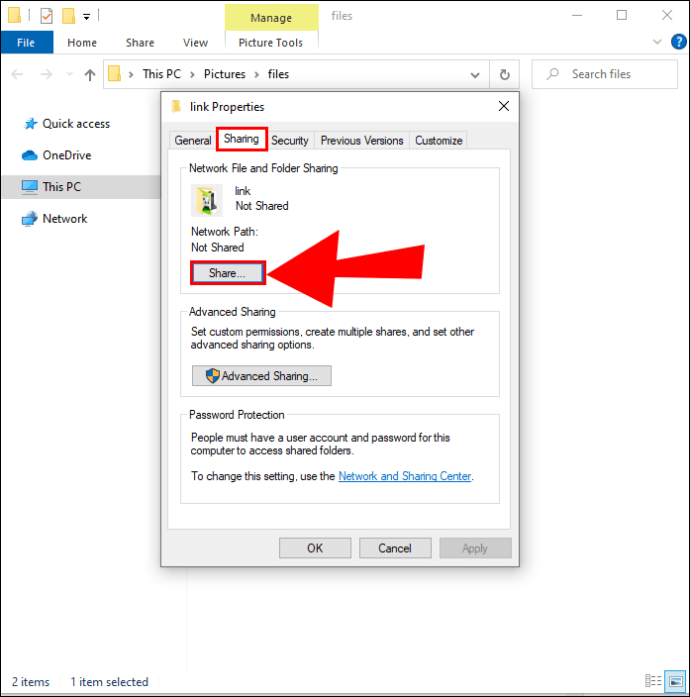
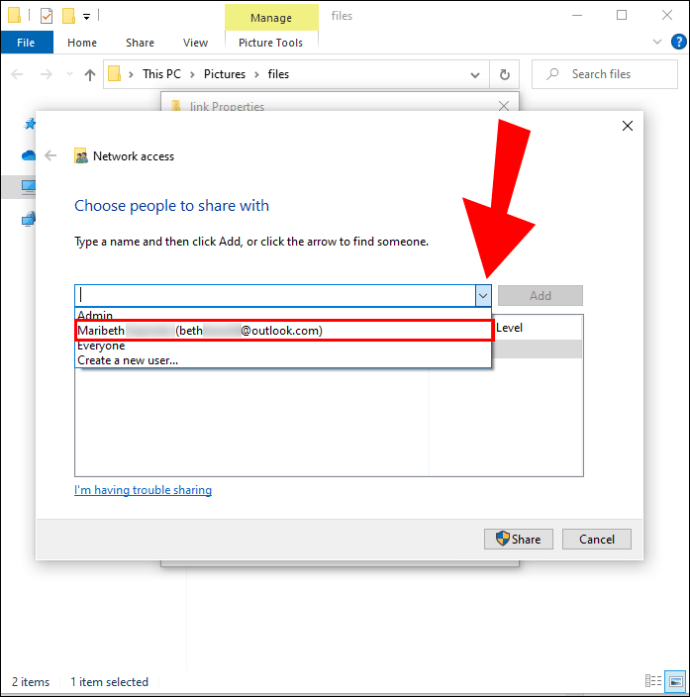
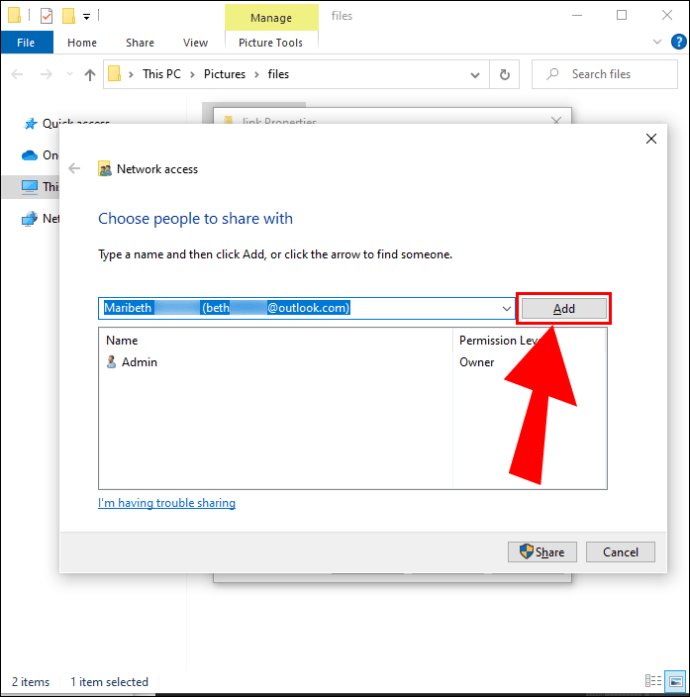
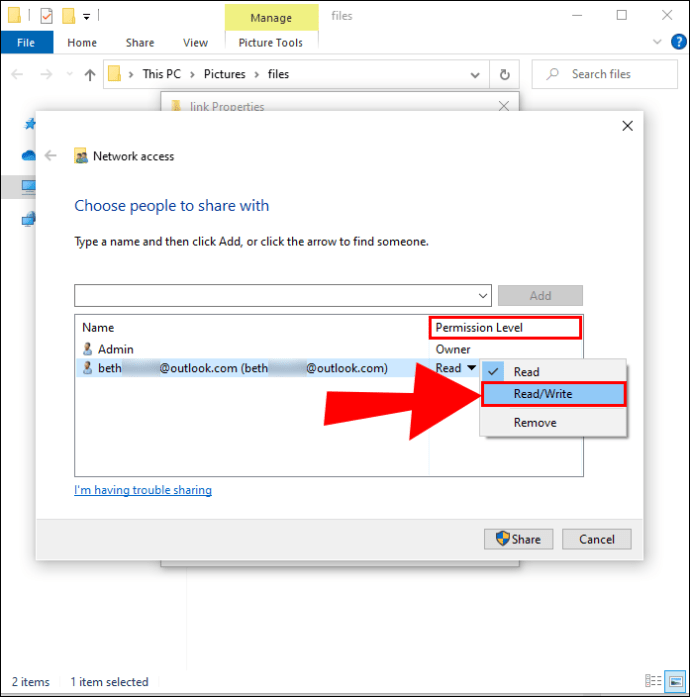
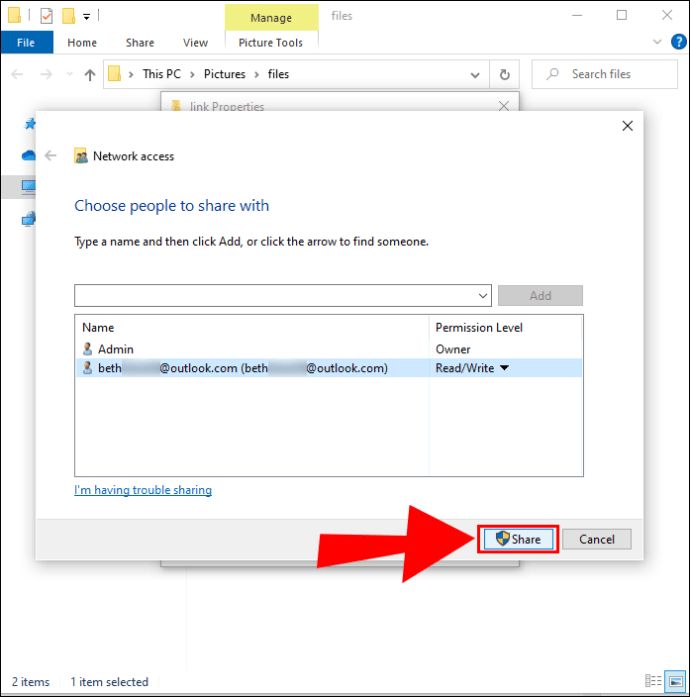
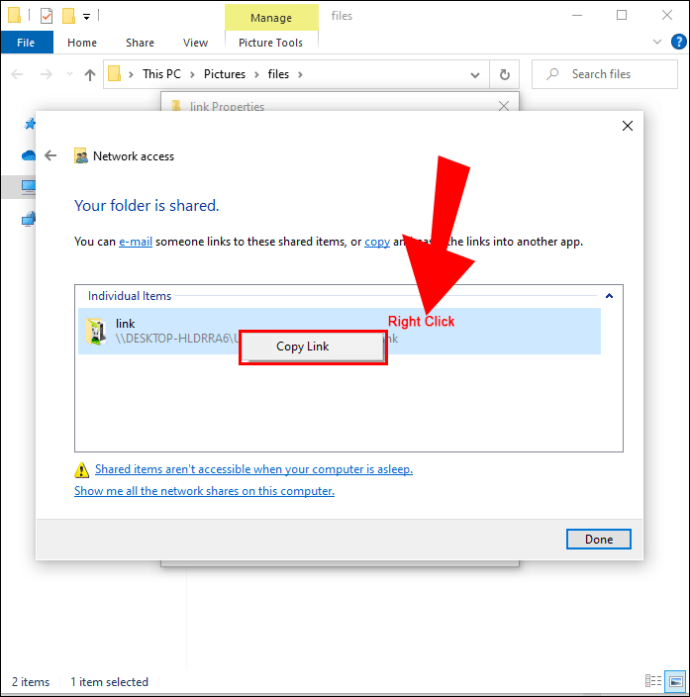
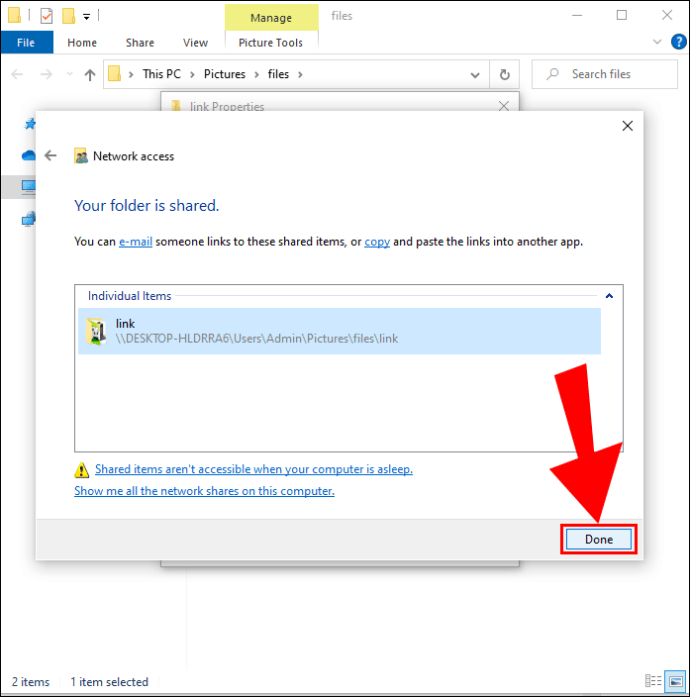
Accedi ai file di Windows su Mac
Una volta che hai finito con la scelta dei file da condividere, è il momento di accedere a quei file dal tuo Mac:
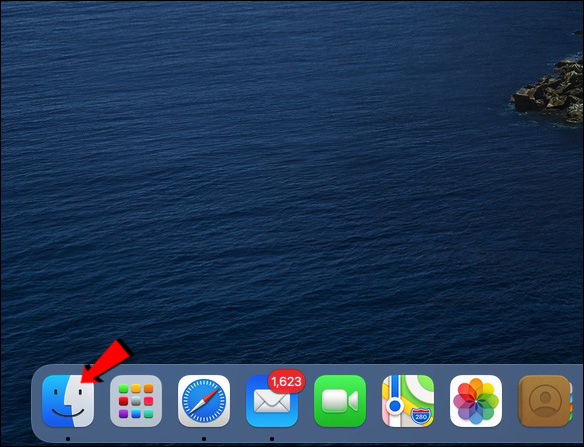
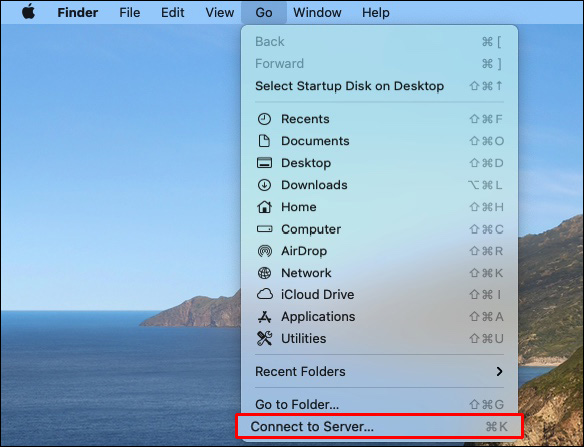
smb://nomeDNS/nomecondivisione
o
smb://IndirizzoIP/nomecondivisione
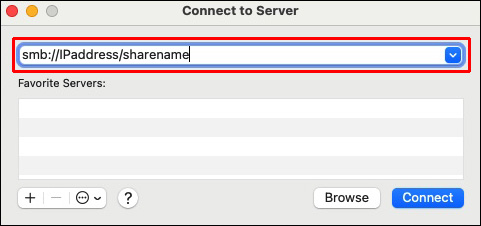
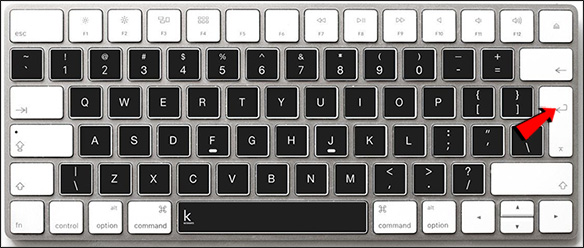
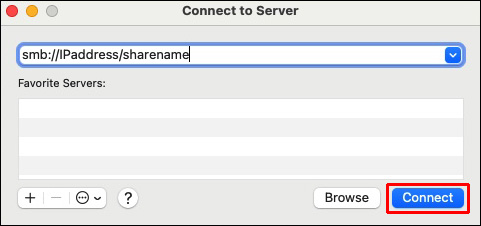
Il contenuto che hai condiviso da Windows sarà disponibile nella sezione Condivisa del Finder. Per trasferire i file, trascinali e rilasciali nella posizione desiderata.
Soluzioni di terze parti per trasferire file tra Mac e Windows
Come abbiamo spiegato, la navigazione è fluida se Mac e PC si trovano sulla stessa rete locale. In caso contrario, ci sono altri modi per trasferire i file elencati di seguito:
Condividere file utilizzando un servizio cloud
Se non sei particolarmente esperto di tecnologia, questa potrebbe essere la tua migliore opzione.
La maggior parte dei servizi cloud piace Dropbox o Google Drive avere app disponibili per Windows e macOS. Inoltre, sono gratuiti e abbastanza facili da usare. Installa semplicemente le app nel tuo sistema e copia e incolla o trascina e rilascia i file desiderati sull’unità cloud. I sistemi verranno quindi sincronizzati e i file verranno visualizzati sul secondo sistema.
Condividi i file utilizzando un’unità flash USB
Un modo rapido e semplice per trasferire file tra Mac e Windows è utilizzare una chiavetta USB. Puoi spostare i file e le cartelle sulla chiavetta e collegarli al tuo secondo sistema. Assicurati solo di scegliere il formato di file exFAT poiché è compatibile con entrambi i sistemi. Questo metodo funziona meglio se devi trasferire solo un numero minore di file.
Condividi i file utilizzando un disco rigido portatile
Se devi trasferire più file tra Mac e Windows, questa è la strada da percorrere. Offrono diverse capacità di archiviazione, la più popolare è 1 TB o 2 TB. Quando si utilizza un disco rigido portatile, formattarlo anche in FAT32 per ottenere l’accesso sia per i sistemi operativi Mac che Windows.
La condivisione è la cura
Ora che abbiamo condiviso i nostri metodi di riferimento per il trasferimento di file tra PC e Mac, il resto dipende da te. Scegli l’opzione migliore per te e inizia a condividere i file a tuo piacimento. Se entrambi i computer condividono una rete, puoi tenerla in famiglia e utilizzare i loro strumenti integrati per la condivisione dei file. In caso contrario, puoi sempre utilizzare un servizio cloud, una chiavetta USB o un disco rigido portatile.
Hai mai dovuto condividere file tra Mac e Windows? Che metodo hai usato? Facci sapere nella sezione commenti qui sotto.
