iOS 13 e iPadOS 13 aprono il mondo dei giochi per iPhone e iPad ai due controller di gioco più popolari. Ora puoi collegare un controller PS4 o Xbox One S direttamente al tuo dispositivo e iniziare immediatamente a giocare a qualsiasi gioco che supporti i controller.
Sommario:
Modelli supportati
iPhone e iPad supportavano in precedenza i controller di gioco, ma dovevano essere certificati utilizzando il programma MFi (Made for iPhone). Le opzioni erano molto limitate, costose e non eccezionali.
iOS 13 e iPadOS 13 stanno aggiungendo il supporto per più controller wireless, ma il sistema non è aperto per tutti i controller wireless basati su Bluetooth. Attualmente sono supportati solo i controller PS4 Dualshock 4 e Xbox One. Il controller Nintendo Switch Pro non funziona.
Ci sono un paio di controller Xbox One in circolazione. Apple attualmente supporta solo il modello 1708, che è il controller Xbox One S (il controller Xbox One originale non funziona). La maggior parte dei controller PS4 Dualshock sono supportati (ad eccezione del modello CUH-ZCT1U fornito con la PS4 originale nel 2013).
Il modo più semplice per verificare se il tuo controller è supportato è, beh, collegarlo al tuo iPhone o iPad.
Come collegare PS4 e Xbox Controller a iPhone e iPad
Puoi accoppiare un controller al tuo iPhone o iPad utilizzando la sezione Bluetooth nell’app Impostazioni. Apri l’app “Impostazioni” sul tuo iPhone o iPad e quindi tocca l’opzione “Bluetooth”.
Qui, assicurati che la funzione Bluetooth sia abilitata e in modalità di rilevamento.
Ora mettiamo il controller in modalità di accoppiamento. Se stai utilizzando un controller PS4 Dualshock 4, tieni premuti contemporaneamente i pulsanti “PS” e “Condividi” finché la luce sul retro del controller non diventa bianca e inizia a lampeggiare rapidamente.

Se stai utilizzando un controller per Xbox One S, tieni premuto il pulsante “Accoppiamento” sul retro del controller. Se è la prima volta che accoppi il controller a qualsiasi dispositivo, dovresti invece tenere premuto il pulsante “Xbox”.

Ora, il controller PS4 o Xbox verrà visualizzato nella sezione “Altri dispositivi”. Toccalo e il controller verrà accoppiato e connesso al tuo iPhone o iPad.

Come disconnettere e disaccoppiare il controller
È possibile disconnettere rapidamente il controller utilizzando il nuovo menu Bluetooth espandibile dal Centro di controllo.
Sul tuo iPhone o iPad, scorri verso il basso dall’angolo in alto a destra dello schermo per aprire il Centro di Controllo. Se utilizzi un iPhone con un pulsante Home, scorri invece verso l’alto dalla parte inferiore dello schermo.

Quindi, tieni premuto sul pannello “Attiva / disattiva”.
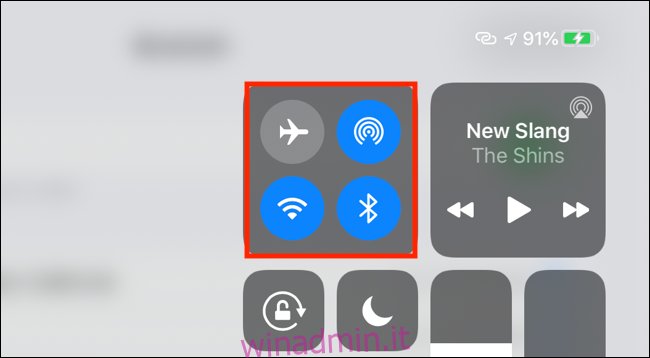
Qui, tocca e tieni premuto il pulsante “Bluetooth” per espandere il menu.
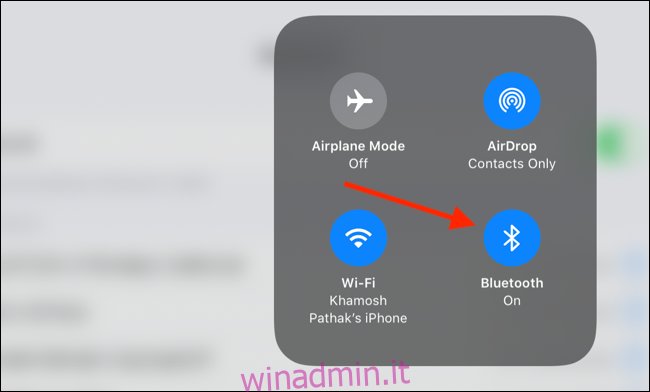
Trova il controller associato e toccalo per disconnetterti. Puoi tornare allo stesso menu e toccare il controller per connetterti di nuovo.
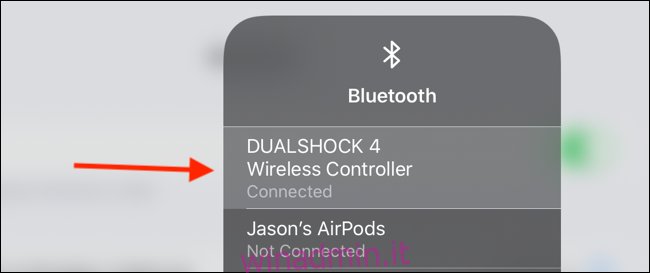
Per disaccoppiare un controller, dovrai accedere al menu “Bluetooth” nell’app “Impostazioni”. Qui, individua il controller e tocca il pulsante “i” accanto ad esso.
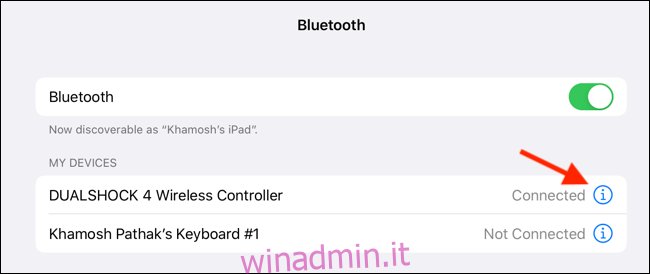
Dal menu, tocca “Dimentica questo dispositivo” per annullare l’abbinamento.
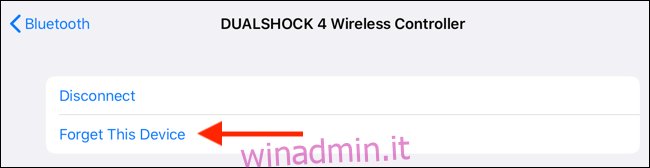
Come giocare con il controller su iPhone e iPad
Il supporto del controller su iOS e iPadOS esiste da molti anni, quindi molti giochi popolari lo supportano già. Dopo aver collegato il controller, vai alla pagina delle impostazioni di qualsiasi gioco per verificare se puoi passare alla modalità controller.
Se stai giocando a giochi da Apple Arcade, il controller verrà attivato automaticamente all’avvio del gioco. I giochi Apple Arcade evidenziano anche il supporto del controller per un gioco proprio all’inizio dell’elenco.
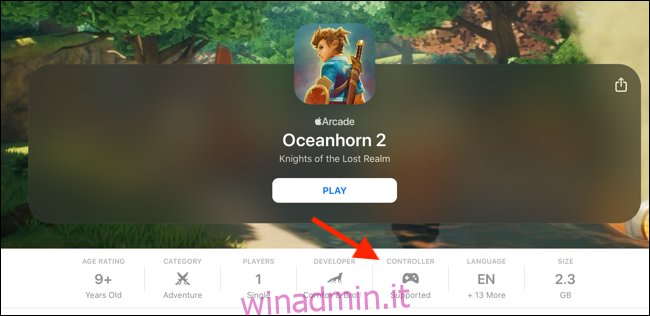
Il supporto del controller è solo una delle nuove funzionalità di iOS 13. Dopo aver accoppiato il controller con il tuo iPhone o iPad, dovresti abilitare la modalità oscura per rendere le sessioni di gioco notturne più facili agli occhi.