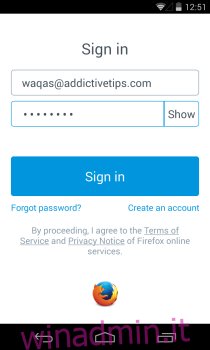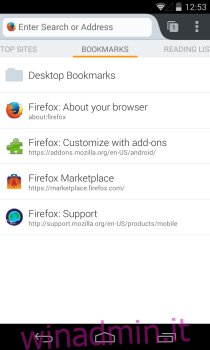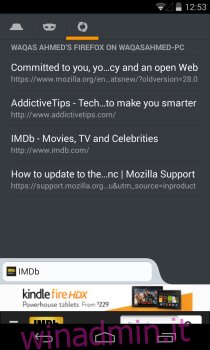Mozilla ha finalmente lanciato Firefox 29, l’ultima versione del popolare browser web dell’azienda, per Windows, Mac, Linux e Android. Con la versione 29, Mozilla ha debuttato con la nuova interfaccia Australis prendendo in prestito pesantemente da Google Chrome. Ma oltre a questo, Mozilla ha anche rinnovato la funzionalità di sincronizzazione del browser; la nuova funzione di sincronizzazione è migliore che mai e ora non richiede di memorizzare il fastidioso codice di autorizzazione generato automaticamente (come nelle versioni precedenti), ma piuttosto tutti i tuoi dati sono ora sincronizzati tramite e-mail e password tramite un account Firefox. In questa guida evidenzieremo la differenza tra il nuovo e il vecchio metodo di sincronizzazione, oltre a mostrarti come sincronizzare i dati tra desktop e Android in Firefox 29.
Sommario:
Cosa c’è di nuovo in Sync?
La funzione Firefox Sync, che consente di caricare le stesse schede, segnalibri e altri dati di navigazione su più piattaforme mobili e desktop, non è un concetto nuovo ed è in circolazione da un po ‘di tempo. Prima della versione 29, la funzione di sincronizzazione richiedeva agli utenti di accoppiare dispositivi che dovevano essere collegati tra loro tramite un codice di autorizzazione generato automaticamente. Ma nell’ultima versione, l’azienda ha eliminato il metodo precedente e ora ti consente di sincronizzare i dati direttamente tramite il tuo indirizzo e-mail e password. Questo processo ti consentirà di ripristinare rapidamente i dati di navigazione direttamente dai server Firefox.
Configurazione della sincronizzazione per Firefox 29 – Desktop
La nuova funzionalità di sincronizzazione di Firefox 29 è abbastanza facile da usare. Se hai già collegato i tuoi dispositivi, dovrai prima scollegarli seguendo il metodo descritto di seguito. Apri Firefox sul desktop e fai clic sul pulsante “Menu” a destra, quindi fai clic su “Opzioni”.
Vai alla scheda “Sincronizza” e fai clic su “Scollega questo dispositivo” nella parte inferiore di questa finestra. Questi passaggi sono necessari solo se sei un utente di account Firefox esistente e hai collegato più dispositivi. Altrimenti, puoi semplicemente saltare questo processo.
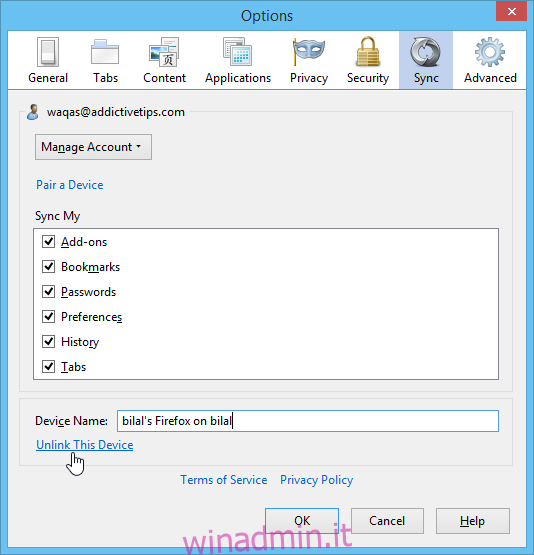
Se sei un nuovo account Firefox, fai clic sul pulsante Menu, quindi fai clic su “Accedi per sincronizzare” come mostrato nello screenshot qui sotto.
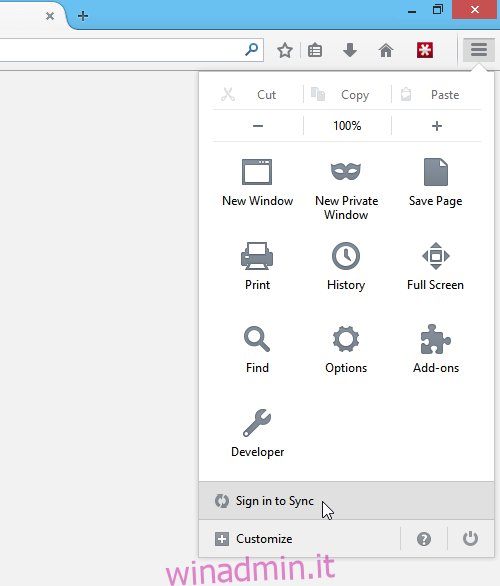
Ora fai clic su “Inizia” nella pagina successiva.
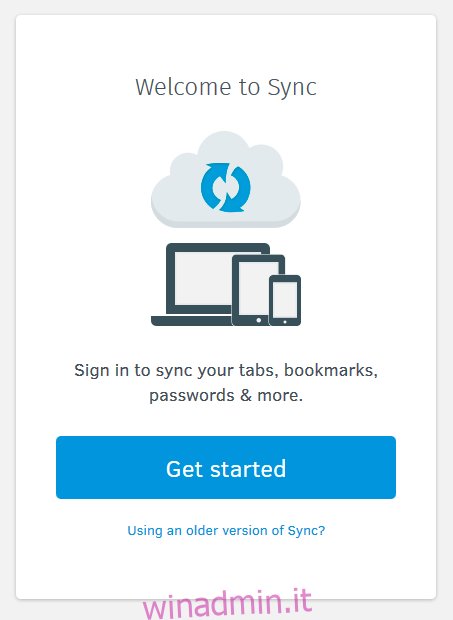
Gli utenti esistenti possono semplicemente accedere utilizzando lo stesso account Firefox utilizzato per la sincronizzazione prima di Firefox 29. Se non si dispone ancora di un account, è possibile crearne uno facendo clic su “Crea un account”, quindi compilando il modulo di registrazione e verificando il proprio account tramite e-mail di conferma.
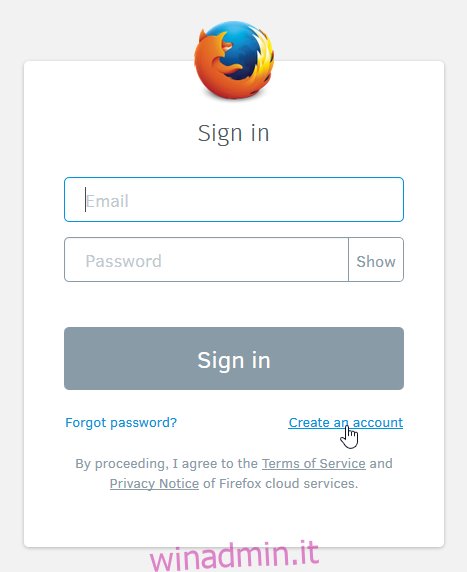
Dopo l’accesso, Firefox inizierà automaticamente a sincronizzare i dati per te. E puoi accedere alla scheda Sincronizza in Opzioni per selezionare ciò che desideri sincronizzare.
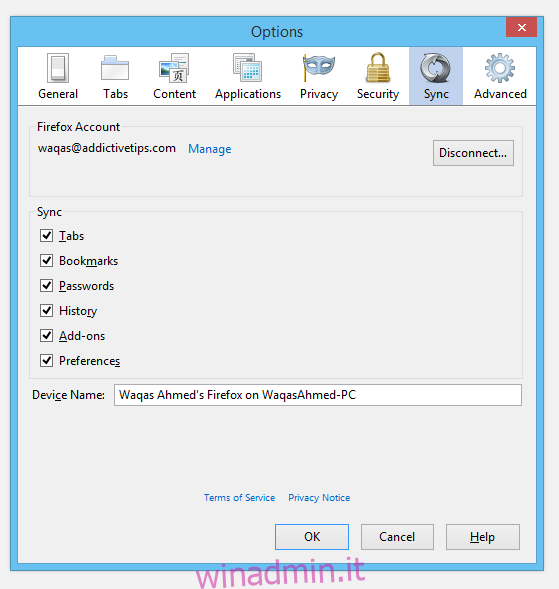
Configurazione della sincronizzazione per Firefox 29 – Mobile
Successivamente, apri Firefox su Android, vai alla schermata Impostazioni toccando menu (sul bordo inferiore dello schermo o nell’angolo in alto a destra) e tocca “Sincronizza”, quindi “Inizia”.
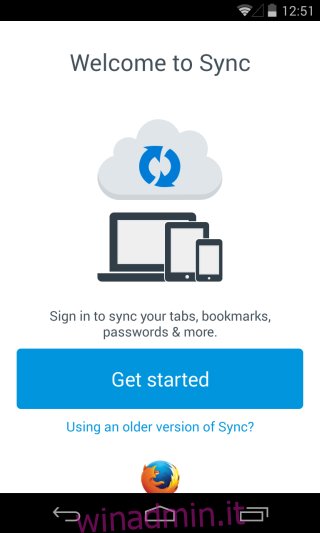
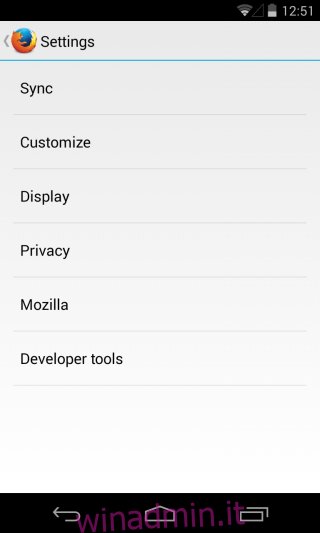
Ora accedi semplicemente al tuo account Firefox e, dopo aver effettuato l’accesso, Firefox Sync inizierà ad aggiornare le informazioni richieste su Android. Ad esempio, è possibile accedere a tutte le schede aperte su Firefox sul PC su Android andando alle schede di sincronizzazione. Allo stesso modo, anche tutti i tuoi segnalibri vengono sincronizzati su entrambe le piattaforme.