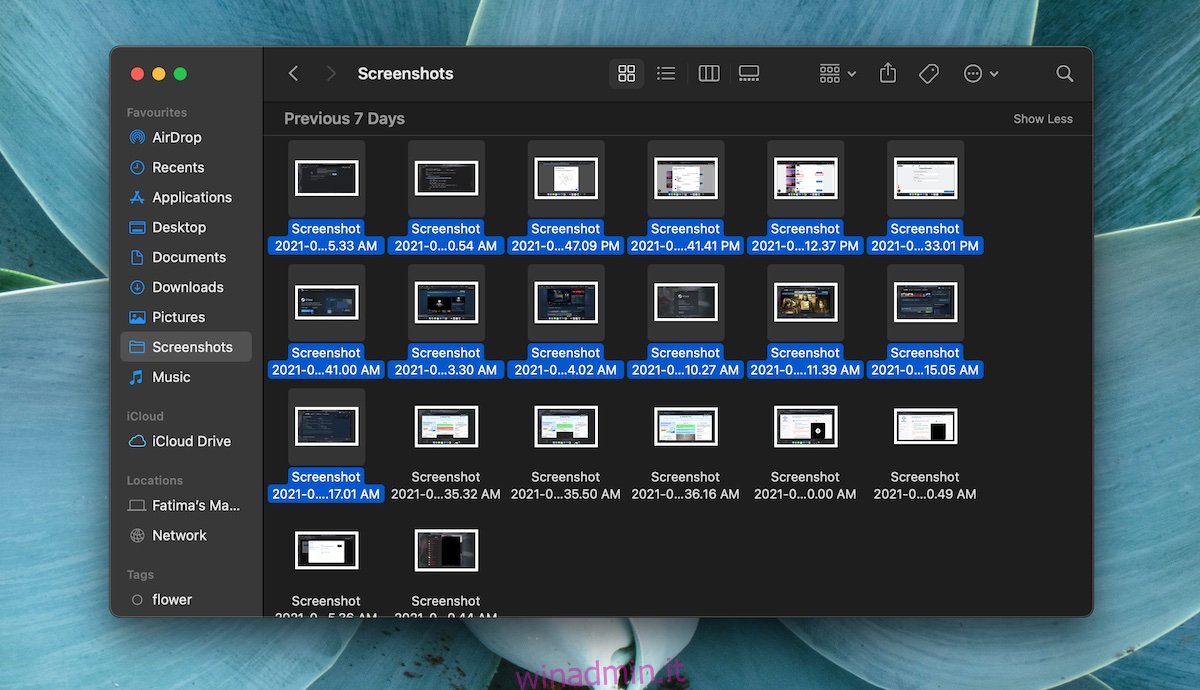La selezione dei file è un processo semplice quando è necessario selezionare solo un singolo file. È solo quando la tua selezione è varia, cioè devi selezionare alcuni file e non altri, che potresti incontrare dei problemi.
Sommario:
Seleziona i file su macOS
La selezione dei file può essere contigua (i file sono selezionati nell’ordine in cui appaiono, nel Finder), oppure può essere non contigua (i file che si desidera selezionare non sono in un ordine particolare, ovvero in righe diverse in posizioni diverse in cercatore).
macOS ti consente di selezionare tutti i file in una cartella, selezionare tutti i file in modo contiguo fino a una determinata riga o file o selezionare i file in modo casuale (non contiguo).
1. Seleziona tutti i file – macOS
È possibile selezionare tutti i file nella cartella da;
Scorciatoia da tastiera: Comando+A
Gesto del touchpad: fai clic e trascina su tutti i file
2. Seleziona i file in modo contiguo – macOS
Per selezionare file contigui in una cartella;
Tastiera del computer:
Seleziona un file.
Tieni premuto il tasto Maiusc.
Utilizzare il tasto freccia destra per iniziare a selezionare i file.
Per effettuare una selezione più ampia, puoi utilizzare il tasto freccia giù e selezionare intere righe di file contemporaneamente.
Gesto del touchpad: fare clic e trascinare sui file che si desidera selezionare.
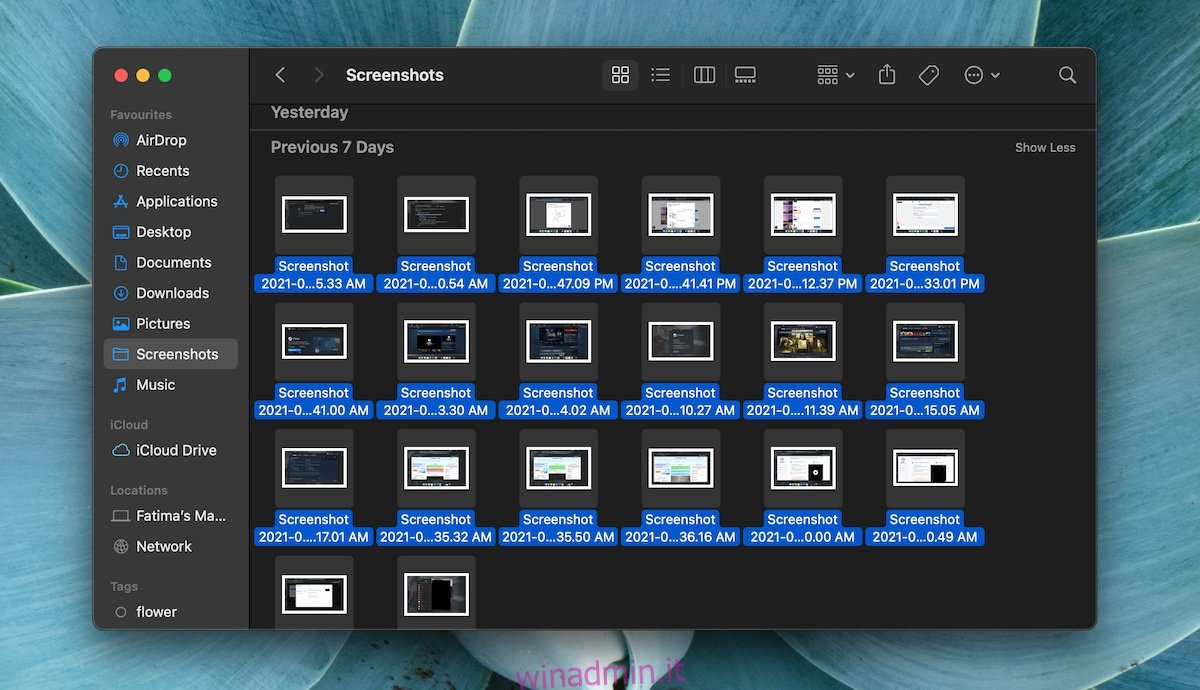
3. Seleziona i file in modo non contiguo (casuale) – macOS
La selezione di file casuali o non contigui è un po’ complicata in quanto è necessario utilizzare sia la tastiera che il trackpad per farlo. Non puoi fare affidamento su uno solo per selezionare i file fuori servizio. Se il trackpad non funziona, puoi sempre collegare un mouse al Mac e fare clic con esso anziché con il trackpad.
Apri il Finder.
Passa alla cartella in cui desideri selezionare i file.
Seleziona il primo file che desideri includere nella selezione.
Tieni premuto il comando.
Tenendo premuto il tasto Comando, fai clic sul file successivo che desideri selezionare.
Continua a fare clic sui file che desideri includere nella selezione, ma assicurati di tenere premuto il tasto Comando.
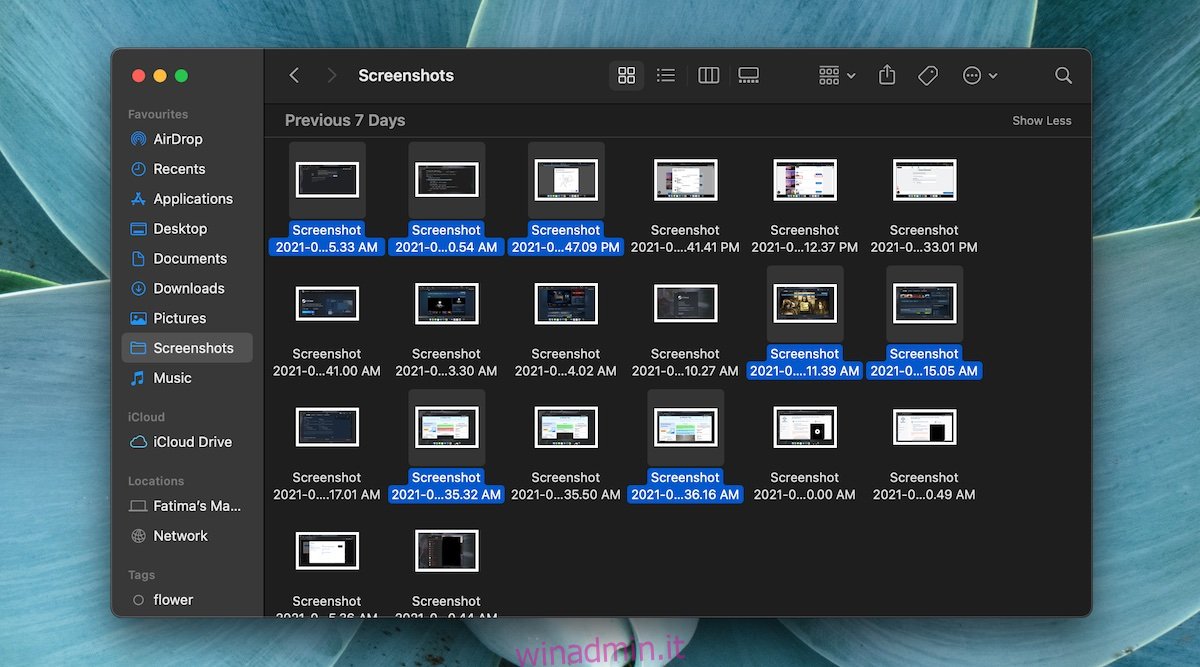
Conclusione
La selezione dei file su macOS segue le stesse regole degli altri principali sistemi operativi desktop. L’unica vera differenza è che il tasto Comando viene utilizzato per modificare il tipo di selezione. Su Windows e Linux viene utilizzato il tasto Ctrl, ma su macOS, il tasto Ctrl svolge una funzione completamente diversa e non è uguale al tasto Ctrl su Windows o Linux. È proprio questa piccola differenza che crea confusione quando si selezionano i file. Il processo è altrimenti lo stesso di quello su Windows o Linux.