La modalità oscura è ovunque da Mac, Windows, Android e ora su iPhone e iPad. iOS 13 e iPadOS 13 portano finalmente la tanto agognata funzionalità sui dispositivi Apple. Ha un bell’aspetto e funziona automaticamente con app e siti Web supportati.
Sommario:
Come abilitare la modalità oscura su iPhone e iPad
Quando attivi la modalità oscura, l’intera interfaccia utente sul tuo iPhone o iPad si ribalta. Ora vedi uno sfondo nero e un testo bianco. Apple ha scelto un vero tema nero, il che significa che lo sfondo nella maggior parte dei punti è nero puro anziché grigio scuro.
Sembra fantastico su iPhone con display OLED (iPhone X, XS, XS Max, 11 e 11 Max) poiché i pixel non si accendono. Per mantenere la leggibilità, Apple ha optato per uno sfondo grigio per alcuni elementi di sfondo. Abbiamo già parlato in dettaglio delle complessità dell’interfaccia della modalità oscura.
Quindi veniamo al nocciolo. Per abilitare la modalità oscura sul tuo iPhone o iPad, prima apri il Centro di controllo.
Se hai un dispositivo in stile iPhone X con una tacca, scorri verso il basso dal bordo superiore destro dello schermo. Lo stesso vale per gli utenti di iPad. Se utilizzi un iPhone con un pulsante Home, scorri verso l’alto dalla parte inferiore dello schermo per aprire il Centro di controllo.
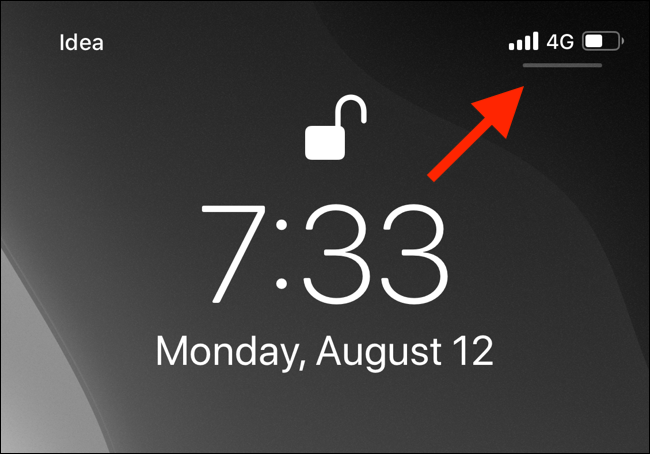
Qui, tocca e tieni premuto il cursore “Luminosità”.
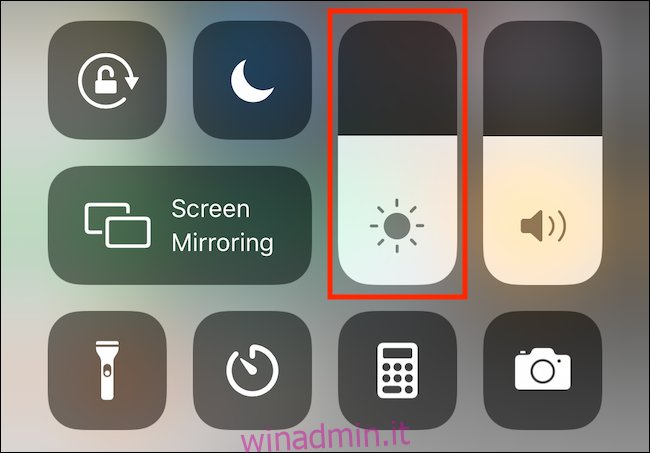
Ora tocca il pulsante “Modalità oscura” per attivarlo. Se vuoi disabilitare la funzione, puoi toccare nuovamente l’icona.
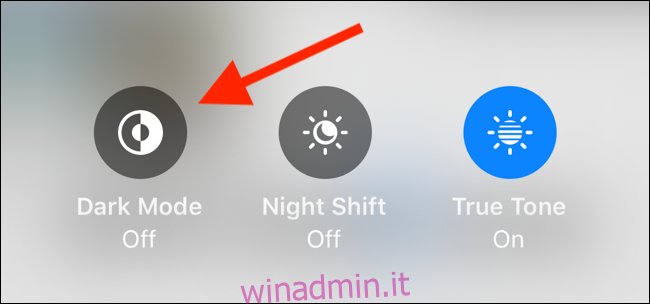
In alternativa, puoi attivare o disattivare la modalità oscura tramite il menu Impostazioni. Puoi farlo andando su Impostazioni> Display e tocca “Scuro”.
Aggiungi un interruttore della modalità oscura al Centro di controllo
Se sei come me, vorrai un interruttore dedicato per la modalità oscura. È disponibile come interruttore aggiuntivo nel Centro di controllo.
Per abilitarlo, vai su Impostazioni> Centro di controllo> Personalizza controlli.
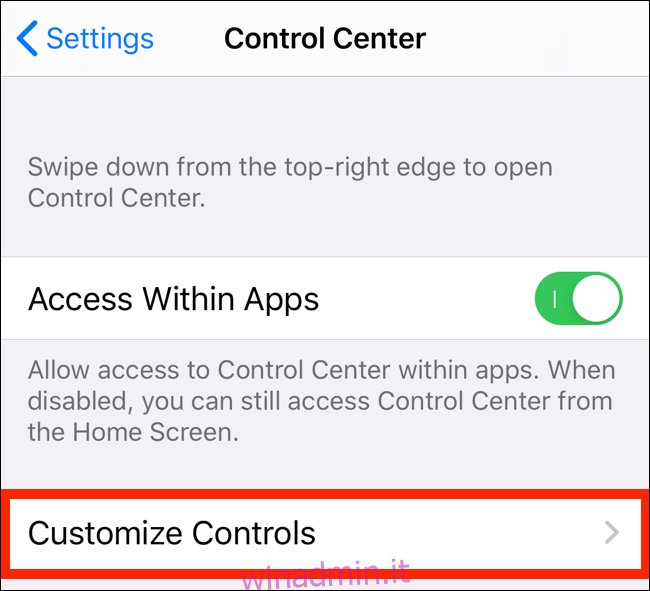
Da questa schermata, tocca il pulsante “+” accanto a “Modalità scura”.
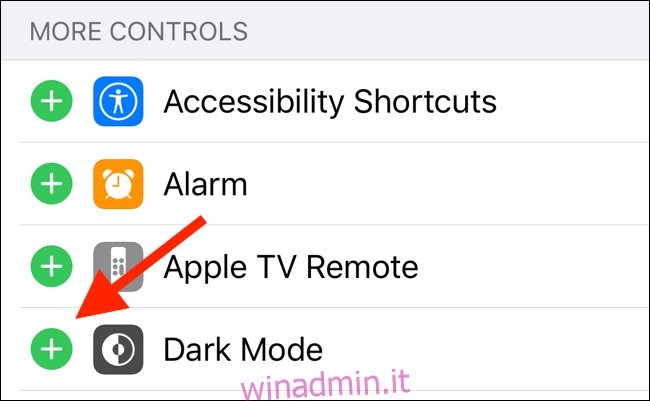
Ciò abiliterà la modalità oscura dedicata alla fine del Centro di controllo. Tocca il pulsante per attivare e disattivare la modalità oscura. Non c’è più bisogno di andare al menu della luminosità!
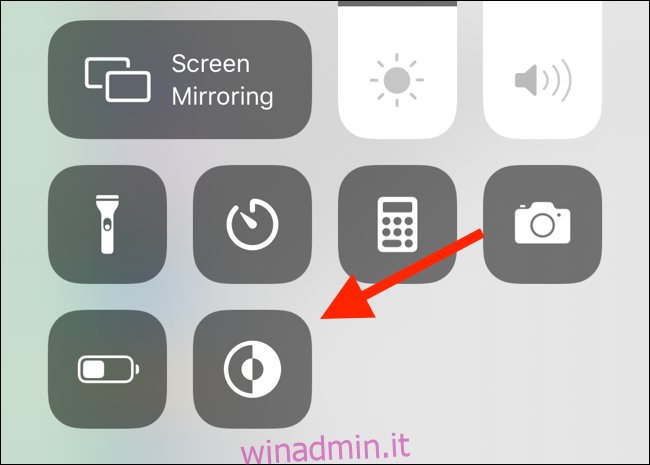
Imposta la modalità oscura su un programma
Puoi anche automatizzare la funzione modalità oscura impostando una pianificazione. Apri l’app “Impostazioni” e vai a “Display e luminosità”.
Nella sezione “Aspetto”, tocca l’interruttore accanto a “Automatico”.
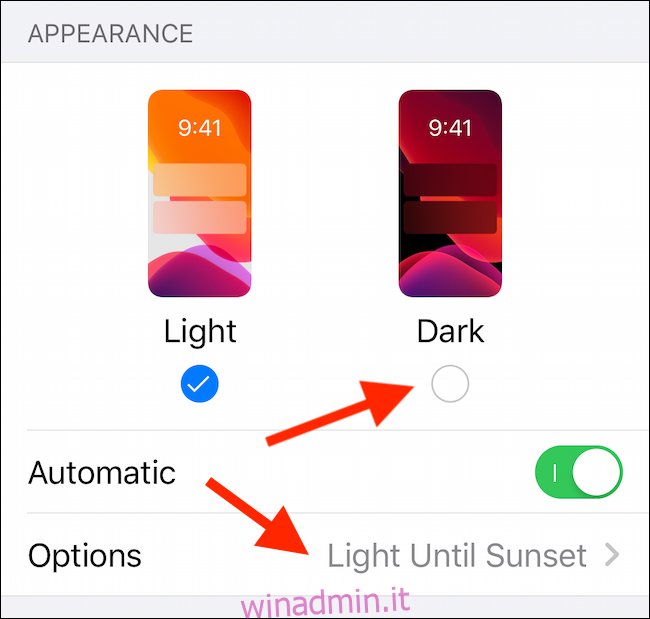
Quindi tocca il pulsante “Opzioni” per passare dall’opzione “Dal tramonto all’alba” all’opzione “Programma personalizzato”.
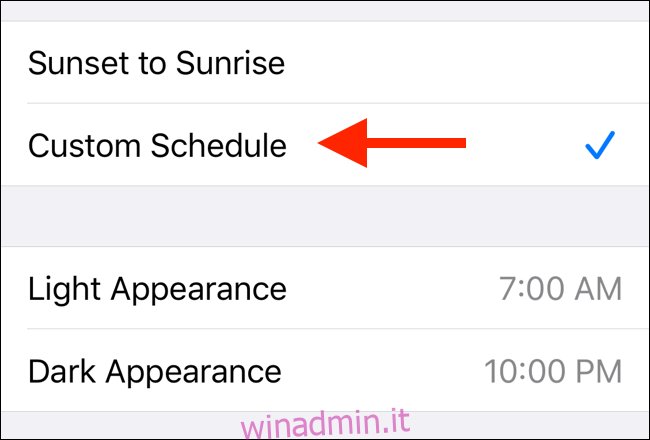
Se scegli l’opzione “Pianificazione personalizzata”, sarai in grado di specificare l’ora esatta in cui la modalità oscura dovrebbe attivarsi.
La modalità oscura funziona con app e siti Web compatibili
Proprio come macOS Mojave, la modalità oscura su iPhone e iPad funziona con app e siti Web supportati.
Una volta che un’app si aggiorna per iOS 13 e supporta questa funzione, cambierà automaticamente il tema dell’app in tema scuro quando si attiva la modalità oscura del sistema dal Centro di controllo.
Ecco, ad esempio, il file Dizionario LookUp app. Nello screenshot a sinistra, l’app è in modalità luce predefinita. E a destra, puoi vedere come appare l’app in modalità oscura.
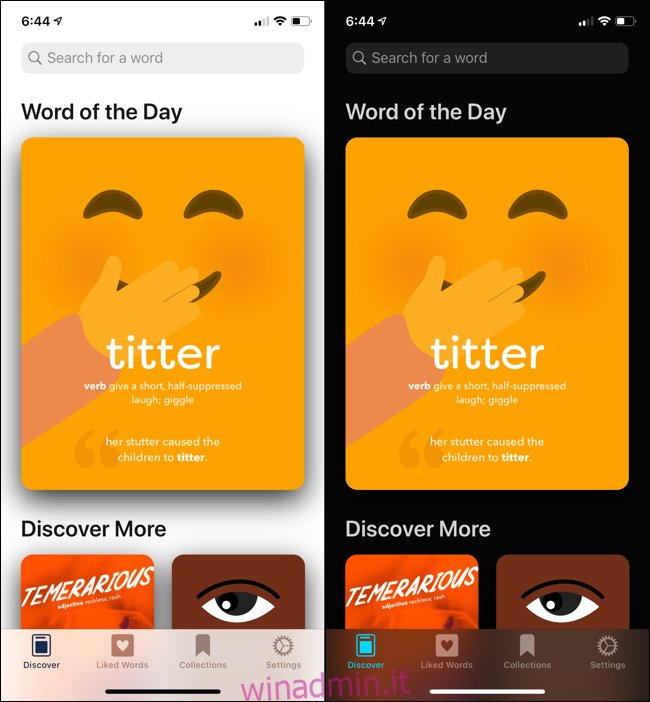
Tutto quello che ho fatto tra questi due screenshot è stato andare al Centro di controllo e attivare la modalità oscura. Una volta che le app iniziano a supportare questa funzione, non sarà necessario trovare la funzione modalità oscura nelle singole app.
Lo stesso vale per Safari. Se un sito Web supporta la funzione modalità oscura in CSS, passerà automaticamente dai temi chiari a quelli scuri in base alle impostazioni di sistema.
Nello screenshot qui sotto, puoi vedere la funzione in azione per il Sito web di Twitter in Safari.
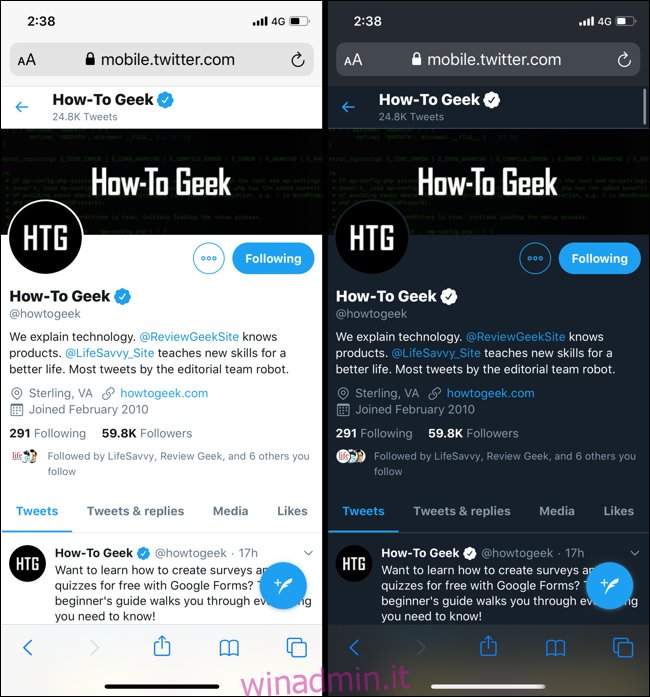
Al momento, non è possibile inserire nella lista nera le app da questa funzione di cambio automatico del tema.
Ma per i siti web, puoi disabilitare completamente la funzione andando su Impostazioni> Safari> Avanzate> Funzionalità sperimentali e disattivando l’opzione “Supporto CSS modalità oscura”.
Alternativa alla modalità oscura: Smart Invert
La modalità oscura automatica funzionerà solo per le app che supportano la funzione in iOS 13, iPadOS 13 e versioni successive. E se volessi abilitare la modalità oscura in un’app che non la supporta? Usa la funzione Smart invert come soluzione alternativa.
Smart invert è una funzione di accessibilità che inverte automaticamente i colori dell’interfaccia utente senza toccare le immagini e altri media. Con questa soluzione alternativa, puoi ottenere un’interfaccia decente con testo bianco su sfondo nero.
Per abilitarlo, vai su Impostazioni> Accessibilità> Visualizzazione e dimensioni del testo, quindi attiva “Smart Invert”.
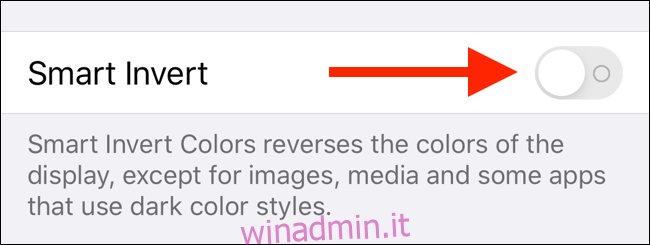
Puoi vedere la differenza tra un sito Web in modalità luce e con Smart invert attivato negli screenshot qui sotto. Sebbene la maggior parte del sito web si inverta correttamente, alcune aree, come la barra dei menu nell’esempio seguente, non sembrano come dovrebbero.
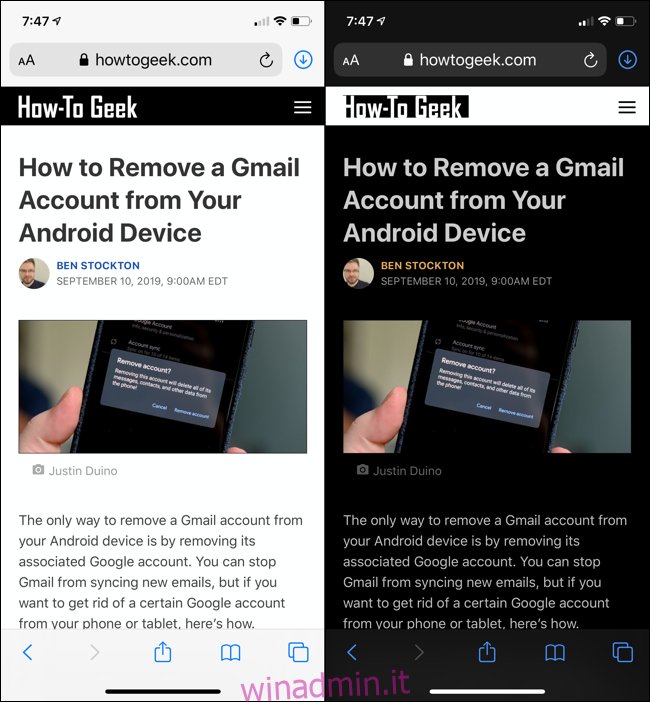
Certo, la funzione Smart invert non funziona per tutto, ma è una buona alternativa. Se uno sviluppatore non aggiunge la modalità oscura alle proprie app, questo (in qualche modo) funziona.