Hai bisogno di creare rapidamente una nuova partizione del disco rigido sul tuo PC Linux e non vuoi avere problemi con app avanzate come Gparted o KDE Partition Editor? Dai un’occhiata a Gnome Disks! È uno strumento impressionante, facile e versatile che puoi utilizzare per creare nuove partizioni. Ecco come farlo.
Sommario:
Prima di iniziare
Gnome Disks è uno strumento eccellente e facile da usare che gli utenti Linux possono utilizzare per creare rapidamente partizioni del disco rigido. È molto più semplice da capire rispetto a strumenti complessi come Gparted. Tuttavia, tieni presente che sarai in grado di creare nuove partizioni solo su dischi non di sistema.
Cosa significa questo? Significa che se prevedi di creare nuove partizioni su un disco rigido che Linux sta utilizzando per la tua cartella home, root, ecc., Non sarai in grado di farlo. Tuttavia, le partizioni non di sistema possono essere modificate con Gnome Disks.
Installazione di dischi Gnome su Linux
L’applicazione Gnome Disks è uno dei migliori strumenti per i principianti che desiderano creare nuove partizioni. Tuttavia, sfortunatamente, non è preinstallato su ogni distribuzione Linux. Per questo motivo, dovremo esaminare come installare l’app prima di continuare.
Per avviare il processo di installazione, apri una finestra di terminale premendo Ctrl + Alt + T sulla tastiera. Se questa combinazione di tasti non avvia una finestra di terminale per te, apri il menu dell’app, cerca “Terminale” e avvialo in questo modo.
Una volta che la finestra del terminale è aperta e pronta per l’uso, segui le istruzioni di installazione riportate di seguito che corrispondono al sistema operativo Linux attualmente in uso.
Ubuntu
Su Ubuntu, l’applicazione Gnome Disks è facilmente installabile con il seguente comando Apt in basso.
sudo apt-get install gnome-disk-utility
Debian
Se stai usando Debian Linux, sarai in grado di far funzionare l’applicazione Gnome Disks usando il comando Apt-get.
sudo apt-get install gnome-disk-utility
Arch Linux
Sei un utente Arch Linux? In tal caso, sarai in grado di installare l’applicazione Gnome Disks immettendo il seguente comando Pacman.
sudo pacman -s gnome-disk-utility
Fedora
In Fedora Linux, l’applicazione Gnome Disks potrebbe essere già installata sul tuo PC Linux, quindi non è necessario installarla. Detto questo, se per qualche motivo non lo hai installato, puoi farlo funzionare con il comando Dnf di seguito.
sudo dnf install gnome-disk-utility
OpenSUSE
Su OpenSUSE Linux, sarai in grado di installare Gnome Disks con il seguente comando Zypper di seguito.
sudo zypper install gnome-disk-utility
Eliminazione di partizioni esistenti
Prima di poter creare una nuova partizione in Gnome Disks, è necessario eliminare quella vecchia. Per eliminare una partizione e crearne una nuova, procedi come segue.
Passaggio 1: apri i dischi di Gnome. Puoi aprire l’app cercandola nel menu dell’app. Una volta aperta l’app, guarda la barra laterale a sinistra.
Passaggio 2: nella barra laterale a sinistra, seleziona il disco rigido con le partizioni che desideri modificare. Quando hai selezionato l’unità, mostrerà un’analisi delle partizioni esistenti in un’interfaccia utente grafica.
Passaggio 3: selezionare la partizione che si desidera eliminare con il mouse. Dopo averlo selezionato, individuare il pulsante “Elimina partizione selezionata” (sembra un segno meno) e fare clic su di esso.
Passaggio 4: una volta selezionato il pulsante “Elimina partizione selezionata”, verrà visualizzata una finestra a comparsa. In questo pop-up, vedrai un messaggio che dice: “Sei sicuro di voler eliminare la partizione?”.
Fare clic sul pulsante “Elimina” per confermare che si desidera effettivamente eliminarlo.
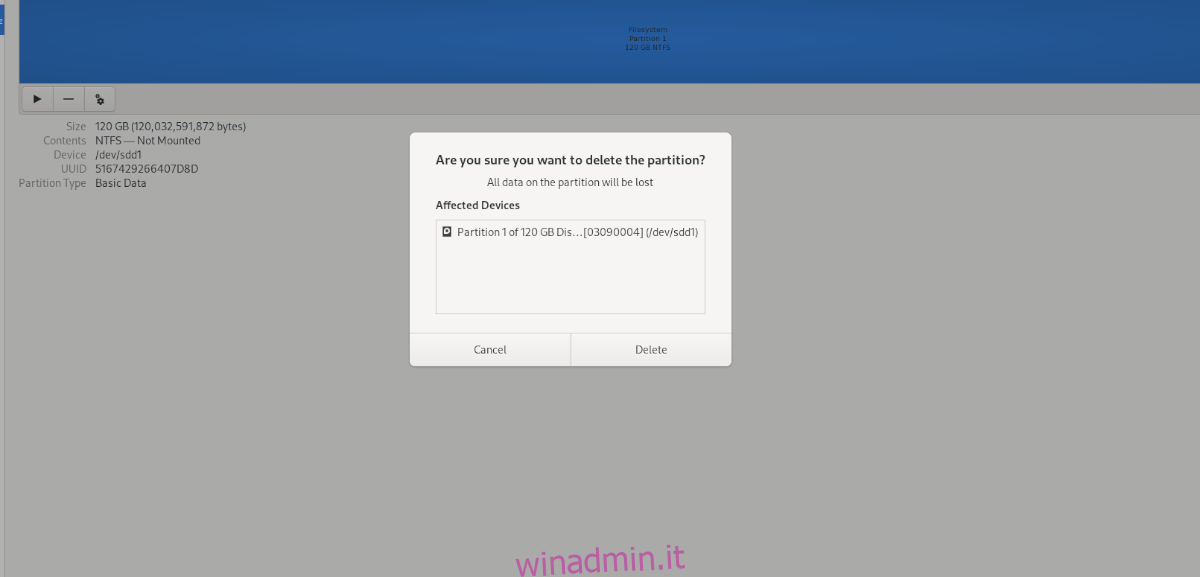
Passaggio 5: Dopo aver fatto clic sul pulsante “Elimina”, Gnome Disks eliminerà la partizione selezionata del disco rigido. Al termine del processo, vedrai “Spazio libero”, dove si trovava una volta la partizione.
Con la partizione eliminata, passa alla sezione successiva della guida.
Creazione di nuove partizioni
Ora che hai rimosso la vecchia partizione, puoi crearne una nuova. Per farlo, segui le istruzioni dettagliate di seguito.
Passaggio 1: individua il pulsante + nei dischi di Gnome sul tuo dispositivo e passaci sopra con il mouse. Quando ci passi sopra con il cursore del mouse, vedrai un messaggio. Questo messaggio dice: “Crea una nuova partizione in uno spazio non allocato”.
Fare clic sul pulsante + per avviare il processo di creazione.
Passaggio 2: dopo aver fatto clic sul pulsante +, verrà visualizzata una finestra “Crea partizione”. Utilizzando l’interfaccia utente, specifica quanto grande (o piccola) desideri sia la nuova partizione del disco rigido e fai clic su “Avanti”.
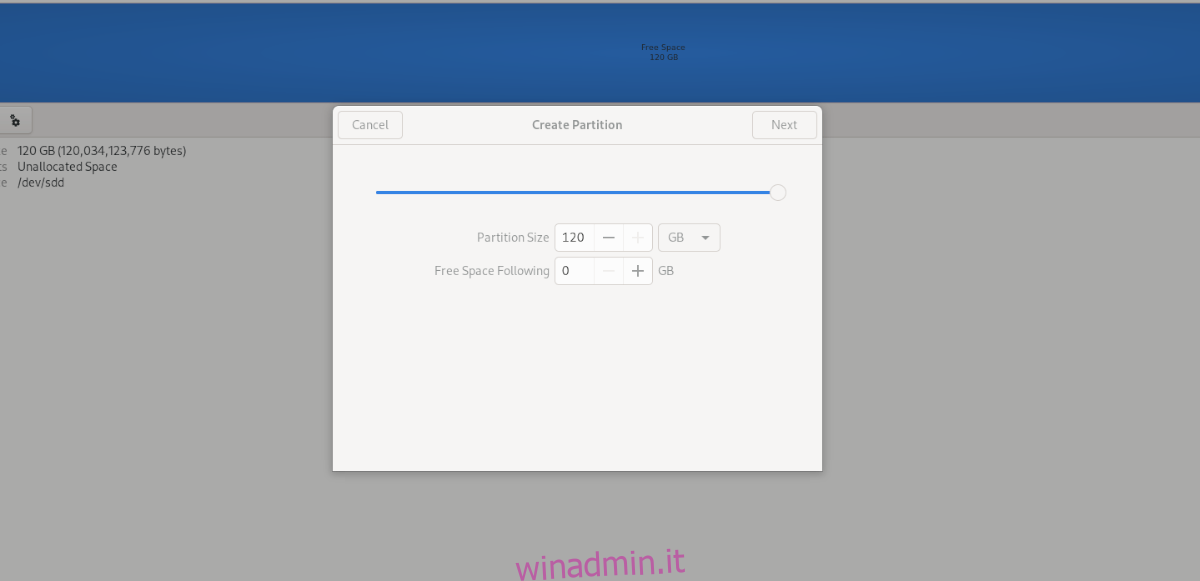
Passaggio 3: in “tipo”, scegli il tipo di partizione. Non sei sicuro di quale scegliere? Gnome Disks spiega cosa fa ogni tipo di partizione. Seleziona quello che si adatta meglio al tuo caso d’uso.
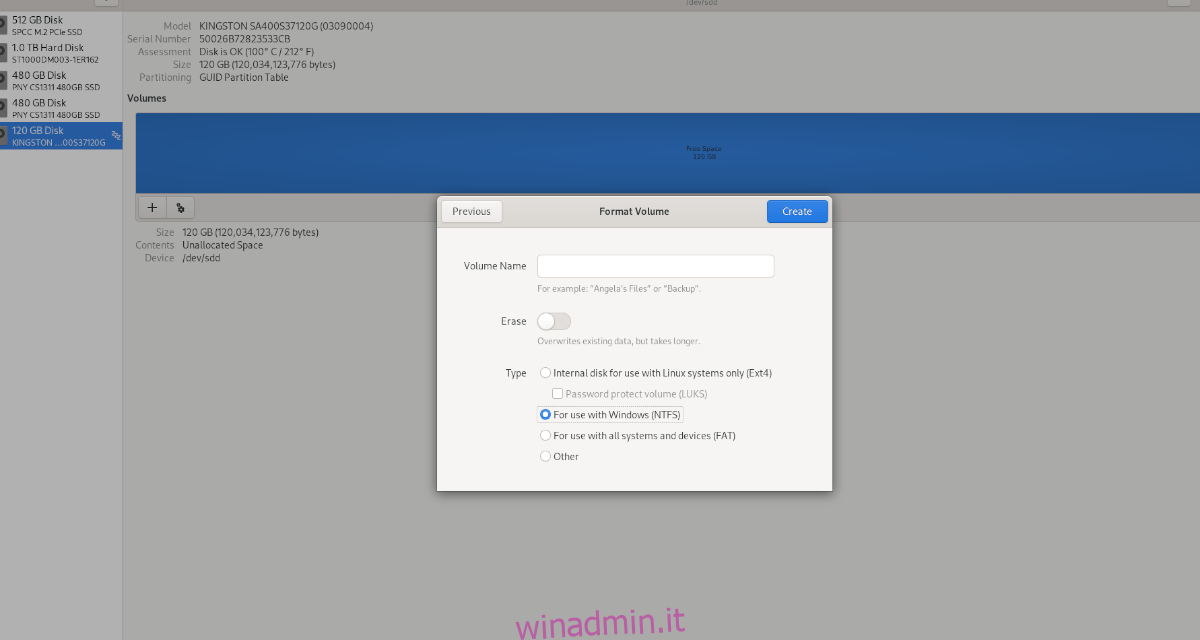
Dopo aver selezionato un tipo, fare nuovamente clic su “Avanti”. Quindi, inserisci la tua password. Dopo aver inserito la password, Disks formatterà e creerà la nuova partizione del disco rigido.