Se stai utilizzando OHIO (Only Handle It Once) per valutare la tua posta elettronica, probabilmente vorrai trasformare alcune delle tue email in attività. Ecco come farlo in modo rapido ed efficiente in modo da poter continuare a gestire le altre email.
Sommario:
Rendilo facile e veloce
La tua casella di posta non è un elenco di cose da fare; è una casella di posta. Si è tentati di lasciare le e-mail nella posta in arrivo perché è più facile, ma le attività che devi svolgere sono sepolte nel diluvio di e-mail in arrivo.
Ecco perché le persone si trovano nei guai. Il processo manuale per trasformare un’e-mail in un’attività spesso è simile a questo:
Apri il tuo gestore di elenchi di cose da fare preferito.
Crea una nuova attività.
Copia e incolla le parti rilevanti dell’email nella nuova attività.
Imposta i dettagli, come priorità, data di scadenza, codice colore e qualsiasi altra cosa che utilizzi.
Salva la nuova attività.
Archivia o elimina l’email.
Sono sei passaggi, solo per aggiungere qualcosa a un elenco di cose da fare. Non c’è da stupirsi se finisci con le e-mail che ingombrano la tua casella di posta. E se potessi ridurre quei sei gradini a quattro? O tre?
Bene, puoi! E ti mostreremo come.
Alcuni client di posta elettronica sono migliori per la creazione di attività rispetto ad altri
Sono disponibili molti client per la gestione della posta elettronica e, come ci si potrebbe aspettare, alcuni sono migliori di altri per la creazione di attività.
Per i client web, Gmail fa molto bene il lavoro. L’applicazione Tasks è integrata ed è facile trasformare un messaggio di posta in un’attività. C’è anche una scorciatoia da tastiera per creare un’attività direttamente da un messaggio di posta, non è necessario spostare il mouse. Se non desideri un client desktop, Gmail è probabilmente la soluzione migliore.
Per i client desktop Windows, Outlook vince a mani basse. Thunderbird ha alcune funzionalità di gestione delle attività integrate e non sono male, ma Outlook è molto più semplice e ti consente di connetterti a una miriade di app di terze parti. Se non puoi utilizzare Outlook per qualche motivo, Thunderbird è una buona alternativa. Se utilizzi già un gestore di elenchi di cose da fare di terze parti, tuttavia, Thunderbird non taglierà la senape.
Su un Mac, l’immagine è un po ‘meno positiva. Apple Mail gestisce male le attività rispetto a Gmail e Outlook. Se vuoi gestire le attività su un client desktop, probabilmente la tua migliore opzione è Thunderbird per Mac. Oppure puoi inviare e-mail al tuo gestore di elenchi di cose da fare di terze parti e gestirli lì.
Quando si tratta di app mobili, sia Gmail che Outlook funzionano più o meno allo stesso modo. Nessuno dei due ha gli strumenti di creazione delle attività delle versioni web o client, ma entrambi trasferiscono automaticamente i componenti aggiuntivi ad app di terze parti. Quindi, se gestisci le tue attività in Trello e installi il componente aggiuntivo nel client Gmail o Outlook, è automaticamente disponibile anche quando apri l’app mobile corrispondente. Inoltre, quando si installa un componente aggiuntivo in Outlook, viene installato automaticamente sul client desktop e sulle app per dispositivi mobili e Web.
Come su un Mac, le persone che hanno un iPhone e vogliono usare Apple Mail non otterranno molto dall’app mobile. Puoi utilizzare i client Gmail o Outlook, ma non sono molto utili se desideri sincronizzare le tue attività dal telefono al Mac.
Poiché Gmail e Outlook sono la crema di questo particolare raccolto, ci concentreremo su quelli. Se hai un client preferito che gestisce molto bene la creazione di attività, faccelo sapere nei commenti e daremo un’occhiata.
Creazione di attività da Gmail
Google fornisce un’applicazione chiamata Tasks, integrata in Gmail. È un semplice gestore di elenchi di cose da fare con opzioni piuttosto minime, sebbene esista un’app mobile che ti offre alcune opzioni di personalizzazione in più. Se hai bisogno di qualcosa di semplice che funzioni perfettamente con la tua casella di posta Gmail, Tasks è una scelta solida. Convertire un’e-mail in un’attività è semplicissimo: con l’e-mail aperta, fai clic sul pulsante “Altro” nella barra delle applicazioni e seleziona “Aggiungi ad Attività”.
Se sei una persona di scelta rapida, Maiusc + T fa la stessa cosa. L’app Tasks si apre nella barra laterale che mostra la tua nuova attività.
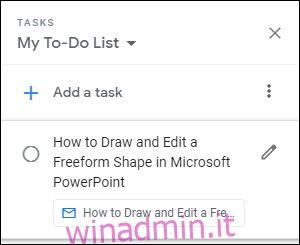
Se è necessario modificare l’attività per aggiungere una data di scadenza, dettagli aggiuntivi o attività secondarie, fare clic sull’icona Modifica.
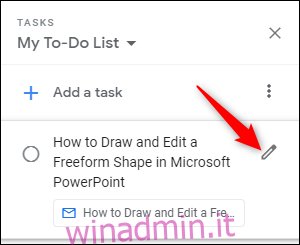
Non è necessario salvare le modifiche, poiché viene eseguita automaticamente. Quando hai finito, fai clic sul pulsante Archivia nella Posta in arrivo (o usa la scorciatoia da tastiera “e”) per spostare l’email nel tuo Archivio.
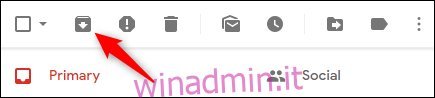
Sono tre semplici passaggi:
Fare clic sull’opzione “Aggiungi ad attività” (o utilizzare la scorciatoia Maiusc + T).
Imposta la data di scadenza, dettagli aggiuntivi o attività secondarie.
Archivia (o elimina) l’email.
Come bonus, puoi impostare Chrome in modo che mostri le tue attività quando apri una nuova scheda. C’è un’app iOS e Android per Tasks. È altrettanto facile creare un’attività nell’app mobile come nell’app web. Fai clic sui tre punti nella parte superiore del messaggio e seleziona “Aggiungi ad Attività”.
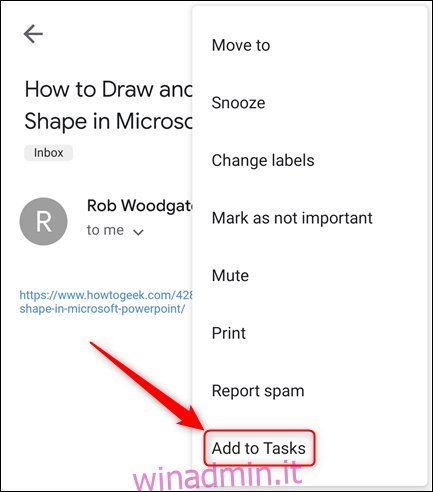
Questo crea immediatamente una nuova attività.
Se Google Tasks non ha tutto ciò di cui hai bisogno o se sei già a tuo agio con un altro gestore di cose da fare, probabilmente c’è un componente aggiuntivo di Gmail per questo. Attualmente, ci sono componenti aggiuntivi per app popolari, come Any.do, Asana, Jira, Evernote, Todoist e Trello e altri (anche se non Microsoft To-Do o Apple Reminders).
In precedenza abbiamo trattato l’installazione dei componenti aggiuntivi di Gmail in generale e del componente aggiuntivo Trello in particolare. Diversi componenti aggiuntivi offrono opzioni diverse, ma tutti i componenti aggiuntivi dell’elenco di cose da fare in genere consentono di aggiungere un’attività direttamente da un’e-mail selezionata. I componenti aggiuntivi degli elenchi di cose da fare sono disponibili anche come app Web e mobili che si sincronizzano automaticamente tra loro. E proprio come Tasks, puoi accedere ai tuoi componenti aggiuntivi quando sei nell’app Gmail per cellulari.
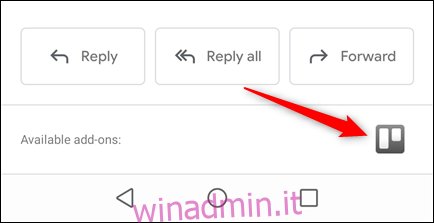
Creazione di attività da Outlook
Outlook ha un’app incorporata chiamata Attività, disponibile anche come app Web in Office 365. Le cose diventano un po ‘più complicate qui perché nel 2015 Microsoft ha acquistato Wunderlist, il popolare manager di cose da fare. Ha passato gli ultimi quattro anni a trasformarlo in una nuova app solo per il Web di Office 365 chiamata (forse un po ‘senza fantasia) Microsoft To-Do. Alla fine sostituirà la funzionalità Attività incorporata in Outlook.
Tuttavia, in questo momento, Tasks è ancora il gestore delle cose da fare di Outlook e non esiste una data definita o una versione di Outlook in cui cambierà. Lo menzioniamo solo perché se usi O365, scoprirai che tutte le attività che aggiungi alle attività di Outlook vengono visualizzate anche in Microsoft To-Do. To-Do non mostra ancora tutti i dati che puoi aggiungere a un’attività ma, a un certo punto, lo farà.
Per ora, Microsoft Tasks è il task manager di Outlook integrato, quindi ci concentreremo su questo.
Utilizzando il client desktop di Outlook
È qui che Microsoft eccelle tradizionalmente e non ti deludono nemmeno qui. Esistono diversi metodi per creare un’attività da un’e-mail per soddisfare tutti i gusti. Puoi:
Trascina e rilascia un’e-mail nel riquadro Da fare.
Sposta o copia l’email nella cartella Attività dal menu contestuale di scelta rapida.
Utilizzare un passaggio rapido per creare un’attività.
Ci concentreremo sull’utilizzo di un passaggio rapido perché questo offre il massimo per il nostro denaro e puoi assegnare una scorciatoia da tastiera a un passaggio rapido per una buona misura.
Se non hai mai utilizzato Attività di Outlook prima, consulta la nostra guida al riquadro Da fare in modo da poter vedere le tue attività accanto alla posta.
Dopo aver aperto il riquadro Da fare, creeremo un Passaggio rapido che contrassegna l’email come letta, crea un’attività e sposta l’email nel tuo archivio. Aggiungeremo anche una scorciatoia da tastiera, quindi non dovrai mai usare il mouse per creare un’attività da un’e-mail.
I passaggi rapidi consentono di definire più azioni per un singolo clic del pulsante (o scorciatoia da tastiera). Sono semplici da creare e ancora più semplici da usare, ma se non li hai controllati prima, abbiamo una guida definitiva su di loro. Dopo aver letto quella guida, crea un nuovo Quick Step, quindi aggiungi le seguenti azioni:
Crea un’attività con il testo del messaggio.
Segna come letto.
Sposta nella cartella (e seleziona la cartella Archivio come cartella in cui spostarti).
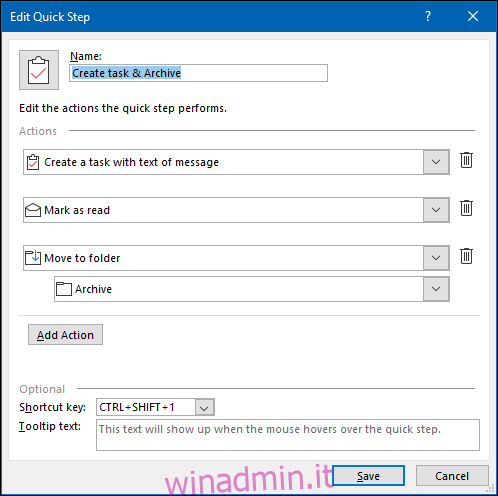
Scegli una scorciatoia da tastiera e assegnagli un nome (come “Crea attività e archivia”), quindi fai clic su “Salva”. Ora è visibile nella sezione Home> Passaggi rapidi.
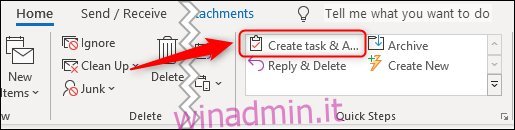
Ora, ogni volta che desideri trasformare un’e-mail in un’attività, fai clic sul Passaggio rapido (o utilizza la scorciatoia da tastiera) e crea una nuova attività. Prende il titolo dalla riga dell’oggetto dell’email e il file
