Microsoft Teams è uno strumento potente che va ben oltre la semplice creazione di canali di chat per l’ambiente lavorativo. Questa applicazione, insieme all’ecosistema di servizi a cui si integra, può essere implementata con successo anche in organizzazioni di grandi dimensioni. Naturalmente, la gestione di team più vasti può diventare complessa, per questo Microsoft Teams offre agli amministratori la possibilità di definire ruoli specifici per i membri.
Definizione dei Ruoli in Microsoft Teams
L’assegnazione dei ruoli ai membri del team può essere effettuata attraverso l’interfaccia di amministrazione di Microsoft 365, seguendo due differenti approcci.
1. Assegnazione Tramite la Sezione “Ruoli”
Per iniziare, apri il tuo browser e accedi al centro di amministrazione di Microsoft 365.
Esegui l’accesso con il tuo account di amministratore.
Nella barra laterale sinistra, seleziona la voce “Ruoli”.
Nel pannello che compare a destra, scorri fino a individuare e cliccare su “Mostra tutti i ruoli”.
Analizza attentamente l’elenco dei ruoli disponibili.
Scegli il ruolo che intendi assegnare a un determinato utente.
Clicca sul pulsante “Assegna amministratore” situato in alto.
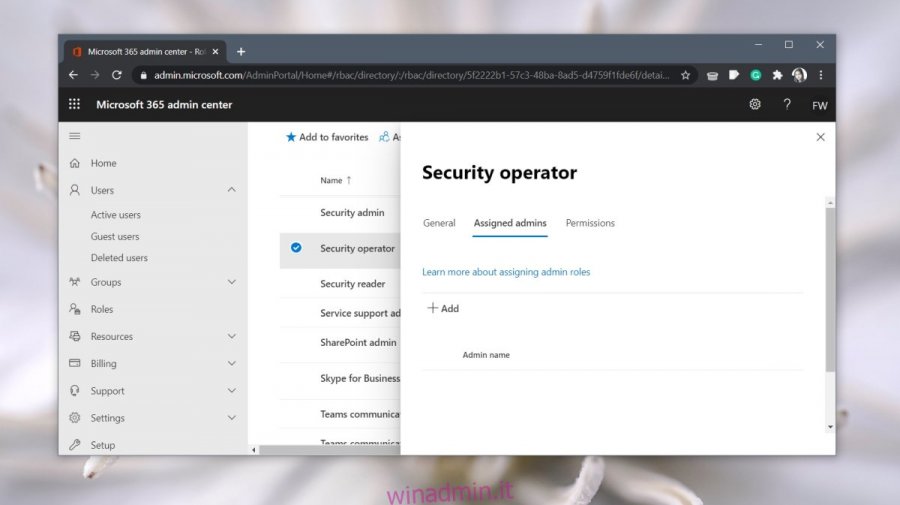
Nel pannello che si apre lateralmente, clicca sul pulsante “+ Aggiungi”.
Inserisci il nome utente o l’indirizzo email della persona a cui vuoi assegnare il ruolo.
Conferma l’operazione cliccando su “Salva” per rendere effettiva l’assegnazione.
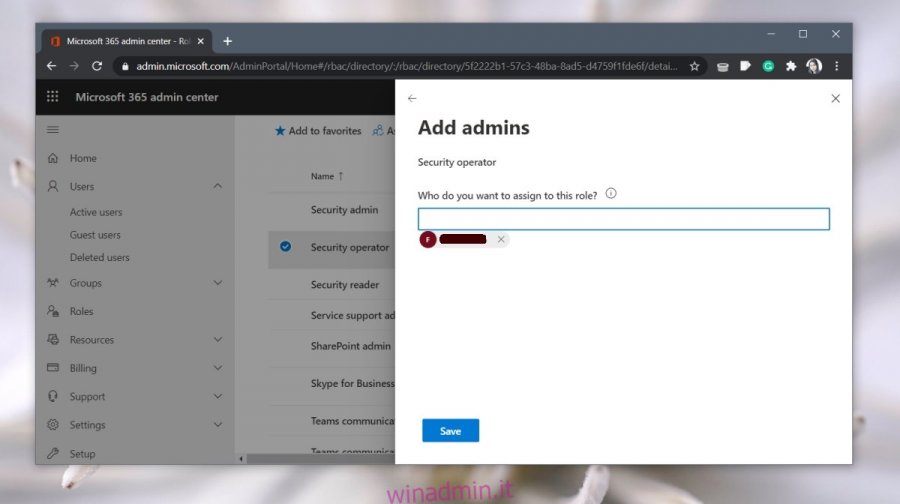
2. Assegnazione Tramite la Sezione “Utenti Attivi”
In alternativa all’assegnazione del ruolo tramite l’elenco “Ruoli”, è possibile effettuare la stessa operazione direttamente dalla lista degli utenti o membri del team.
Apri il tuo browser e accedi al centro di amministrazione di Microsoft 365.
Nella colonna di sinistra, espandi la sezione “Utenti”.
Seleziona “Utenti attivi”.
Individua l’utente a cui desideri assegnare un ruolo.
Clicca sul pulsante “Altre opzioni” (identificato da tre puntini) posto accanto al nome o all’indirizzo email dell’utente.
Scegli l’opzione “Gestisci ruoli”.
Nel pannello che appare, seleziona “Accesso al centro di amministrazione”.
Scegli uno o più ruoli da attribuire all’utente.
Clicca su “Salva modifiche” per rendere effettiva l’assegnazione dei ruoli.
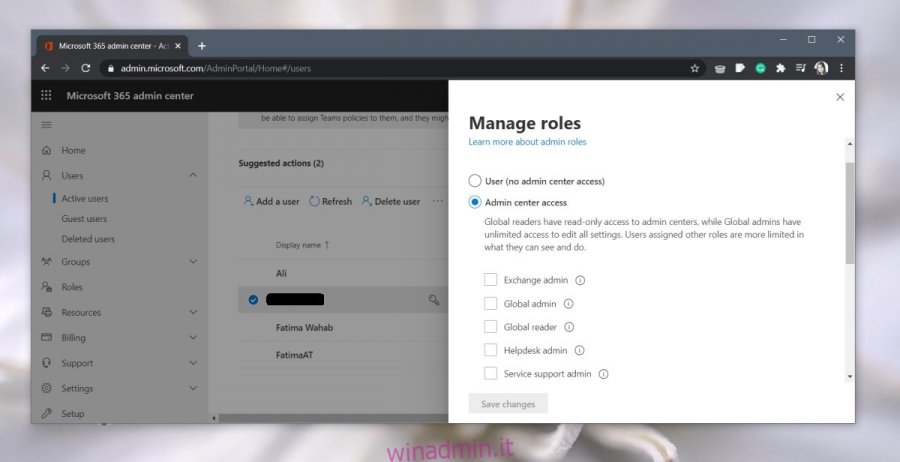
Risoluzione dei Problemi di Accesso ai Privilegi
Nel caso in cui un utente a cui è stato assegnato un ruolo non riesca ad accedere ai privilegi che ne derivano, ad esempio l’accesso all’interfaccia di amministrazione di Microsoft 365, suggerisci all’utente di effettuare il logout e di accedere nuovamente al proprio account Microsoft tramite il browser.
Considerazioni Finali
Microsoft Teams mette a disposizione un ampio ventaglio di ruoli che possono essere assegnati ai membri del team, e ad un singolo utente possono essere assegnati anche più ruoli contemporaneamente. Tuttavia, gli utenti non hanno la possibilità di creare ruoli personalizzati o di raggruppare più ruoli in un unico ruolo personalizzato. La procedura di assegnazione dei ruoli, pur essendo un po’ rigida, rende più semplice l’isolamento e la risoluzione di eventuali problemi legati a specifiche funzionalità.