Hai problemi con il blocco della sessione di Ubuntu mentre lo usi? Puoi ancora digitare sulla tastiera e usare il mouse, ma niente risponde? Se è così, possiamo aiutarti! Segui questa guida mentre ti mostriamo come riparare una sessione di Ubuntu congelata!
Sommario:
Ripristino della schermata di accesso
Il modo migliore per correggere una sessione di Ubuntu congelata è forzare il ripristino del programma della schermata di accesso. Forzando il ripristino della schermata di accesso, farai uscire la sessione di Ubuntu, risolvendo il problema. Per essere chiari, forzando il ripristino della schermata di accesso di Ubuntu, la sessione verrà chiusa immediatamente e non sarà possibile salvare alcun lavoro in corso.
Il ripristino del gestore degli accessi di Ubuntu è difficile perché non esiste solo una versione di Ubuntu. Ci sono Xubuntu, Lubuntu, Kubuntu, Ubuntu Budgie, Ubuntu Mate e altri. Ciascuna di queste versioni di Ubuntu ha tutte i propri gestori di accesso.
Per ripristinare la schermata di accesso di Ubuntu, inizia premendo Ctrl + Alt + F2 fino a F6 sulla tastiera. Premendo questa combinazione di tasti, ti verrà presentato lo schermo TTY. TTY è la console di emergenza ed è possibile accedervi in qualsiasi momento durante l’utilizzo di Ubuntu.
Nella schermata TTY, vedrai “login”. Inserisci il tuo account utente nella casella di accesso digitandolo sulla tastiera. Quindi, premi il tasto Invio per inviare il tuo utente.
Dopo aver inviato il tuo utente, la schermata TTY ti chiederà di inserire la password ad esso associata. Fare così. Non preoccuparti se non vedi alcun feedback sulla password. Basta digitarlo sulla tastiera e premere Invio al termine della digitazione per inviarlo.
Dopo aver effettuato l’accesso alla schermata TTY, avrai accesso a una sessione di terminale, proprio come quando apri una finestra di terminale sul desktop Linux. Da qui, segui le istruzioni della riga di comando di seguito per imparare a ripristinare la schermata di accesso per Ubuntu, Lubuntu, Xubuntu, Kubuntu, Ubuntu Budgie, Ubuntu Mate e altro.
Ubuntu
La versione predefinita di Ubuntu Linux utilizza il desktop manager di Gnome poiché è la schermata di accesso. Se desideri ripristinarlo per correggere la sessione bloccata, dovrai utilizzare il comando systemctl restart nel file gdm.service.
sudo systemctl restart gdm.service
Dopo aver inserito il comando sopra, la tua sessione di Ubuntu dovrebbe disconnettersi automaticamente e tornerai alla schermata di accesso. Da qui, seleziona il tuo utente e accedi di nuovo!
Kubuntu
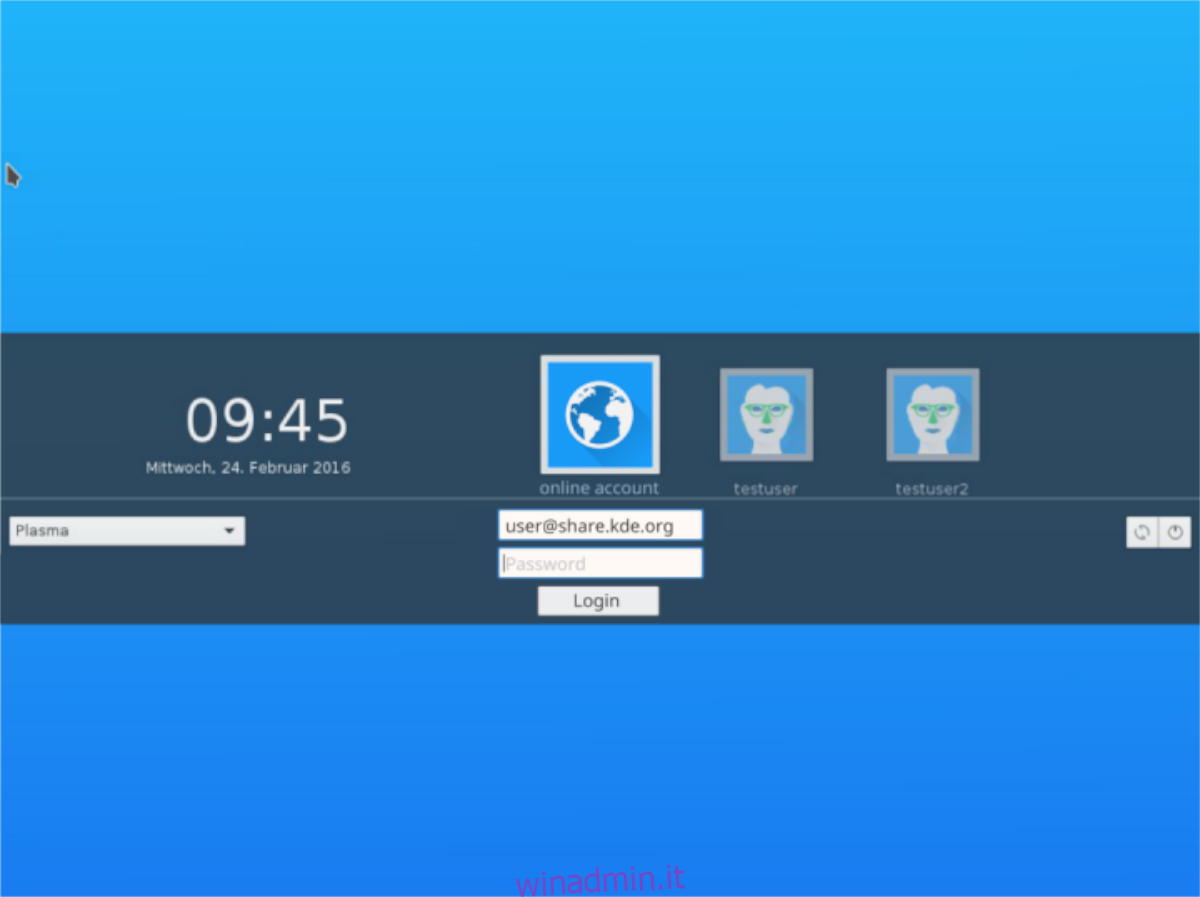
Kubuntu è basato su KDE, il che significa che utilizza il gestore degli accessi SDDM. Per resettare la tua sessione Kubuntu, dovrai fare in modo che il comando systemctl restart riavvii il file sddm.service.
sudo systemctl restart sddm.service
Una volta inserito il comando sopra, la tua sessione di Kubuntu sarà forzata a disconnettersi. Dopo esserti disconnesso, fai semplicemente clic sul tuo utente Linux e accedi nuovamente alla sessione!
Xubuntu
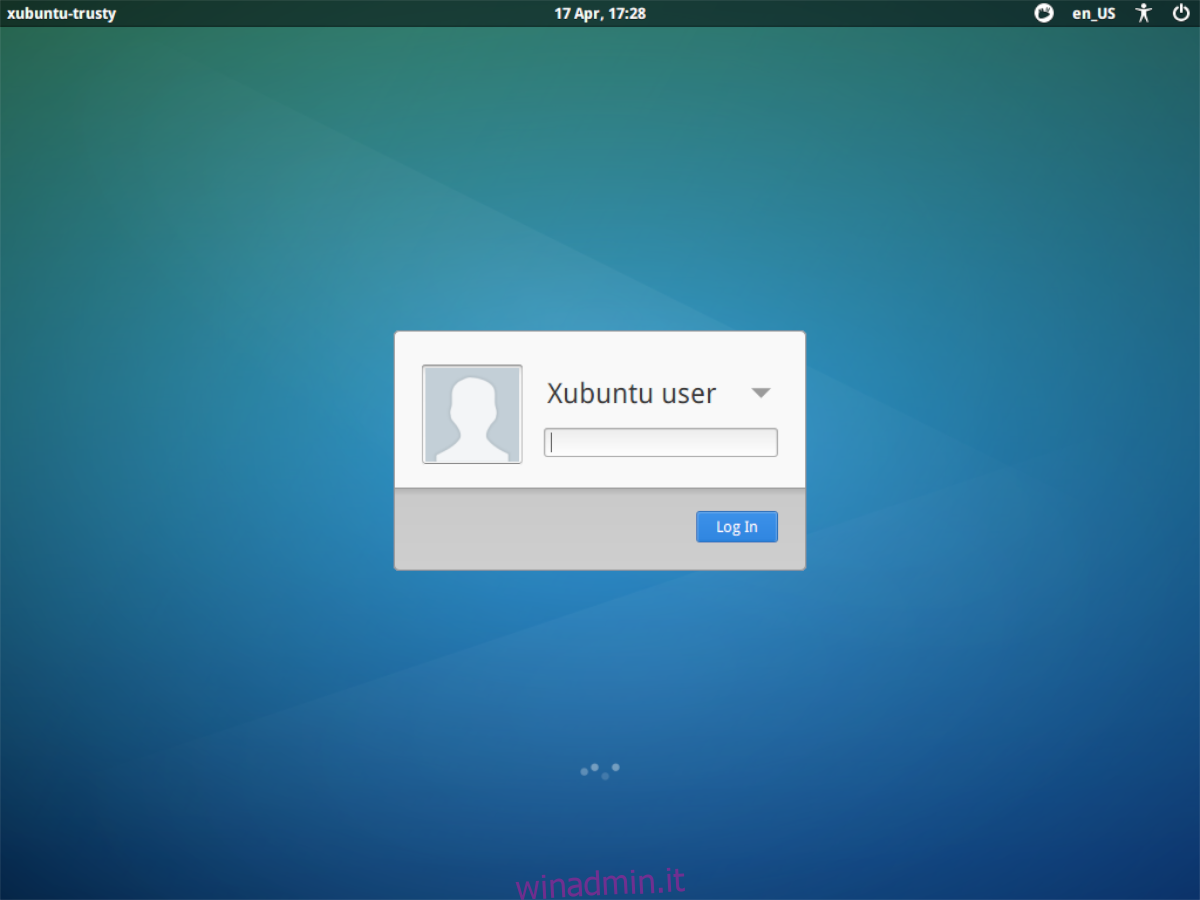
Xubuntu è XFCE4 e, per questo motivo, utilizza il gestore degli accessi LightDM. Se sei bloccato in una sessione Xubuntu congelata, dovrai riavviare il file lightdm.service utilizzando il comando systemctl restart di seguito.
sudo systemctl restart lightdm.service
Con il comando sopra eseguito, la tua sessione Xubuntu sarà forzata a disconnettersi. Dopo esserti disconnesso, tornerai alla schermata di accesso di LightDM. Da qui, seleziona il tuo utente e accedi di nuovo!
Lubuntu
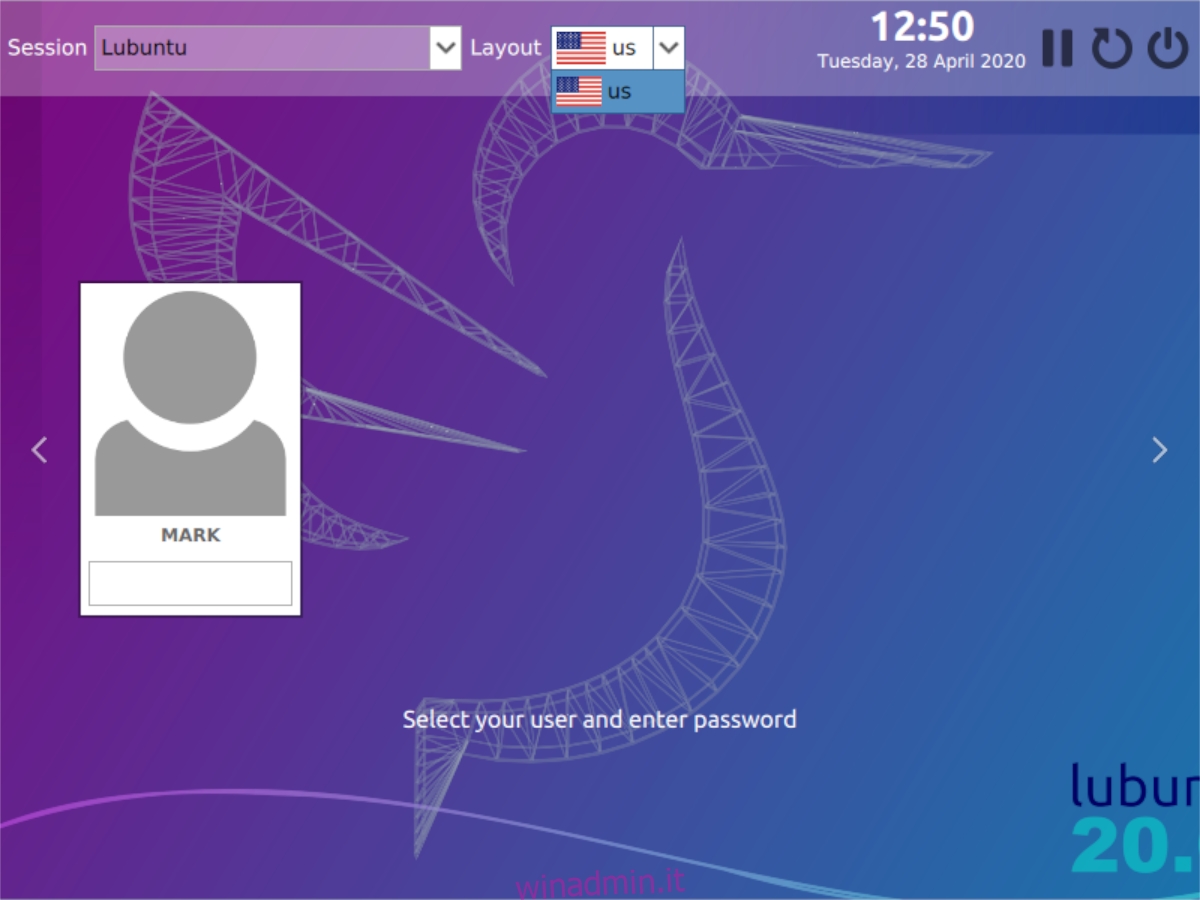
Lubuntu usa LXQt, che è simile a KDE di Kubuntu. Poiché utilizza un software simile a KDE, Lubuntu utilizza il gestore degli accessi SDDM. Se la tua sessione di Lubuntu è bloccata, sarai in grado di risolverlo riavviando il file sddm.service con il comando systemctl restart.
sudo systemctl restart sddm.service
Quando il comando precedente termina il riavvio, la sessione di Lubuntu sarà forzata a chiudersi e disconnettersi. Da qui, seleziona il tuo utente e accedi nuovamente a Lubuntu!
Ubuntu Budgie
Ubuntu Budgie utilizza l’ambiente desktop Budgie. Budgie è basato sul desktop Gnome Shell, ma utilizza il gestore degli accessi LightDM, anziché Gnome DM (gdm). Quindi, se hai una sessione Ubuntu Budgie congelata, dovrai riavviare il file lightdm.service con systemctl restart in un terminale.
sudo systemctl restart lightdm.service
Dopo aver riavviato il gestore degli accessi LightDM, la sessione di Budgie sarà forzata a disconnettersi. A quel punto, puoi accedere rapidamente a Ubuntu Budgie e tornare al lavoro!
Ubuntu Mate
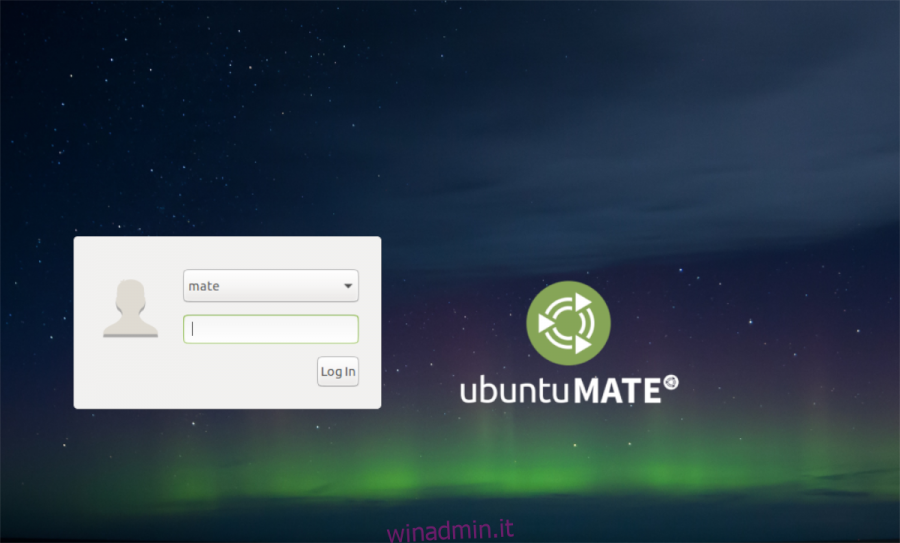
Ubuntu Mate utilizza il desktop Mate; un fork del vecchio ambiente desktop Gnome 2. Poiché è un fork di una vecchia versione, non utilizza Gnome DM (GDM). Invece, Ubuntu Mate utilizza LightDM per gestire la schermata di accesso.
Per ripristinare la schermata di accesso di Ubuntu Mate in caso di una sessione bloccata, sarà necessario riavviare il file lightdm.service con il comando systemctl restart. Utilizzando il comando seguente, reimpostare il gestore degli accessi LightDM.
sudo systemctl restart lightdm.service
Non appena riavvii il gestore degli accessi LightDM, la sessione del desktop Mate si chiuderà e tornerai alla schermata di accesso. Da qui, fai clic sul tuo utente e accedi nuovamente.

