Se sei un utente Snap Firefox, potresti notare che le informazioni del tuo profilo non sono nel solito posto. Perchè è questo? La versione Snap di Firefox non interagisce con la cartella che Mozilla Firefox crea solitamente su Linux per gestire i profili. La ragione di ciò è che gli Snap sono applicazioni in modalità sandbox. Non possono interagire con ogni parte del file system e sono fatti per auto-contenersi.
Sommario:
Eseguire il backup delle impostazioni di Firefox Snap
Se sei un utente di Snap Firefox, le informazioni del tuo profilo sono memorizzate nella directory ~ / snap / firefox. Per eseguire un backup di queste informazioni del profilo, inizia aprendo una finestra di terminale premendo Ctrl + Alt + T o Ctrl + Maiusc + T sulla tastiera. Quindi, segui le istruzioni dettagliate descritte di seguito.
Passaggio 1: utilizzando la finestra del terminale, CD nella directory ~ / snap. Questa directory risiede nella tua cartella Inizio e contiene tutti i file di configurazione relativi a Snap. Devi essere in questa directory per fare un backup delle informazioni del tuo profilo Firefox.
cd ~/snap
Passaggio 2: una volta all’interno della directory ~ / snap, eseguire il comando ls. Il comando ls ti permetterà di dare un’occhiata a cosa c’è all’interno della cartella in cui ti trovi attualmente. Dobbiamo determinare se c’è una cartella firefox all’interno di ~ / snap.
ls
Hai troppe sottocartelle nella directory ~ / snap? Esegui il comando ls insieme a grep per filtrare esattamente ciò di cui hai bisogno.
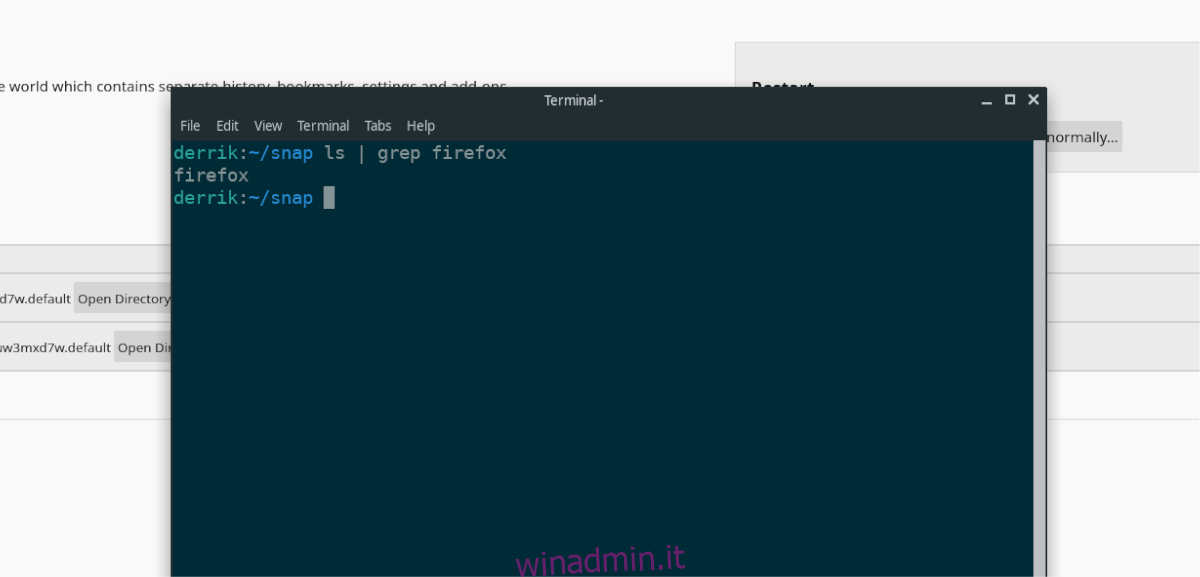
ls | grep firefox
Se non vedi la cartella firefox visualizzata dopo aver eseguito il comando ls, la versione Snap di Firefox non è installata o non funziona correttamente. Ti invitiamo a reinstallare Firefox Snap e accedere al tuo account Firefox per impostare un profilo.
Passaggio 3: dopo aver verificato la presenza di una cartella firefox nella directory ~ / snap, il backup può iniziare. Usando il comando tar, crea un archivio TarGZ della cartella. Tieni presente che durante la creazione di questo archivio, la compressione può richiedere tempo. Essere pazientare!
Nota: assicurati di chiudere l’app Firefox sul tuo sistema prima di provare a creare un backup. Se il browser è in esecuzione, potrebbero essere creati file temporanei che potrebbero compromettere il processo di compressione.
tar -czvf my-firefox-backup.tar.gz firefox
Passaggio 4: una volta completato il backup, puoi prendere il file di backup e caricarlo su Dropbox, Google Drive o posizionarlo su un’unità flash USB o un disco rigido USB. Tuttavia, farlo è irresponsabile, poiché non è crittografato. Per questo motivo, esamineremo ora come crittografare il backup.
Crittografa backup
Per crittografare il backup, utilizza il seguente comando gpg in una finestra di terminale. Assicurati di utilizzare una password sicura e facile da ricordare! Una password debole è facile da indovinare e renderà inutile la crittografia.
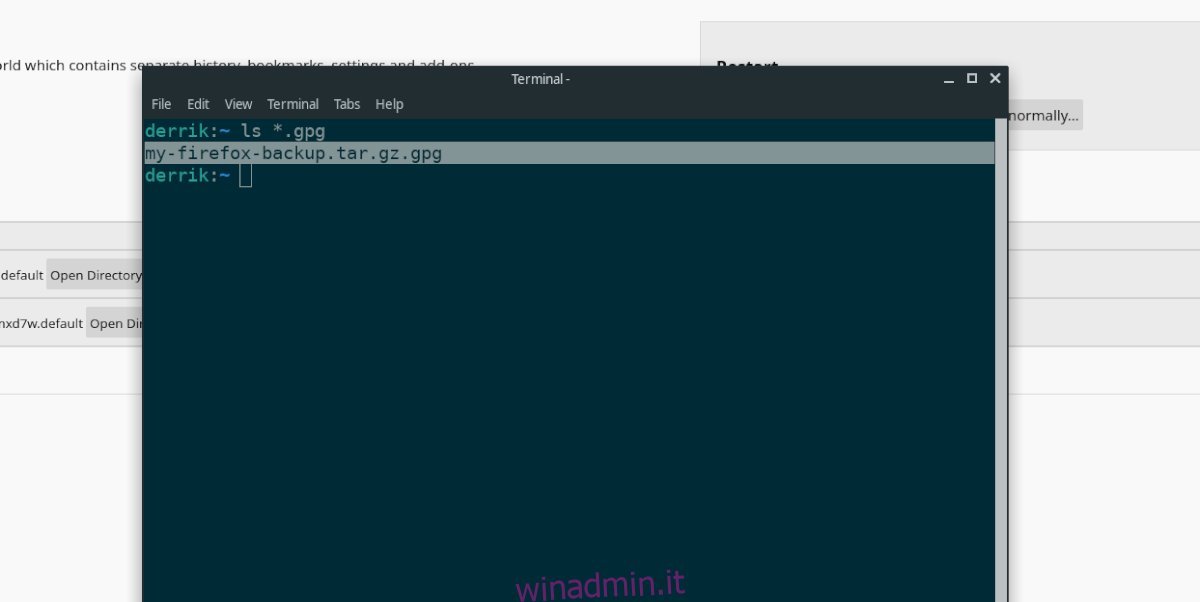
gpg -c my-firefox-backup.tar.gz
La crittografia è completa. Elimina il backup non crittografato dalla cartella ~ / snap poiché non è più necessario. Per eliminare, eseguire il comando rm di seguito.
rm my-firefox-backup.tar.gz
Posiziona il file di backup GPG crittografato nella directory home (~) con il comando mv.
mv my-firefox-backup.tar.gz.gpg ~/
Una volta che il file di backup GPG si trova nella directory home, prendilo e conservalo in un luogo sicuro!
Ripristino del backup
Il ripristino del backup di Firefox Snap è molto semplice. Tutto quello che devi fare è decrittografare il backup ed estrarre il contenuto dell’archivio TarGZ nella cartella ~ / snap. Per avviare il processo di ripristino, apri una finestra di terminale e segui le istruzioni passo passo in basso.
Nota: l’app Firefox Snap deve essere chiusa durante il processo di ripristino del backup!
Passaggio 1: utilizzando il comando CD, spostare la sessione del terminale dalla directory home alla cartella ~ / snap.
cd ~/snap
Passaggio 2: all’interno della cartella ~ / snap, sarà necessario eliminare la cartella Firefox esistente. Per eliminare la cartella Firefox esistente, utilizzare il comando rm di seguito.
rm -rf firefox
Passaggio 3: dopo aver eliminato la cartella firefox, spostare il file di backup crittografato nella directory home. Quindi, decodificalo usando il comando gpg.
gpg my-firefox-backup.tar.gz.gpg
La decrittazione dovrebbe richiedere solo un paio di secondi. Quando il processo di decrittografia è completo, vedrai my-firefox-backup.tar.gz nella directory home.
Passaggio 4: una volta che il backup di Firefox è stato decrittografato, è necessario spostare il backup non crittografato nella cartella ~ / snap. Utilizzando il comando mv di seguito, posizionare l’archivio di backup di Firefox non crittografato in ~ / snap.
mv my-firefox-backup.tar.gz ~/snap
Passaggio 5: decomprimere il backup di Firefox utilizzando il comando tar xvf.
tar xvf my-firefox-backup.tar.gz
Quando il backup viene decompresso, le informazioni del profilo di Firefox Snap verranno ripristinate. Sentiti libero di aprire Firefox e usarlo! Tuttavia, ricorda di eseguire il comando rm ~ / snap / my-firefox-backup.tar.gz per eliminare il file di backup non crittografato, poiché qualcuno potrebbe avere accesso alle informazioni del tuo profilo!
