Il tuo iPhone o iPad offre una miriade di funzioni progettate per migliorare l’esperienza d’uso, che si tratti di semplificare la lettura o di agevolare la navigazione. Puoi perfino trasformare i tuoi AirPods in ausili per l’udito o convertire il tuo iPhone in una pratica lente d’ingrandimento.
Aumentare la dimensione del testo
È possibile incrementare la dimensione del testo visualizzato sul tuo iPhone, facilitando la lettura. Questa opzione non è supportata da tutte le applicazioni, ma risulta efficace in molte di esse.
Per accedere a questa funzionalità, vai su Impostazioni > Generali > Accessibilità > Testo più grande. Modifica la dimensione del testo trascinando il cursore posizionato nella parte inferiore dello schermo. Puoi anche attivare l’opzione “Dimensioni di accessibilità più grandi” per selezionare dimensioni di testo ancora maggiori.
Utilizzare gli AirPods come apparecchi acustici
Se possiedi gli AirPods, Apple ti permette di usarli come amplificatori acustici improvvisati. Attiva la funzione “Ascolto dal vivo” con i tuoi AirPods. Il microfono dell’iPhone capterà l’audio nelle vicinanze, trasmettendolo amplificato ai tuoi auricolari.
Per attivare questa funzionalità, vai su Impostazioni > Centro di controllo e aggiungi il collegamento “Udito” al Centro di controllo. Questa opzione sarà disponibile solo se hai AirPods o altri dispositivi audio compatibili collegati al tuo iPhone.
Successivamente, apri il Centro di controllo e tocca l’icona a forma di orecchio per attivare o disattivare Ascolto dal vivo.
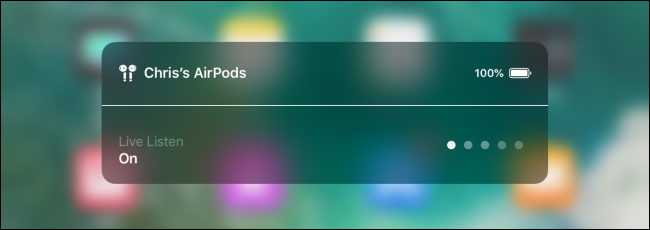
Ingrandire lo schermo
La funzione Zoom ti consente di ingrandire qualsiasi elemento visualizzato sullo schermo del tuo iPhone.
Per trovare questa opzione, accedi a Impostazioni > Generali > Accessibilità > Zoom. Attiva l’opzione “Zoom” situata nella parte superiore dello schermo.
Ora puoi toccare lo schermo del tuo iPhone due volte con tre dita per aprire il riquadro dello zoom. Ripeti il tocco per chiuderlo. Trascina tre dita per spostarti sullo schermo, o tocca due volte con tre dita e trascina per regolare il livello di zoom. Questa funzione è particolarmente utile per visualizzare dettagli più piccoli, anche in app che normalmente non permettono lo zoom.
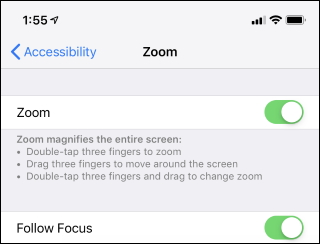
Usare l’iPhone come lente d’ingrandimento
Il tuo iPhone può fungere anche da lente d’ingrandimento. Utilizzando la fotocamera, l’iPhone visualizza un’immagine ingrandita sullo schermo, facilitando la lettura di caratteri piccoli o la visione di dettagli nel mondo reale.
Per abilitare questa funzione, vai su Impostazioni > Generali > Accessibilità > Lente di ingrandimento e attiva l’opzione “Lente di ingrandimento”. Una volta attivata, fai triplo clic sul pulsante laterale (iPhone X o successivi) o sul pulsante Home (iPhone 8 o precedenti) per avviare immediatamente la lente d’ingrandimento da qualsiasi schermata.
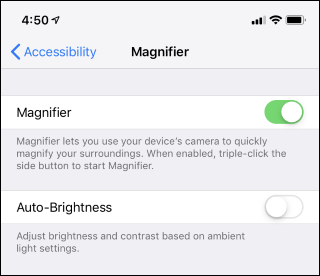
Attivare lo screen reader
Se sei ipovedente o hai difficoltà nella lettura a schermo, puoi attivare la modalità VoiceOver. In questa modalità, il tuo iPhone leggerà ad alta voce il contenuto visualizzato.
Per attivare questa opzione, vai su Impostazioni > Generali > Accessibilità > VoiceOver e attiva l’interruttore “VoiceOver”. In questa schermata troverai molte altre opzioni per configurare il funzionamento di VoiceOver. Ad esempio, puoi selezionare Voci > Voce per scegliere la tua voce preferita.
In alternativa, durante la prima configurazione dell’iPhone, puoi attivare VoiceOver facendo triplo clic sul pulsante laterale (iPhone X o successivi) o sul pulsante Home (iPhone 8 o precedenti).
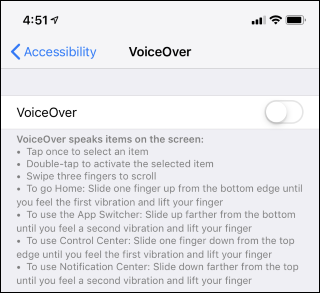
Abilitare i filtri colore
Il tuo iPhone offre “filtri colore” per modificare la resa dei colori sullo schermo. Questa funzione è utile in caso di daltonismo. In alternativa, abilitando l’opzione “Inverti colori”, puoi aumentare il contrasto e migliorare la leggibilità dello schermo.
Per accedere a questa funzionalità, vai su Impostazioni > Generali > Accessibilità > Schermo e dimensioni testo. Tocca “Inverti colori” e scegli un’opzione di inversione. Seleziona “Filtri colore” per abilitare un filtro specifico per diverse forme di daltonismo.
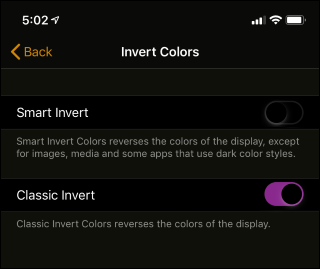
Attivare i sottotitoli codificati
Se hai la necessità di abilitare frequentemente i sottotitoli nei video, puoi impostare il tuo iPhone in modo che li visualizzi sempre.
Per farlo, vai su Impostazioni > Generali > Accessibilità > Sottotitoli e sottotitoli. Attiva la funzione “Sottotitoli + SDH”. In questa schermata, puoi anche personalizzare l’aspetto dei sottotitoli.
Non tutte le app presenti sul tuo iPhone rispetteranno questa impostazione. Alcune potrebbero avere le proprie impostazioni individuali per i sottotitoli.
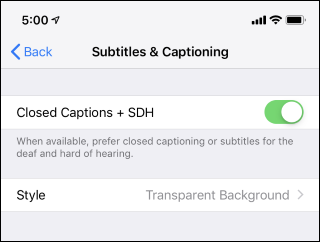
Ascoltare il testo a schermo
Per riposare la vista, puoi far sì che l’iPhone legga ad alta voce il contenuto di qualsiasi schermata. Seleziona del testo in un’app, tocca “Parla” e il tuo iPhone leggerà il testo. In alternativa, puoi far leggere al telefono tutto il contenuto presente a schermo.
Per abilitare questa funzione, vai su Impostazioni > Generali > Accessibilità > Voce e attiva “Pronuncia selezione”. Ora potrai selezionare del testo e toccare il pulsante “Parla” che appare accanto alle consuete opzioni “Copia” e “Cerca”.
Per far sì che l’iPhone legga tutto lo schermo, attiva l’opzione “Leggi schermo”. Scorri verso il basso dall’alto dello schermo con due dita e l’iPhone leggerà l’intero contenuto. Seleziona “Voci” in questa schermata per scegliere la voce che preferisci.
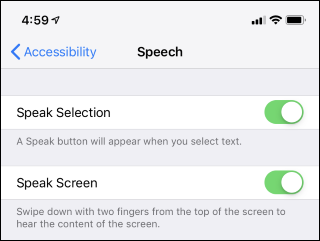
Disabilitare la funzione “Scuoti per annullare”
Per impostazione predefinita, l’iPhone utilizza la funzione “Scuoti per annullare”. Se scuoti il telefono, ti verrà chiesto se vuoi annullare la digitazione. Se attivi inavvertitamente questa funzione, puoi disabilitarla.
Se non apprezzi questa funzionalità, vai su Impostazioni > Generali > Accessibilità > Scuoti per annullare e disattivala.
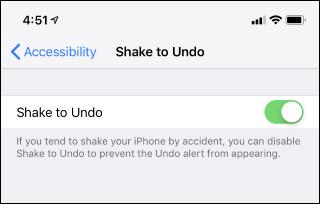
Sostituire lo swipe con AssistiveTouch
Se hai difficoltà a scorrere lo schermo dell’iPhone, puoi attivare AssistiveTouch. Questa opzione crea un collegamento mobile che puoi toccare per eseguire azioni come tornare alla schermata Home, visualizzare le notifiche, aprire il Centro di controllo o anche simulare il pizzico e il doppio tocco.
Per attivare questo collegamento, vai su Impostazioni > Generali > Accessibilità > AssistiveTouch.
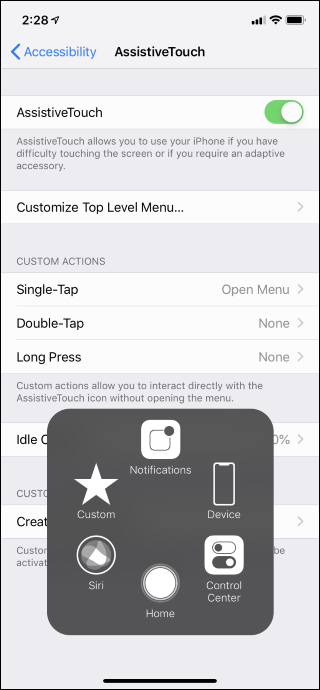
Altre funzioni utili per semplificare l’uso dell’iPhone
La schermata Impostazioni > Generali > Accessibilità è ricca di ulteriori opzioni utili. Ad esempio, puoi rendere il testo in grassetto, abilitare le “forme dei pulsanti” per individuare più facilmente gli elementi interattivi, ridurre la trasparenza, aumentare il contrasto, limitare il movimento delle animazioni e mostrare etichette sui pulsanti nelle applicazioni per capire se sono attivi o disattivi.
Se il tuo iPhone ha il Face ID, puoi configurarlo per non richiedere la tua attenzione fisica. In altre parole, si sbloccherà quando il tuo viso è presente, anche se non stai guardando lo schermo. Questa opzione può essere utile se indossi spesso occhiali da sole, ad esempio.
L’opzione Raggiungibilità consente di abbassare tutto il contenuto sullo schermo, facilitando l’interazione con gli elementi posti nella parte superiore.
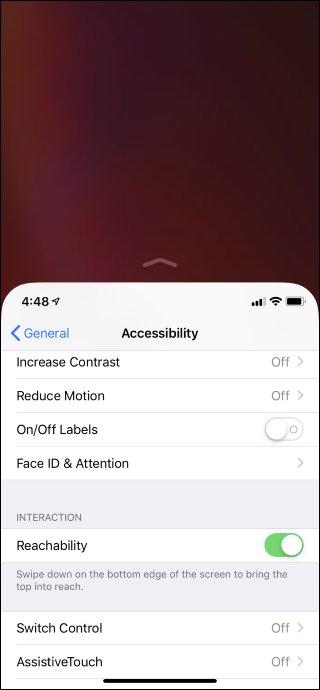
Puoi anche personalizzare il modo in cui l’iPhone risponde ai tocchi e impostare un lasso di tempo più lungo per il doppio o il triplo clic del pulsante laterale.
Altre opzioni ti permettono di attivare l’audio mono (utile, ad esempio, per usare un solo auricolare e sentire tutti i suoni da un lato), abilitare il “Flash LED per avvisi” (in modo che il flash della fotocamera si illumini quando ricevi una notifica, utile se non senti i suoni di notifica) e di limitare l’accesso del tuo iPhone o iPad a specifiche app (utile quando lo presti a un bambino).
La funzione “Abbreviazioni accessibilità” consente di attivare rapidamente diverse di queste funzionalità tramite un menu personalizzabile, che puoi aprire cliccando sul pulsante laterale o Home dopo averla attivata.
Credito immagine: Nemanja Zotovic/Shutterstock.com.