In Microsoft Excel, è un’attività comune fare riferimento a celle su altri fogli di lavoro o anche in diversi file Excel. All’inizio, questo può sembrare un po ‘scoraggiante e confuso, ma una volta capito come funziona, non è così difficile.
In questo articolo, vedremo come fare riferimento a un altro foglio nello stesso file Excel e come fare riferimento a un diverso file Excel. Tratteremo anche cose come come fare riferimento a un intervallo di celle in una funzione, come rendere le cose più semplici con nomi definiti e come usare CERCA.VERT per i riferimenti dinamici.
Sommario:
Come fare riferimento a un altro foglio nello stesso file Excel
Un riferimento di cella di base viene scritto come la lettera della colonna seguita dal numero di riga.
Quindi il riferimento di cella B3 si riferisce alla cella all’intersezione della colonna B e della riga 3.
Quando si fa riferimento a celle su altri fogli, questo riferimento di cella è preceduto dal nome dell’altro foglio. Ad esempio, di seguito è riportato un riferimento alla cella B3 su un foglio con nome “gennaio”.
=January!B3
Il punto esclamativo (!) Separa il nome del foglio dall’indirizzo della cella.
Se il nome del foglio contiene spazi, è necessario racchiudere il nome tra virgolette singole nel riferimento.
='January Sales'!B3
Per creare questi riferimenti, puoi digitarli direttamente nella cella. Tuttavia, è più facile e più affidabile lasciare che Excel scriva il riferimento per te.
Digitare un segno di uguale (=) in una cella, fare clic sulla scheda Foglio, quindi fare clic sulla cella a cui si desidera fare un riferimento incrociato.
Mentre esegui questa operazione, Excel scrive il riferimento per te nella barra della formula.
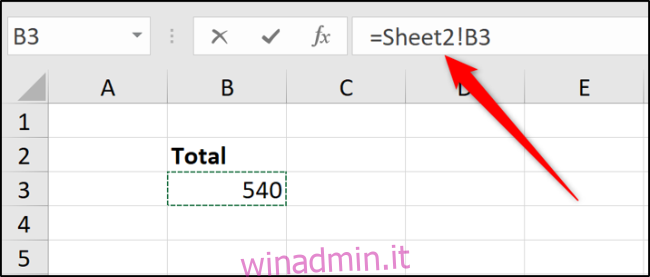
Premi Invio per completare la formula.
Come fare riferimento a un altro file Excel
Puoi fare riferimento alle celle di un’altra cartella di lavoro usando lo stesso metodo. Assicurati solo di avere aperto l’altro file Excel prima di iniziare a digitare la formula.
Digitare un segno di uguale (=), passare all’altro file e quindi fare clic sulla cella in quel file a cui si desidera fare riferimento. Premi Invio quando hai finito.
Il riferimento incrociato completato contiene l’altro nome della cartella di lavoro racchiuso tra parentesi quadre, seguito dal nome del foglio e dal numero di cella.
=[Chicago.xlsx]January!B3
Se il nome del file o del foglio contiene spazi, sarà necessario racchiudere il riferimento al file (comprese le parentesi quadre) tra virgolette singole.
='[New York.xlsx]January'!B3
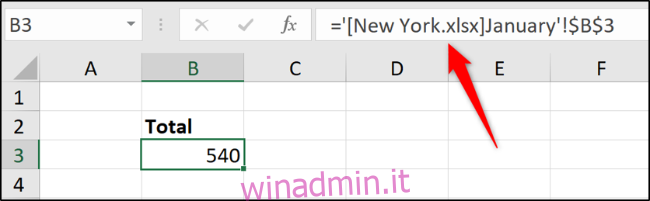
In questo esempio, puoi vedere i simboli del dollaro ($) tra l’indirizzo della cella. Si tratta di un riferimento di cella assoluto (ulteriori informazioni sui riferimenti di cella assoluti).
Quando si fa riferimento a celle e intervalli su diversi file Excel, i riferimenti vengono resi assoluti per impostazione predefinita. È possibile modificarlo in un riferimento relativo, se necessario.
Se guardi la formula quando la cartella di lavoro di riferimento è chiusa, conterrà l’intero percorso di quel file.
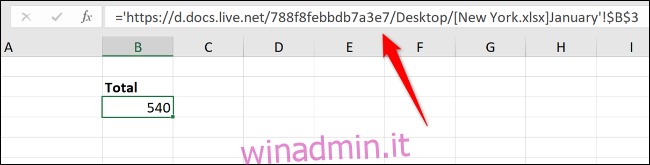
Sebbene la creazione di riferimenti ad altre cartelle di lavoro sia semplice, sono più suscettibili ai problemi. Gli utenti che creano o rinominano cartelle e spostano file possono interrompere questi riferimenti e causare errori.
Conservare i dati in una cartella di lavoro, se possibile, è più affidabile.
Come incrociare un intervallo di celle in una funzione
Fare riferimento a una singola cella è abbastanza utile. Ma potresti voler scrivere una funzione (come SUM) che fa riferimento a un intervallo di celle su un altro foglio di lavoro o cartella di lavoro.
Avvia la funzione come al solito, quindi fai clic sul foglio e sull’intervallo di celle, come hai fatto negli esempi precedenti.
Nell’esempio seguente, una funzione SOMMA somma i valori dell’intervallo B2: B6 in un foglio di lavoro denominato Vendite.
=SUM(Sales!B2:B6)
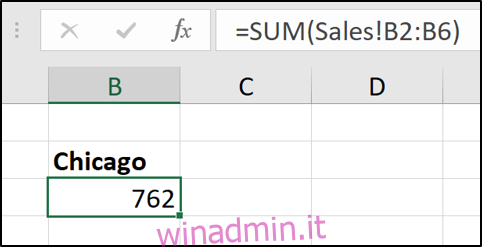
Come utilizzare nomi definiti per riferimenti incrociati semplici
In Excel, puoi assegnare un nome a una cella o a un intervallo di celle. Questo è più significativo di un indirizzo di cella o intervallo quando li guardi indietro. Se usi molti riferimenti nel tuo foglio di calcolo, nominare quei riferimenti può rendere molto più facile vedere cosa hai fatto.
Ancora meglio, questo nome è univoco per tutti i fogli di lavoro in quel file Excel.
Ad esempio, potremmo denominare una cella “ChicagoTotal” e quindi il riferimento incrociato sarebbe:
=ChicagoTotal
Questa è un’alternativa più significativa a un riferimento standard come questo:
=Sales!B2
È facile creare un nome definito. Inizia selezionando la cella o l’intervallo di celle a cui desideri assegnare un nome.
Fare clic nella casella Nome nell’angolo in alto a sinistra, digitare il nome che si desidera assegnare e quindi premere Invio.
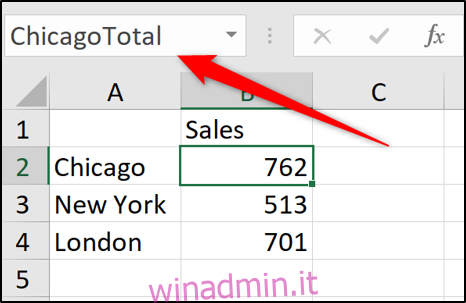
Quando si creano nomi definiti, non è possibile utilizzare spazi. Pertanto, in questo esempio, le parole sono state unite nel nome e separate da una lettera maiuscola. Puoi anche separare le parole con caratteri come un trattino (-) o un trattino basso (_).
Excel ha anche un Name Manager che semplifica il monitoraggio di questi nomi in futuro. Fare clic su Formule> Gestione nomi. Nella finestra Gestione nomi è possibile visualizzare un elenco di tutti i nomi definiti nella cartella di lavoro, dove si trovano e quali valori archiviano attualmente.
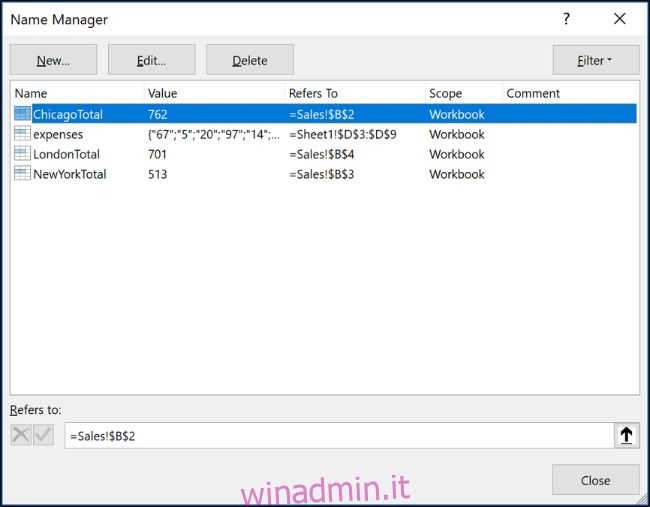
È quindi possibile utilizzare i pulsanti nella parte superiore per modificare ed eliminare questi nomi definiti.
Come formattare i dati come tabella
Quando si lavora con un ampio elenco di dati correlati, l’utilizzo della funzionalità Formato come tabella di Excel può semplificare il modo in cui si fa riferimento ai dati in esso contenuti.
Prendi la seguente semplice tabella.
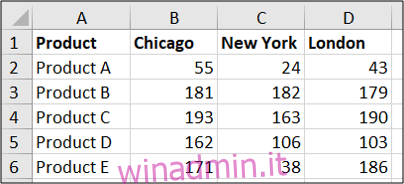
Questo potrebbe essere formattato come una tabella.
Fare clic su una cella nell’elenco, passare alla scheda “Home”, fare clic sul pulsante “Formatta come tabella”, quindi selezionare uno stile.
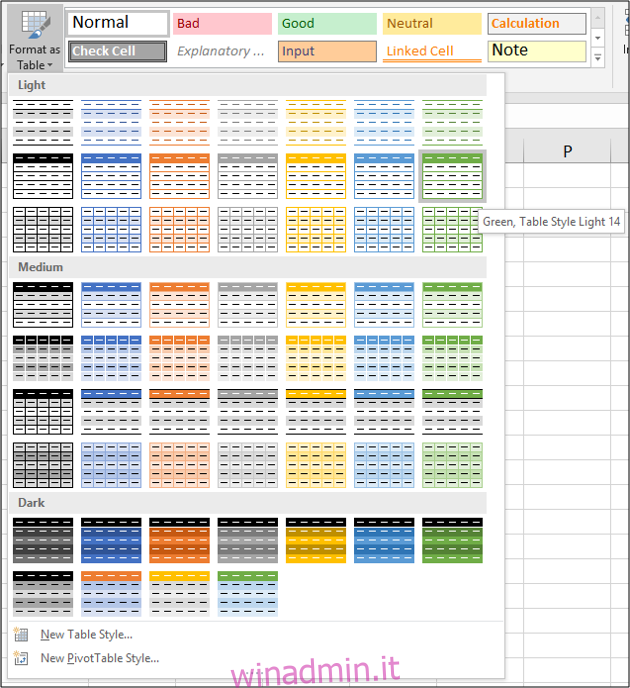
Verifica che l’intervallo di celle sia corretto e che la tabella abbia intestazioni.
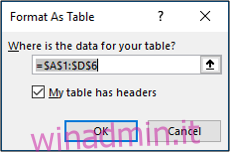
È quindi possibile assegnare un nome significativo alla tabella dalla scheda “Design”.
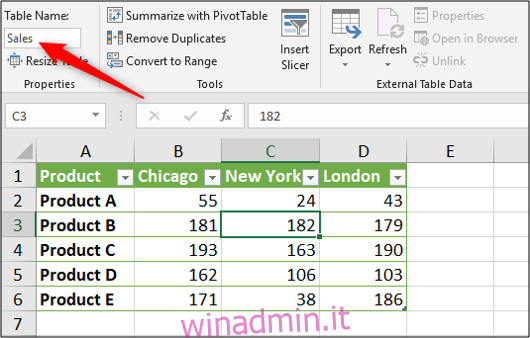
Quindi, se avessimo bisogno di sommare le vendite di Chicago, potremmo fare riferimento alla tabella con il suo nome (da qualsiasi foglio), seguito da una parentesi quadra ([) to see a list of the table’s columns.
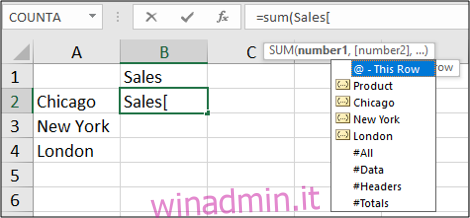
Select the column by double-clicking it in the list and enter a closing square bracket. The resulting formula would look something like this:
=SUM(Sales[Chicago])
Puoi vedere come le tabelle possono rendere i dati di riferimento per funzioni di aggregazione come SOMMA e MEDIA più facili rispetto ai riferimenti a fogli standard.
Questa tabella è piccola a scopo dimostrativo. Più grande è la tabella e più fogli hai in una cartella di lavoro, maggiori saranno i vantaggi che vedrai.
Come utilizzare la funzione CERCA.VERT per riferimenti dinamici
I riferimenti utilizzati finora negli esempi sono stati tutti fissati a una cella o intervallo di celle specifico. È fantastico e spesso è sufficiente per le tue esigenze.
Tuttavia, cosa succede se la cella a cui si fa riferimento ha il potenziale per cambiare quando vengono inserite nuove righe o alcune