Nonostante i numerosi client torrent per Linux (Transmission, qBittorrent, ecc.), UTorrent rimane uno dei programmi più popolari richiesti per il porting su Linux. Sfortunatamente, non si sa molto sulla versione Linux di uTorrent e, per quanto ne sa, non ci sono piani per portarlo sulla piattaforma. Fortunatamente, c’è un modo per far funzionare la versione Windows del programma. Il primo passo per eseguire un programma Windows come uTorrent su Linux è installare, configurare e impostare Wine.
Wine ti consente di eseguire giochi come Skyrim su Linux, così come altre app Windows che devono ancora essere portate sulla piattaforma Linux. Esistono molti modi diversi per installare Wine su Linux. Segui la nostra guida per installare Wine su Linux. Una volta installato Wine, apri un terminale e segui il tutorial qui sotto.
Sommario:
Installa uTorrent
Installare uTorrent su Linux tramite il software Wine è piuttosto semplice, ma se scegli di farlo a mano, si rivela noioso. Questo è il motivo per cui utilizzeremo un software che semplifica notevolmente l’installazione del software Windows su Linux tramite Wine. Si chiama Winetricks. È uno strumento che gli utenti possono utilizzare nella riga di comando o come un normale strumento GUI. Con Winetricks, puoi scegliere da un elenco di programmi Windows e automatizzare l’installazione.
Tieni presente che l’installazione di uTorrent su Linux tramite Wine è incerta e potrebbe non funzionare con la tua distribuzione Linux. Prova a tuo rischio.
Ubuntu
sudo apt install winetricks
Debian
sudo apt-get install winetricks
Arch Linux
sudo pacman -S winetricks
Fedora
sudo dnf install winetricks
OpenSUSE
sudo zypper install winetricks
Altro Linux
Il programma Winetricks è uno script Bash. Può funzionare su quasi tutte le distribuzioni Linux e molte diverse lo supportano. Se non riesci a trovare Winetricks nelle fonti del software sul tuo PC, considera andando al sito Web di Wine per scaricarlo manualmente. Non c’è niente da compilare, basta seguire le istruzioni e dovrebbe essere abbastanza facile iniziare.
Installa uTorrent tramite la GUI di Winetricks
Winetricks funziona in diversi modi, ma di gran lunga il modo più semplice è usarlo tramite la versione GUI. Per aprire la GUI di Winetricks, premere Alt + F2 sulla tastiera e digitare winetricks –gui. Questo comando indica allo script Winetricks di essere eseguito in modalità grafica.
Nota: se uTorrent ti dà problemi, considera di andare nelle impostazioni di Wine e cambiare le versioni di Windows da “Windows XP” a “Windows Vista” o “Windows 7”.
La prima finestra che il programma mostra è la finestra “Cosa vuoi fare”. Quest’area consente di scegliere tra l’installazione di strumenti di benchmark, l’installazione di caratteri Windows, ecc. Guardare nell’interfaccia utente e fare clic sul pulsante accanto a “Installa un’applicazione”.
Selezionando l’opzione di installazione dell’applicazione nella finestra Winetricks si apre un browser che ha molte opzioni diverse. Scorri e cerca “uTorrent”. Fare clic sul pulsante accanto ad esso.
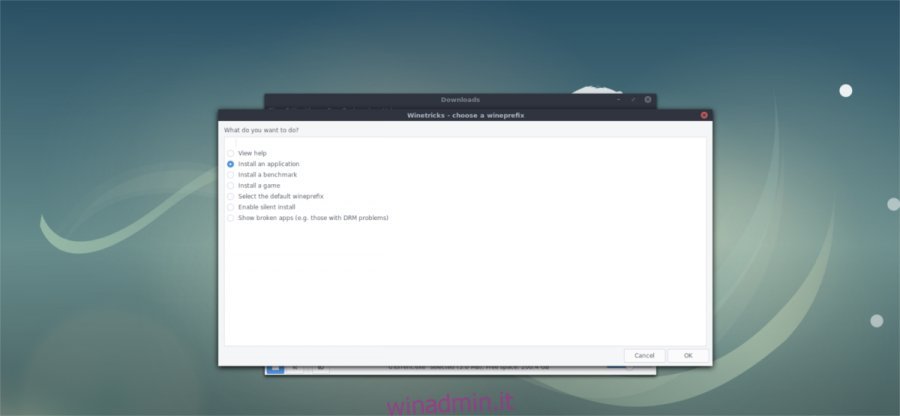
Facendo clic sul pulsante “uTorrent3” dovrebbe avviare immediatamente un downloader per uTorrent3. Afferrerà il programma, verificherà il download e avvierà il processo di installazione. Winetricks lo fa automaticamente. Se tutto funziona correttamente, fai clic sui prompt nel programma di installazione per far funzionare uTorrent sul tuo PC Linux.
Risolvere i problemi di installazione di uTorrent di Winetricks
A volte il download di programmi con lo strumento Winetricks non funziona correttamente. La ragione di questi errori è complessa, ma c’è un modo per aggirarli. Se il tuo download di uTorrent dice “Md5 mismatch” non preoccuparti! Segui questi passaggi.
Apri il file manager, abilita le “cartelle nascoste” e vai a questa posizione: /home/username/.cache/winetricks/utorrent3/
Anche se lo strumento Winetricks ha interrotto l’installazione automatica a causa di una “mancata corrispondenza”, il file è ancora lì. Trova il programma di installazione di uTorrent e fai clic destro su di esso. Nel menu di scelta rapida, dovresti vedere l’opzione per aprirlo nel “Caricatore di programmi di Windows”. In caso contrario, dovrai selezionare “apri con” e scegliere questa opzione (o scrivere “vino” nella finestra di dialogo dei comandi).
Wine dovrebbe aprire il programma di installazione senza problemi. Segui lo strumento e installalo come se lo stessi installando su Windows. Al termine dell’installazione, sarai in grado di trovare uTorrent nel menu delle applicazioni come qualsiasi altro programma.
Installa uTorrent con Winetricks tramite Terminal
Lo strumento GUI Winetricks è carino, ma può anche essere goffo. Se stai cercando di installare uTorrent su Linux tramite l’interfaccia del terminale di Wine, segui queste istruzioni. Innanzitutto, apri una finestra di terminale e chiama l’app winetricks per scaricare uTorrent.
winetricks utorrent3
Come le istruzioni della GUI, Winetricks dovrebbe avviare il processo di installazione automatica. Se c’è una mancata corrispondenza Md5, sarai in grado di bypassare l’errore chiamando direttamente il programma. Per farlo, usa il comando del terminale Wine ed esegui il programma di installazione EXE di uTorrent.
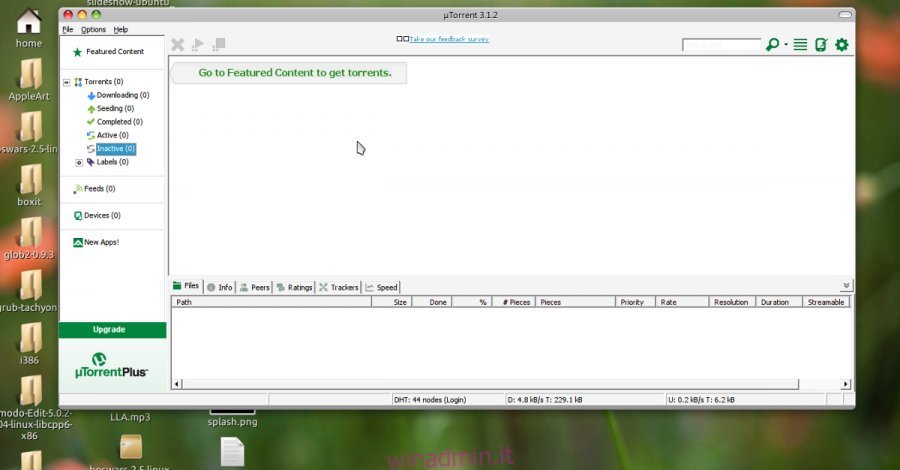
Nota: se hai più file EXE uTorrent in questa cartella, dovrai sostituire * .exe con il nome completo del file, poiché le scorciatoie con caratteri jolly non funzionano con più file alla volta.
cd ~/.cache/winetricks/utorrent3/ wine *.exe
L’esecuzione del comando wine dovrebbe avviare immediatamente il processo di installazione di uTorrent. Fai clic sul programma di installazione e fallo funzionare. Quando l’installazione è completa, uTorrent dovrebbe essere utilizzabile sul tuo PC Linux.
Dopo aver installato uTorrent su Linux, potresti voler esaminare come puoi eseguire il torrenting in sicurezza e una VPN è un buon strumento che può aiutarti.
