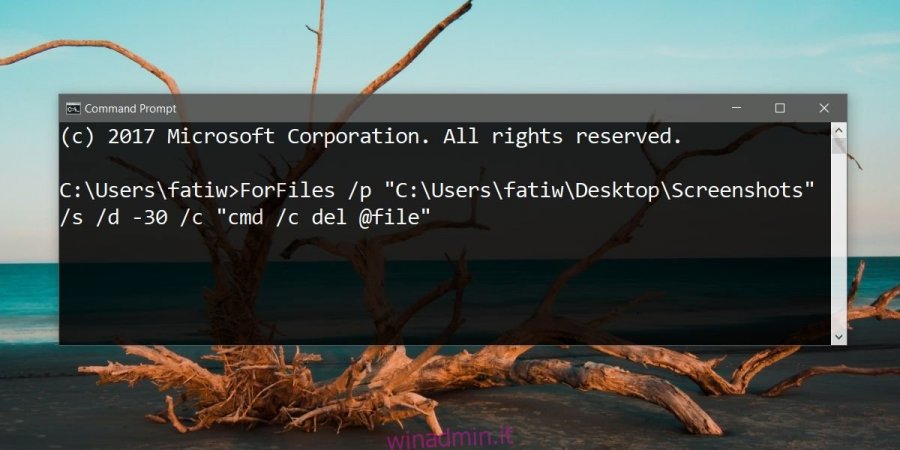Windows 10 ha una funzionalità chiamata Sensore di archiviazione che libera spazio sul tuo sistema. È destinato al Cestino e ai file temporanei. Elimina i file più vecchi di 30 giorni se non sono stati utilizzati / utilizzati. La funzione è utile ma non ti consente di aggiungere altre cartelle. Se desideri eliminare automaticamente i file più vecchi di X giorni, dove X è un numero qualsiasi di giorni che scegli a tua discrezione, devi creare un’attività pianificata e utilizzare un comando del prompt dei comandi.
Dovremmo avvisarti che il comando utilizzato per eliminare automaticamente i file più vecchi di X giorni non si ferma per verificare se hai effettuato l’accesso al file di recente. Guarderà la data “Ultima modifica”, quindi se il file non è mai stato modificato, verrà eliminato.
Comando Elimina file
Il comando utilizzato per eliminare i file è il seguente;
ForFiles /p "C:path to folder" /s /d -30 /c "cmd /c del @file"
Dovrai modificarlo per la cartella da cui desideri eliminare i file. Assicurati di eseguire questo comando su una cartella. Non puntare a cartelle di sistema come la cartella Download o la cartella Desktop. Puoi creare una cartella in una di queste posizioni ed eliminare i file da essa, ma non indirizzare le cartelle stesse. Il comando esaminerà le sottocartelle nella cartella a cui lo punti.
Per modificare il comando è necessario aggiungere il percorso corretto alla cartella da cui si desidera eliminare i file e la data di scadenza che si desidera impostare per i file. Questo è l’aspetto del comando modificato;
ForFiles /p "C:UsersfatiwDesktopScreenshots" /s /d -10 /c "cmd /c del @file"
Eliminerà i file che hanno più di 10 giorni e che risiedono nella posizione indicata dopo / p. Puoi provarlo con una cartella fittizia e alcuni vecchi file eseguendo il comando nel prompt dei comandi.
Operazione pianificata
Apri l’utilità di pianificazione. Fare clic su Crea attività a destra. Assegna un nome all’attività in modo da poterla trovare facilmente in seguito quando / se decidi di eliminarla. Successivamente, vai alla scheda Trigger. Fare clic su Nuovo e dalla finestra Nuovo trigger selezionare la frequenza con cui si desidera eseguire l’attività.
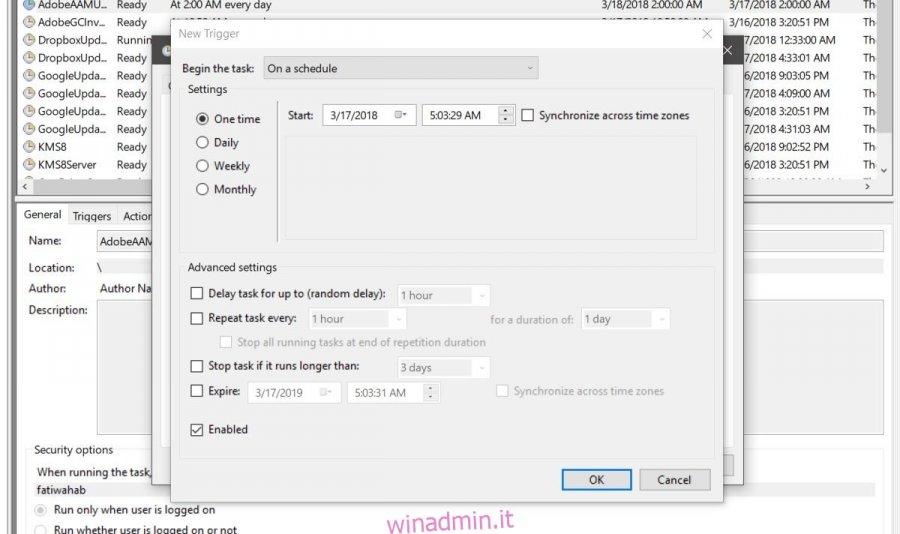
Fare clic su OK, quindi andare alla scheda Azioni. Di nuovo, fai clic su Nuovo in basso. Nel campo Azione, seleziona l’opzione “Avvia un programma”. Successivamente, nel campo Programma / Script, inserisci “ForFiles”. Infine, nel campo Aggiungi argomenti, inserisci il comando della sezione precedente ma ometti la parte ForFiles. Dovrebbe assomigliare a questo quando lo inserisci;
/p "C:UsersfatiwDesktopScreenshots" /s /d -10 /c "cmd /c del @file"
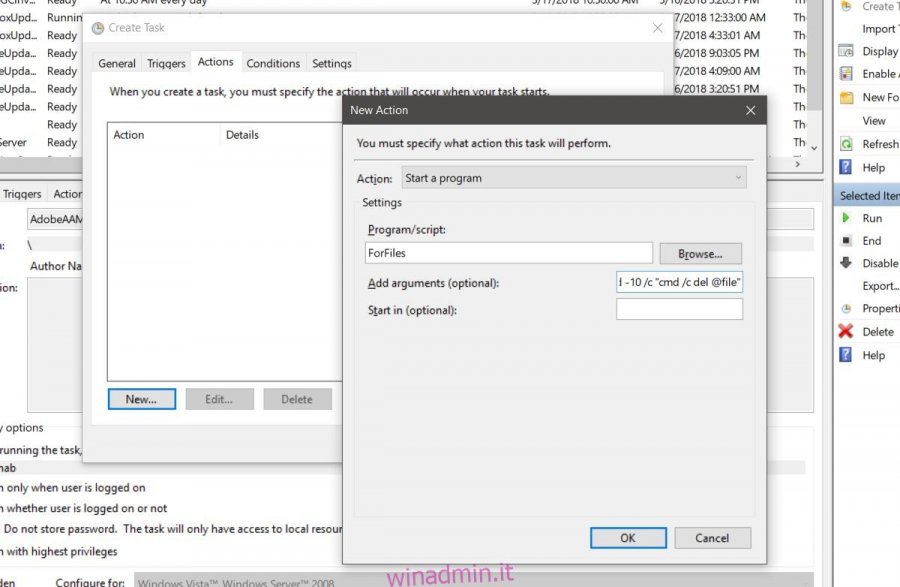
Per il passaggio finale, vai alla scheda Impostazioni e abilita “Consenti l’esecuzione dell’attività su richiesta” e “Esegui l’attività il prima possibile dopo un avvio programmato mancato”. È tutto ciò che devi fare.