Hai mai desiderato personalizzare il tuo PC Ubuntu durante l’installazione? Con il programma di installazione minimo ufficiale puoi farlo. Ubuntu Minimal è una versione meno conosciuta del popolare sistema operativo basato su Linux. Se vai a Ubuntu.com, non vedrai un download per esso. Questo perché la società dietro Ubuntu non spinge davvero il loro programma di installazione alternativo. Tuttavia, con ogni versione il programma di installazione Minimal riceve gli ultimi pacchetti di Ubuntu e puoi usarlo per creare una versione personalizzata di Ubuntu.
AVVISO SPOILER: scorri verso il basso e guarda il video tutorial alla fine di questo articolo.
Per far funzionare tutto scarica il file ISO. Quindi controlla il nostro tutorial sulla masterizzazione di immagini ISO e masterizza l’immagine di installazione di Ubuntu su un CD / DVD o un’unità USB. Quando il programma di installazione minimo ha terminato la masterizzazione, è necessario avviarlo sul PC. Questo viene fatto modificando l’ordine di avvio nel BIOS del tuo PC. Mentre lo carichi, cambialo in modo che carichi la chiavetta USB (o CD / DVD) prima di ogni altra cosa. Ciò assicurerà che il programma di installazione di Ubuntu si avvii correttamente.
Nota: tieni presente che ogni PC è diverso. Per alcuni PC, premendo il tasto F2 viene caricata l’area del BIOS. Altre volte CANC o ESC funziona. L’accesso al BIOS richiede una speciale combinazione di tasti. Per capirlo, fare riferimento al manuale di sistema del computer.
Sommario:
Utilizzo del programma di installazione minimo
Lo strumento di installazione Ubuntu Minimal è molto diverso dal tradizionale programma di installazione di Ubiquity. Invece di caricare l’ambiente desktop Ubuntu, verrai indirizzato a un file ncurses strumento in cui si crea lentamente un’installazione di Ubuntu. Il primo passo è scegliere la tua lingua. Guarda attraverso il programma di installazione, seleziona la lingua (se il programma di installazione non l’ha rilevata automaticamente) e premi il tasto Invio. Quindi, seleziona il tuo paese e premi Invio per continuare ancora una volta.
Nella pagina successiva, Ubuntu ti chiederà di impostare il layout della tastiera. Questo genere di cose viene solitamente rilevato automaticamente, quindi premi il tasto Invio per passare al passaggio successivo.
Dopo aver selezionato la lingua, il paese, il layout della tastiera, ecc., Il programma di installazione ti chiederà di impostare un nome host. Il nome host è un soprannome che dai al tuo PC Linux. Questo soprannome sarà visto da altri PC in rete, quindi usalo a tuo vantaggio. Cancella il nome host predefinito “ubuntu”, inseriscine uno nuovo e premi il tasto Invio.
L’impostazione dell’utente predefinito per Ubuntu è il passaggio successivo. Immettere il nome completo dell’utente, nonché il nome utente e la password desiderati nei campi. Quando il sistema termina di creare il nuovo utente, Ubuntu chiederà se desideri “crittografare la tua directory home”. Seleziona Sì se desideri una maggiore sicurezza. Altrimenti, seleziona “no” per continuare.
Il passaggio successivo del processo di installazione consiste nel partizionare il disco. Ci sono diverse opzioni tra cui scegliere: guidato – usa l’intero disco, guidato – usa LVM, guidato – LVM crittografato e manuale.
Non stai cercando di configurare un’intera configurazione della partizione personalizzata? Seleziona la prima opzione “guidato – usa tutto il disco”. Altrimenti, seleziona manuale per impostare il layout della tua partizione. Non selezionare LVM a meno che tu non sappia effettivamente cosa significa LVM.

Con il metodo di partizione selezionato, Ubuntu impiegherà del tempo e creerà le modifiche necessarie al disco rigido in modo che il resto del sistema operativo possa essere installato. Essere pazientare. Al termine dell’installazione della base, la prima parte del processo di installazione è completata.
Personalizzazione della tua installazione di Ubuntu
Dopo l’installazione del sistema di base, il passaggio successivo consiste nel personalizzare l’installazione con il “selettore software”. Il software chooser è una grande finestra che si apre, attraverso la quale l’utente può selezionare e selezionare i singoli elementi da installare.
Ubuntu Minimal consente all’utente di trasformare questa installazione in un server, selezionando diverse opzioni del server, come “server samba”, “server LAMP”, “server DNS” e così via. In alternativa, gli utenti possono installare il pacchetto meta desktop per qualsiasi dei singoli sapori di Ubuntu. Cosa significa questo?
Ad esempio, passare attraverso il selettore software per selezionare “Lubuntu Desktop” significa che Ubuntu Minimal prenderà tutti i pacchetti Lubuntu e trasformerà questa installazione in un PC Lubuntu. Programmi, schermata di caricamento, tutto.
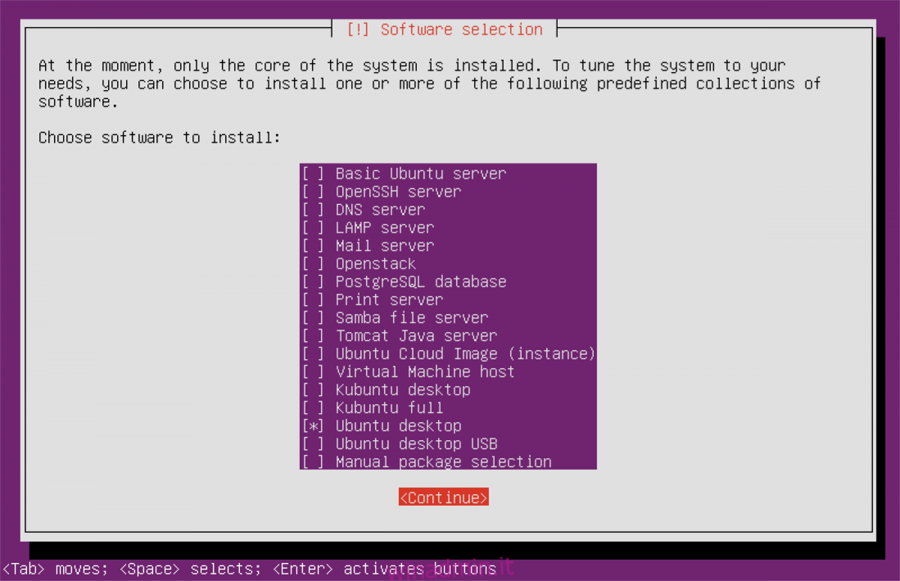
I gusti nell’installer includono: Lubuntu, Kubuntu, Xubuntu, Ubuntu Budgie, Ubuntu Mate, Vanilla Gnome Ubuntu, Ubuntu tradizionale e altre opzioni.
Per trasformare la tua installazione in un gusto specifico di Ubuntu, usa i tasti freccia sulla tastiera e trova l’opzione che desideri e premi la barra spaziatrice per selezionare la casella. Tieni presente che il programma di installazione ti consentirà di installare più cose. Ciò significa che se desideri entrambi i desktop Lubuntu e Kubuntu sullo stesso PC, puoi selezionarli e installarli.
Finendo
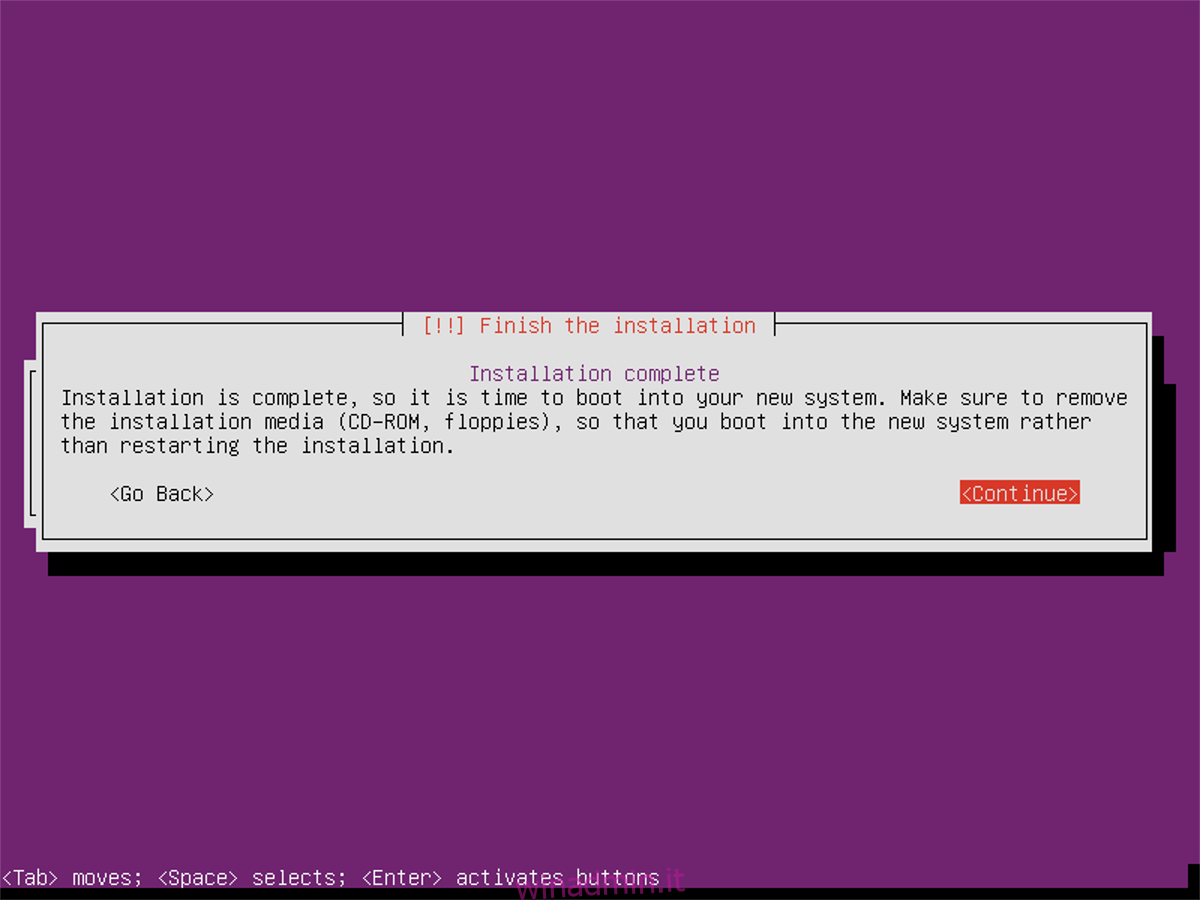
Dopo aver selezionato il software, Ubuntu lo scaricherà e lo installerà sul tuo PC. Poiché nessuno di questi pacchetti si trova sulla ISO stessa, tutto deve essere scaricato da Internet. Al termine del download, il programma di installazione mostrerà un messaggio completo e ti chiederà di riavviare. All’accesso, il tuo nuovo Ubuntu personalizzato è pronto per partire!
