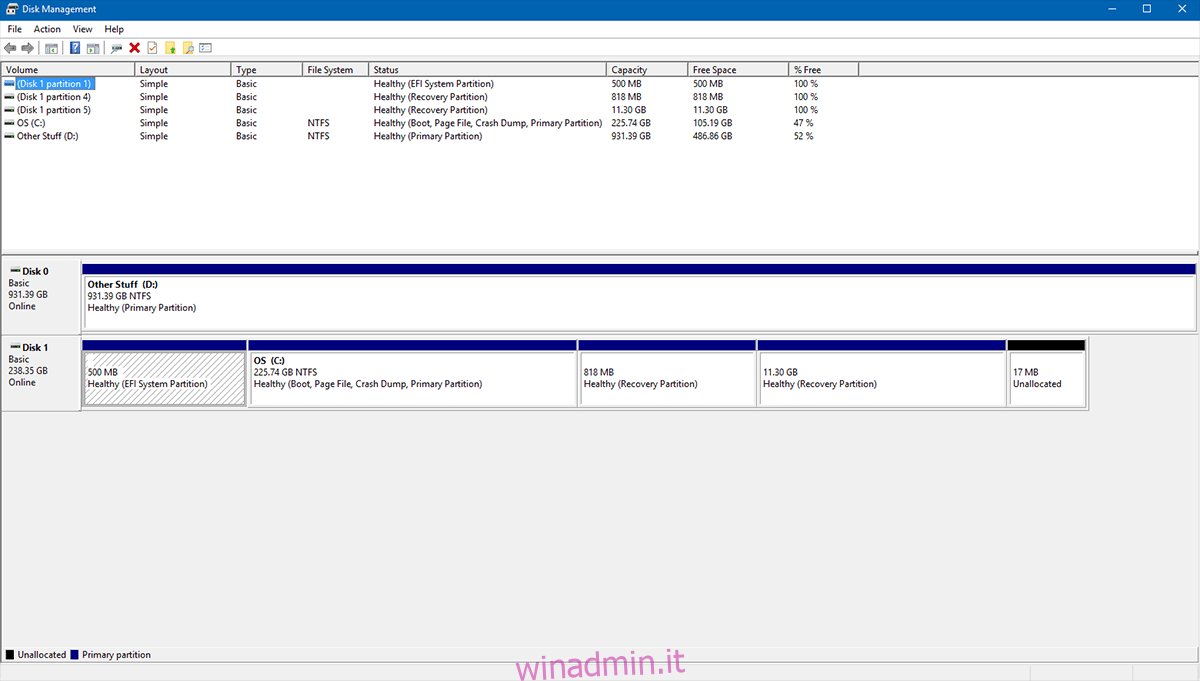Capita di trovarsi nella situazione in cui si desidera accedere a specifici settori del proprio hard disk, ma Windows si rifiuta categoricamente di collaborare. In alcune circostanze, il sistema si blocca, costringendo l’utente a dover riavviare Explorer o addirittura a disconnettere fisicamente l’unità. Talvolta, viene mostrato l’avviso “La struttura del disco è danneggiata e illeggibile”, un chiaro segnale di problemi fisici che necessitano di attenzione. Tale problematica è comune con i supporti removibili come chiavette USB, schede di memoria o vecchi hard disk meccanici. Le cause possono variare, da semplici dati corrotti a danni più seri come la corruzione della Master File Table (MFT). Indipendentemente dalla causa, l’esito è invariabilmente lo stesso. Vediamo come affrontare questa situazione.
Prima di tutto, è essenziale effettuare una verifica preliminare per valutare l’entità del problema. Bisogna controllare se ci sono danni fisici visibili al dispositivo. Se si riscontrano danni fisici evidenti, è improbabile che una soluzione software possa risolvere il problema. Tuttavia, prima di giungere a questa conclusione, è possibile provare diverse soluzioni.
Scollegamento e ricollegamento del dispositivo
Se si utilizza un dispositivo esterno, la procedura è piuttosto semplice. Nel caso in cui, collegando una periferica USB, una scheda SD o un dispositivo di memoria rimovibile, si visualizzi l’errore “La struttura del disco è danneggiata e illeggibile”, è sufficiente disconnetterla dal sistema. Dopo qualche secondo, per essere sicuri che nessun processo sia in esecuzione, ricollegarla.
Per quanto riguarda i desktop, accedere all’unità di archiviazione interna è relativamente semplice. È necessario spegnere il sistema e scollegare tutti i cavi. Successivamente, si deve aprire il case del computer rimuovendo le viti laterali ed individuare l’hard disk, che di solito si trova nell’alloggiamento apposito (a meno che non si tratti di un case personalizzato, in tal caso è consigliabile consultare il manuale d’istruzioni) e svitarlo.
Nei laptop, l’hard disk è solitamente più facile da individuare. È sufficiente capovolgere il portatile e cercare l’icona con dei dischi sovrapposti che indica la sua posizione.
A questo punto, bisogna rimuovere tutti i cavi, prestando attenzione a prendere nota di quali sono stati scollegati. In seguito, è necessario ricollegare il tutto, verificando che i cavi siano saldamente inseriti e le viti ben strette. A questo punto, riavviare il computer per verificare se il problema è stato risolto.
Se il problema persiste, si può provare la successiva soluzione.
Reinstallazione del dispositivo
Questa soluzione non è applicabile all’unità su cui è installato il sistema operativo.
Questa è una variante della soluzione precedente, con la differenza che la rimozione del dispositivo viene effettuata tramite il software. Per farlo, è necessario digitare “Gestione dispositivi” nella barra di ricerca di Windows e aprire l’applicazione omonima.

Espandere la sezione relativa alle unità disco. Individuare il disco problematico, cliccarci sopra con il pulsante destro del mouse e selezionare “Disinstalla”.
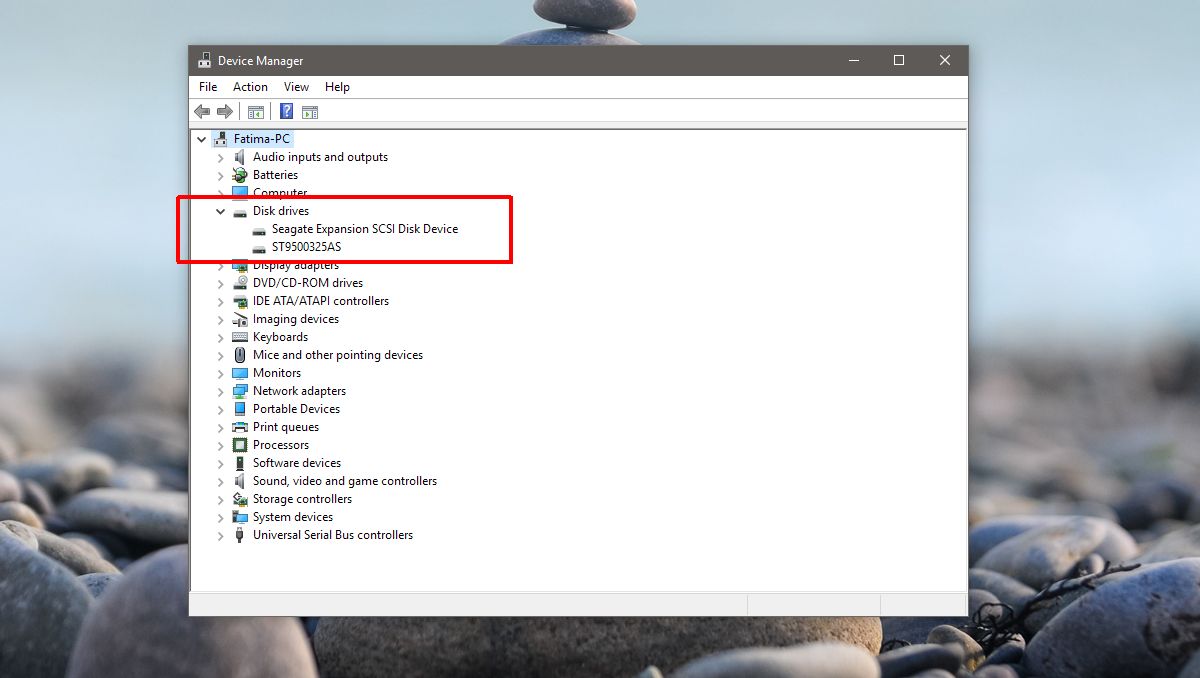
Una volta disinstallata l’unità, cliccare sull’icona “Rileva modifiche hardware”, l’ultima in alto sotto la barra dei menu.
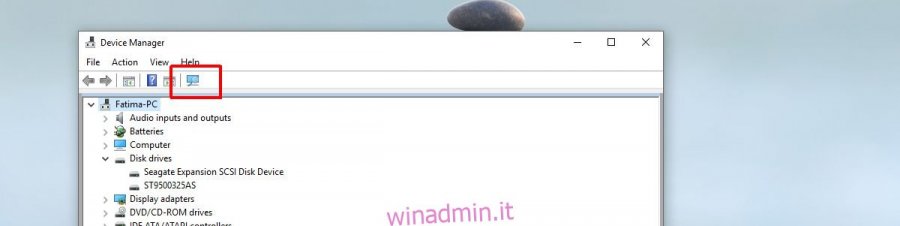
Esecuzione di CHKDSK (Controllo disco)
Nel caso in cui si riscontrino problemi con un’unità di archiviazione non rimovibile, ovvero non è possibile scollegarla e ricollegarla in pochi secondi, è necessario effettuare un controllo dell’intera archiviazione collegata, utilizzando il comando CHKDSK. Questo comando è particolarmente utile per le unità interne, ma può essere impiegato anche per altri dispositivi di archiviazione collegati.
CHKDSK è un comando DOS (Disk Operating System), un’interfaccia a riga di comando. È necessario aprire il Prompt dei comandi con privilegi di amministratore.
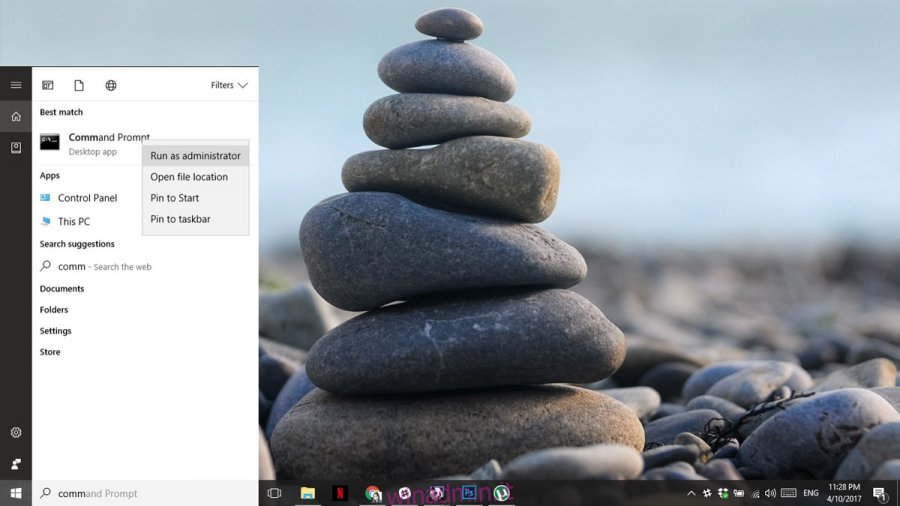
Nel Prompt dei comandi, digitare CHKDSK e premere Invio. Inizierà l’analisi dell’unità, che potrebbe richiedere diverse ore a seconda delle dimensioni e del tipo di unità.
Controllo del disco quando Windows non è accessibile
Se il danneggiamento del disco impedisce l’avvio di Windows, è necessario riavviare il sistema e accedere alle opzioni di avvio avanzate. La combinazione di tasti per accedere a queste opzioni varia a seconda del produttore (ad esempio, alcuni laptop richiedono F12, mentre alcuni desktop richiedono F8). In caso di dubbi, è consigliabile consultare il sito web del produttore.
Nelle opzioni di avvio avanzate, selezionare “Riparazione del computer”. Quindi, selezionare “Prompt dei comandi” nelle Opzioni di ripristino del sistema. Una volta aperto il Prompt dei comandi, digitare:
CHKDSK /r X:
Sostituire X con la lettera corrispondente al disco danneggiato. Questa operazione dovrebbe risolvere il problema.
Se le opzioni di ripristino avanzate non permettono di accedere al Prompt dei comandi, sarà necessario procurarsi un disco di ripristino (per ottenerlo, è necessario contattare il produttore).

Verifica con Gestione disco
Se Windows si avvia ma il problema persiste, è possibile provare a nascondere temporaneamente l’unità problematici rimuovendone la lettera di unità. I dati rimarranno al sicuro ma non sarà possibile accedervi da una partizione nascosta. Prestare molta attenzione, in quanto un errore potrebbe portare alla perdita di tutti i dati presenti sul disco.
Per accedere a “Gestione disco”, aprire il “Menu Start”, digitare “Gestione computer” e premere Invio. Nel menu a sinistra, selezionare “Gestione disco”.
In alternativa, è possibile aprire direttamente questo menu accedendo al “Menu Start”, digitando “DiskMgmt.msc” e premendo Invio.
Individuare la partizione che sta creando problemi, cliccarci sopra con il pulsante destro del mouse e selezionare “Cambia lettere e percorsi di unità…”. Cliccare quindi su “Rimuovi” e poi su “Sì”. In questo modo, l’unità verrà rimossa dall’avvio, consentendo di accedere normalmente al sistema mentre si cerca di risolvere il problema.
Anche in questo caso, questa soluzione non è applicabile alla partizione che contiene il sistema operativo (di solito l’unità C:).