Quando effettui ricerche online, potresti imbatterti in più pagine a cui desideri fare riferimento in seguito. Invece di lasciarli aperti e sprecare risorse preziose, puoi utilizzare i seguenti metodi per salvare le tue schede di Chrome.
Segnalibro più schede su Chrome
La creazione di un segnalibro in Chrome è piuttosto semplice, ma cosa succede se desideri creare segnalibri per tutte le schede aperte nella finestra di Chrome?
Puoi! Fai semplicemente clic con il pulsante destro del mouse nello spazio aperto in alto accanto alle schede, quindi seleziona “Aggiungi tutte le schede ai segnalibri”.
Puoi anche premere Ctrl + Maiusc + D su Windows o Cmd + Maiusc + D su Mac per aggiungere ai segnalibri tutte le tue schede.
Chrome creerà una nuova cartella per tutte le schede aperte. Puoi rinominarlo se lo desideri, quindi fare clic su “Salva”.
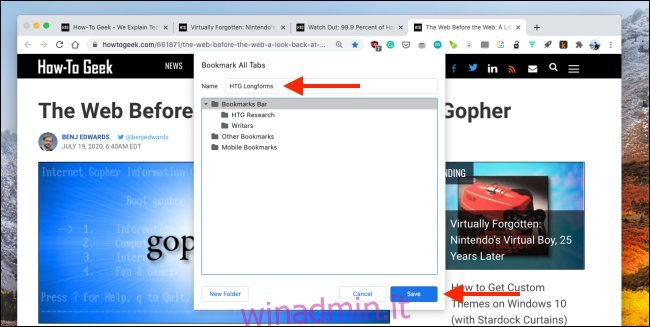
Puoi anche aggiungere un singolo sito web a una cartella. Fare clic sull’icona Segnalibro (la stella) nella barra degli URL o premere Ctrl + D (Windows) o Cmd + D (Mac).
Quindi, fai clic sul menu a discesa “Cartella” e seleziona la cartella che hai creato sopra.
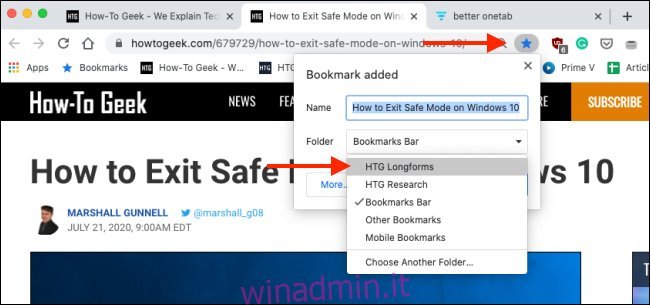
Fare clic su “Fine” per salvare il segnalibro.
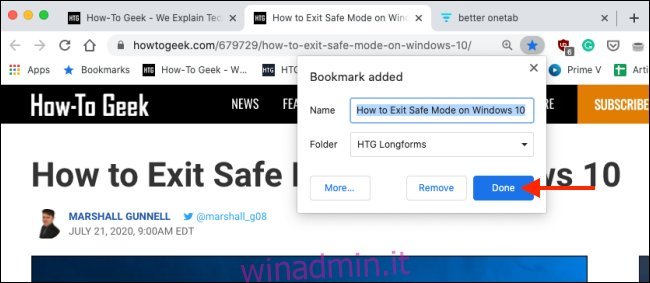
Puoi vedere e organizzare tutti i tuoi segnalibri in “Gestione segnalibri”. Per arrivarci, fai clic sui tre punti verticali nella parte superiore della finestra, quindi fai clic su Segnalibri> Gestione segnalibri.
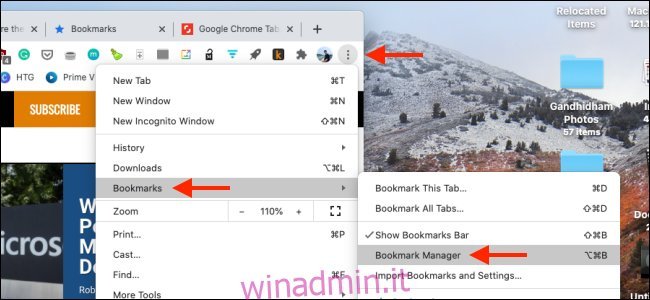
Seleziona la cartella che desideri dalla barra laterale. Ora vedrai tutti i tuoi segnalibri in un unico posto.
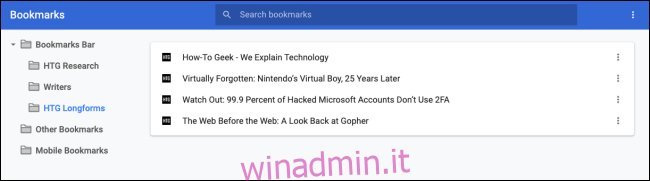
È possibile fare clic con il pulsante destro del mouse su una cartella in “Gestione segnalibri” o nel menu “Segnalibri” per visualizzare alcune opzioni. Fare clic su “Apri tutti i segnalibri” per aprire rapidamente tutti i siti Web in una cartella.
Puoi anche scegliere se aprire i tuoi segnalibri in una nuova finestra o in una nuova finestra di navigazione in incognito.
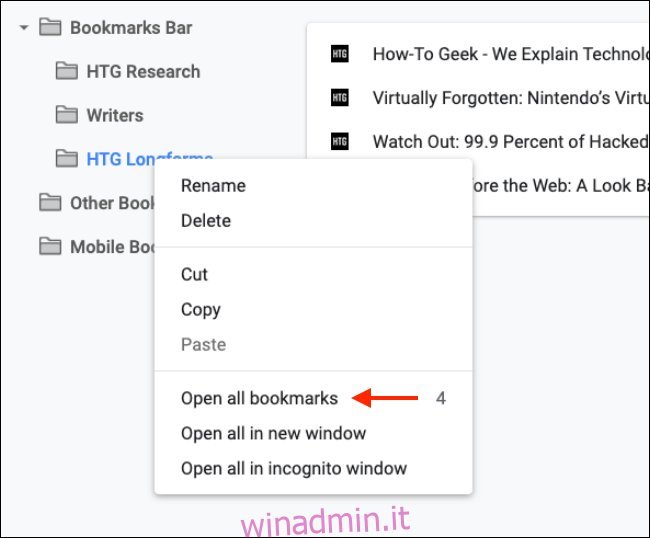
Una volta creata la cartella, puoi rimuovere un sito web abbastanza facilmente: selezionalo e fai clic su “Elimina”.
Per rimuovere una cartella, fai clic con il pulsante destro del mouse, quindi seleziona “Elimina”.
Salva temporaneamente le schede di Chrome negli elenchi con Better OneTab
Se desideri salvare solo un paio di schede in una finestra, ma non le vuoi nella Gestione segnalibri per anni, il Migliore estensione OneTab Chrome rende le cose molto più facili.
Ti consente di creare un elenco di più schede. Quindi, ogni volta che ripristini l’elenco e apri nuovamente tutte le schede, l’elenco viene rimosso dall’estensione.
Dopo aver installato l’estensione Better OneTab Chrome, premi semplicemente Maiusc e seleziona le schede che desideri salvare. Quindi, fai clic con il pulsante destro del mouse sull’icona dell’estensione Better OneTab Chrome e seleziona “Store Selected Tabs”.
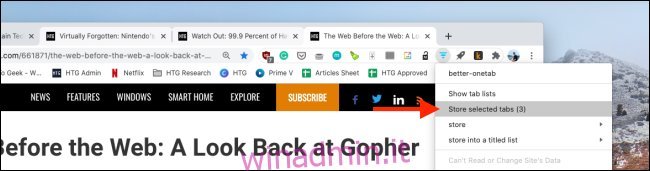
L’estensione chiuderà le schede selezionate e verranno memorizzate nell’elenco delle estensioni. Per accedervi, è sufficiente fare clic sull’icona dell’estensione Better OneTab. Vedrai tutti i tuoi elenchi di schede salvati. Fare clic su “Retitle List” per assegnare un nome a un elenco di schede.
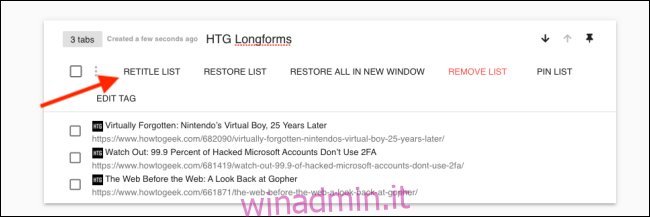
Puoi anche aggiungere più siti web a un elenco. Per farlo, seleziona la scheda, quindi fai clic con il pulsante destro del mouse sull’icona dell’estensione Better OneTab. Fai clic su “Store into a Titled List”, quindi scegli uno degli elenchi esistenti.
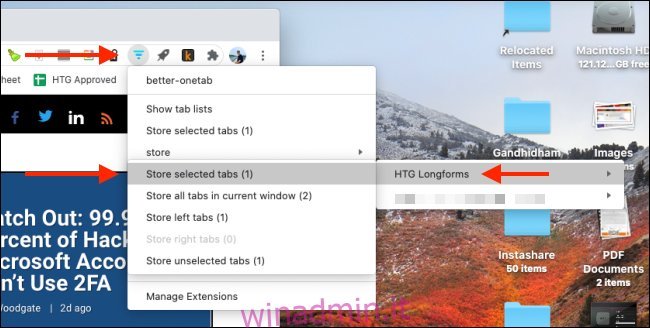
Dalla pagina dei gruppi di schede, puoi anche fare clic su una scheda per ripristinarla. Se desideri ripristinare l’intero elenco di schede, fai clic su “Ripristina elenco”.
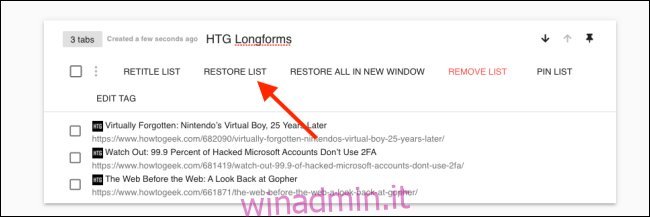
L’estensione riaprirà tutte le schede nell’elenco.
Vuoi saperne di più? Consulta la nostra guida completa sulle schede mastering in Google Chrome.
