Adobe Photoshop è un’app grande e ricca di risorse. A volte, può rallentare fino a gattonare o, peggio ancora, bloccarsi. In caso di problemi, è possibile eseguire alcuni semplici passaggi per ripristinarne il funzionamento. Ecco cosa fare per riparare Photoshop.
Sommario:
Riavvia Photoshop
“Spegnilo e riaccendilo” è il suggerimento più comune del supporto tecnico per una ragione: spesso funziona e Photoshop non fa eccezione. Se stai lavorando con file o foto di grandi dimensioni, il tuo computer deve memorizzare molti dati nella RAM. Ciò include ogni file e la sua cronologia, oltre a qualsiasi altra cosa necessaria a Photoshop per mantenere le cose in esecuzione. Tutto questo può aggiungere fino a parecchi megabyte.
Se hai aperto Photoshop per un po ‘, le cose possono essere un po’ intrappolate. La soluzione più semplice è chiudere e riaprire l’app.
Anche il riavvio del computer potrebbe funzionare, soprattutto se molte altre app sono in esecuzione in background o se non lo si riavvia da un po ‘di tempo. Le prestazioni di Photoshop sono influenzate da tutto ciò che accade in background. Se un’app o un’utilità di sistema diversa si è arrestata in modo anomalo, può influire sul modo in cui viene eseguito Photoshop, ma il riavvio del computer lo risolverà.
Aggiorna Photoshop all’ultima versione
Se Photoshop continua a funzionare lentamente o si blocca dopo averlo riavviato, le cose diventano un po ‘più complicate. Il primo passaggio per risolvere i problemi ricorrenti è assicurarsi di eseguire l’ultima versione di Photoshop.
Apri Photoshop e vai su Guida> Aggiornamenti per aprire l’app Creative Cloud. (Se Photoshop non si apre, puoi anche aprire direttamente l’app Creative Cloud.) Fai clic su “Aggiornamenti” nella barra laterale. Fai clic sui puntini di sospensione in alto a destra, quindi seleziona “Controlla aggiornamenti”.
Se una delle tue app deve essere aggiornata, verrà elencata qui insieme al pulsante “Aggiorna”. Puoi aggiornare singole app o fare clic su “Aggiorna tutto” in alto a destra.
Lascia che Creative Cloud faccia il suo dovere, quindi prova di nuovo Photoshop. Tieni presente che il programma di aggiornamento di Creative Cloud non rimuoverà automaticamente la vecchia versione dal tuo sistema. Ogni anno l’app cambia (Photoshop CC 2019 è stato sostituito da Photoshop CC 2020, ad esempio), quindi assicurati di aprire la versione più recente.
Inoltre, se non lo fai da un po ‘di tempo, potresti dover aggiornare il tuo PC Windows o Mac. Potresti anche prendere in considerazione l’aggiornamento dei driver grafici della tua GPU.
Ripristina le preferenze di Photoshop
Se Photoshop non si comporta come previsto, potrebbe essere semplice come una preferenza configurata in modo errato in qualche oscura finestra di dialogo. Piuttosto che scavare in ogni impostazione e testare ogni strumento, puoi semplicemente ripristinare Photoshop al suo stato predefinito.
Per fare ciò, apri Photoshop e premi Alt + Control + Maiusc su un PC Windows o Opzione + Comando + Maiusc su un Mac. Quando ti viene chiesto se desideri “eliminare il file delle impostazioni di Adobe Photoshop”, fai clic su “Sì”.
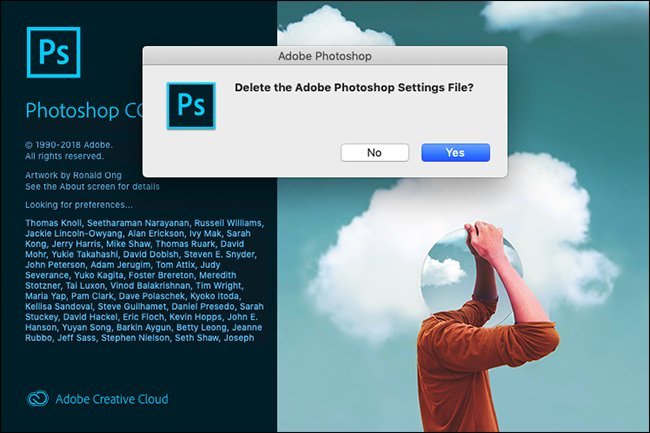
Quando Photoshop si apre, tornerà al suo stato come nuovo.
Disabilita plugin di terze parti
I plugin di terze parti sono una causa comune di arresti anomali, soprattutto se non sono stati aggiornati per funzionare con l’ultima versione di Photoshop.
Per verificare se uno di questi sta causando i tuoi problemi, apri Photoshop e premi Maiusc. Quando ti viene chiesto se desideri “Salta il caricamento di plug-in facoltativi e di terze parti”, fai clic su “Sì”.

Usa Photoshop e verifica se il problema persiste. In caso contrario, il problema è stato causato da uno dei plug-in che hai installato. Aggiornali tutti all’ultima versione. Se non funziona, disinstalla i plug-in uno per uno finché non risolve il problema.
Modifica le impostazioni delle prestazioni di Photoshop
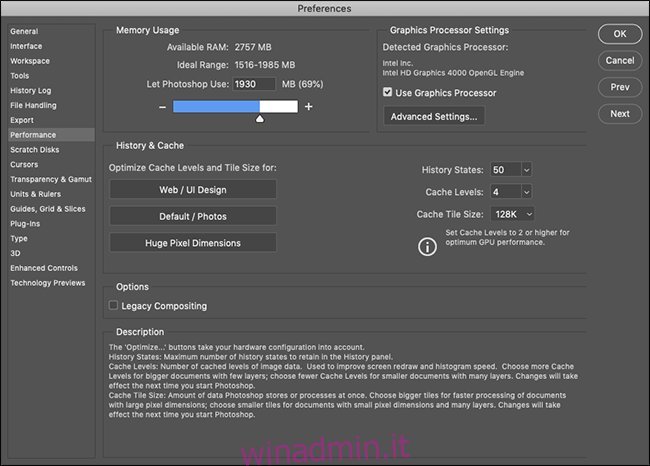
Per ottenere le prestazioni più veloci da Photoshop, puoi aumentare la quantità di risorse di sistema a cui ha accesso. Ciò non risolverà alcun arresto anomalo, ma può accelerare il lavoro generale e alcuni strumenti specifici.
Su un PC, vai a Modifica> Preferenze> Prestazioni. Su un Mac, vai su Photoshop> Preferenze> Prestazioni.
Ci sono tre serie di impostazioni qui:
Utilizzo della memoria: controlla la quantità massima di RAM che Photoshop può utilizzare. Se utilizzi una macchina di fascia bassa, aumentando questo valore, Photoshop verrà eseguito più velocemente. Lo farà a scapito delle altre app che hai aperto, però.
Impostazioni del processore grafico: seleziona l’opzione “Usa processore grafico” per consentire a Photoshop di usarlo, così come la CPU. In Impostazioni avanzate, è possibile selezionare uno dei tre livelli: “Base”, “Normale” o “Avanzate”, che aumentano il carico di lavoro della GPU. Inizia con “Avanzate” e, in caso di problemi, ricollegalo a “Normale o” Di base “. Allo stesso modo, puoi selezionare l’opzione “Usa OpenCL” se la tua scheda grafica lo supporta, anche se questo velocizzerà solo alcune funzionalità, come la Galleria sfocatura.
Cronologia e cache: determinano la quantità di informazioni archiviate da Photoshop nella RAM. I tre pulsanti Ottimizza tengono conto della configurazione del sistema. Seleziona quello più appropriato per il tipo di lavoro che svolgi. Puoi anche configurare manualmente lo “Stato cronologia” (quanti “Annullamenti” ottieni), “Livelli cache” e “Dimensioni riquadro cache”. L’aumento dei “livelli di cache” e l’utilizzo di tessere cache più piccole accelereranno lo spostamento e lo zoom in un documento, ma richiederà più tempo per aprirlo.
Successivamente, dovrai riavviare Photoshop prima che le modifiche abbiano effetto.
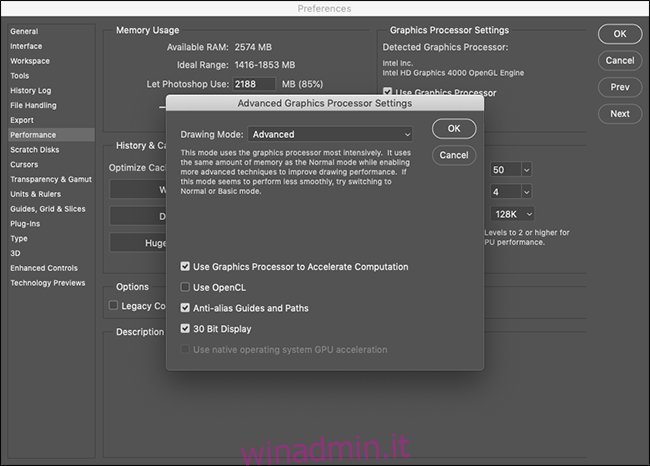
Problemi con i monitor esterni
Photoshop richiede molti calcoli per mostrare le modifiche che stai apportando in tempo reale. Ciò è doppiamente vero se si utilizza un monitor esterno di grandi dimensioni con un computer poco potente.
Se tutto è in ritardo quando sei connesso a uno schermo di grandi dimensioni, scollegalo e utilizza invece lo schermo del laptop. È inoltre possibile regolare la risoluzione sull’ampio display a un livello che il computer può gestire.
Aggiorna il tuo computer
Photoshop è ottimizzato per funzionare su macchine di fascia bassa, quindi i requisiti minimi di sistema sono piuttosto semplici: un processore Intel o AMD da 2 GHz e 2 GB di RAM. A partire dal 2020, l’ultima versione funziona perfettamente sul mio MacBook Air di metà 2012.
È improbabile che un computer che utilizzi per visualizzare questo sito non soddisfi questi requisiti, ma devi anche avere aspettative realistiche sulle prestazioni. Ad esempio, mentre il mio vecchio MacBook Air può eseguire ed eseguire la maggior parte delle operazioni di Photoshop, non lo fa rapidamente o senza molto rumore della ventola.
Se Photoshop rallenta costantemente mentre esegui la modellazione 3D o lavori con più foto DSLR di grandi dimensioni, potresti semplicemente raggiungere i limiti di ciò che la tua macchina è in grado di gestire. Sfortunatamente, nessuna quantità di risoluzione dei problemi può risolverlo.
