La barra di stato nella parte inferiore del client Outlook contiene molte informazioni. Tuttavia, è possibile utilizzare un semplice menu contestuale per personalizzarlo e aggiungere o rimuovere diversi valori e collegamenti. Ecco come configurarlo.
Le barre di stato sono spesso una parte non amata e ignorata di un’app software. È un peccato perché spesso sono l’unica parte di un’app sempre visibile. Questo è ciò che li rende il luogo ideale per informazioni e scorciatoie.
Il client Outlook mostra sia le informazioni che i collegamenti nella barra di stato. Puoi anche scegliere cosa mostrare lì. Per impostazione predefinita, nella barra di stato vengono visualizzati il numero di messaggi letti e non letti, le informazioni sulla connessione al server di posta, le opzioni del riquadro di lettura e le informazioni sullo zoom.
Per personalizzare la barra di stato, fare clic con il pulsante destro del mouse per aprire il menu “Personalizza barra di stato”.
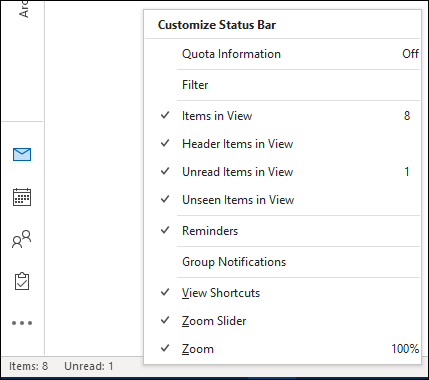
Questo menu è semplice da usare; fare clic su qualsiasi elemento al suo interno per passare da visibile (con un segno di spunta) a invisibile (senza un segno di spunta). Le opzioni sono le seguenti:
“Informazioni sulla quota”: la quantità di spazio attualmente disponibile nella casella di posta. Verranno visualizzate solo le informazioni per un account di posta elettronica Microsoft. Outlook non è in grado di determinare la dimensione della casella di posta per un account di posta elettronica non Microsoft (come Gmail).
“Filtro”: indica se un filtro viene applicato nella vista corrente.
“Elementi in visualizzazione”: il numero totale di elementi nella visualizzazione corrente della cartella.
“Elementi di intestazione nella visualizzazione”: il numero totale di elementi di intestazione nella visualizzazione corrente della cartella. Gli oggetti di intestazione sono rari in questi giorni. Quando i dischi rigidi erano più piccoli, era comune limitare Outlook a scaricare solo le intestazioni di posta elettronica. La persona potrebbe quindi decidere se desidera scaricare manualmente l’intera email.
“Elementi non letti nella visualizzazione”: il numero di elementi non letti nella visualizzazione corrente della cartella. Ciò è principalmente utile nella Posta in arrivo.
“Elementi invisibili in vista”: di solito sarà zero. Tuttavia, se stai guardando una casella di posta condivisa, potresti vedere una figura qui. Gli elementi non visualizzati sono messaggi di posta elettronica contrassegnati come privati da qualcun altro.
“Promemoria”: tutti gli elementi con un promemoria che non è stato posticipato o eliminato.
“Notifiche di gruppo”: il numero di notifiche da un gruppo di Office 365. Viene utilizzato solo se sei un membro di un gruppo di Office 365 (O365), utilizzato principalmente nelle organizzazioni.
“Visualizza scorciatoie”: due pulsanti che consentono di alternare tra mostrare e non mostrare il riquadro “Da fare” bloccato. Ciò è particolarmente utile su schermi più piccoli quando si desidera un po ‘più di spazio sullo schermo mentre si leggono le e-mail.
“Zoom Slider”: puoi aumentare o diminuire il livello di zoom nell’email che stai leggendo.
“Zoom”: la percentuale effettiva dello zoom corrente (lo standard è 100 percento).
Puoi attivare e disattivare tutte le opzioni che desideri. Ogni opzione, da “Filtro” a “Notifiche di gruppo”, si applica alla cartella che stai visualizzando. “Visualizza scorciatoie”, “Zoom cursore” e “Zoom” si applicano a Outlook nel suo insieme.
One “gotcha!” Vale la pena saperlo: se viene applicato un filtro alla visualizzazione corrente, “Elementi in visualizzazione” e “Elementi non letti in visualizzazione” potrebbero non essere visualizzati. Questo perché il filtro nasconde alcune delle email. È particolarmente comune se stai utilizzando il protocollo IMAP per accedere alle tue e-mail perché spesso utilizza un filtro “Nascondi messaggi eliminati”. Per mostrare i valori “Elementi in visualizzazione” e “Elementi non letti in visualizzazione”, è possibile modificare la visualizzazione per rimuovere il filtro.