PowerShell è una shell della riga di comando e un linguaggio di scripting più potenti del prompt dei comandi. Dal rilascio di Windows 10, è diventata la scelta predefinita e ci sono molti modi per aprirlo.
PowerShell è più complicato da usare, ma è molto più robusto e potente del prompt dei comandi. Ecco perché è diventato il linguaggio di scripting preferito e l’interfaccia della riga di comando per Power Users e professionisti IT, competendo favorevolmente con altre shell Linux e Unix.
PowerShell è uno strumento utile che utilizza i cmdlet (pronunciati “command-let”), che ti consentono di fare alcune cose piuttosto interessanti come automatizzare Windows o connetterti automaticamente a una VPN quando avvii app specifiche.
Sebbene sia possibile aprire PowerShell dal menu Start, questo elenco include alcuni modi (potenzialmente) più semplici e meno conosciuti per avviare questo strumento.
Sommario:
Dal menu Power Users
Il menu Power Users viene visualizzato nella barra delle applicazioni quando si preme Windows + X. È un modo semplice per accedere a una moltitudine di impostazioni, utilità e programmi di sistema da un menu.
Per aprire PowerShell da questo menu, premere Windows + X, quindi fare clic su “Windows PowerShell” o “Windows PowerShell (amministratore)”.
Tieni presente che a partire dal Creators Update per Windows 10, PowerShell viene visualizzato nel menu Power Users per impostazione predefinita. Se non lo vedi, il tuo computer potrebbe non essere aggiornato o, forse, l’hai sostituito con Prompt dei comandi nel menu Impostazioni.
È semplice tornare alla visualizzazione di PowerShell nel menu. Segui i nostri passaggi qui, ma attiva l’opzione “Sostituisci il prompt dei comandi con Windows PowerShell”.
Da una ricerca nel menu Start
Probabilmente uno dei modi più veloci per aprire PowerShell è tramite una ricerca nel menu Start. Basta fare clic sull’icona Start o Cerca e quindi digitare “powershell” nella casella di ricerca.
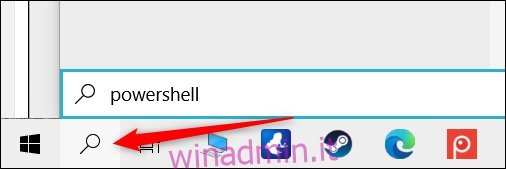
Ora, fai clic su “Apri” o “Esegui come amministratore” per aprire PowerShell normalmente o con privilegi di amministratore.
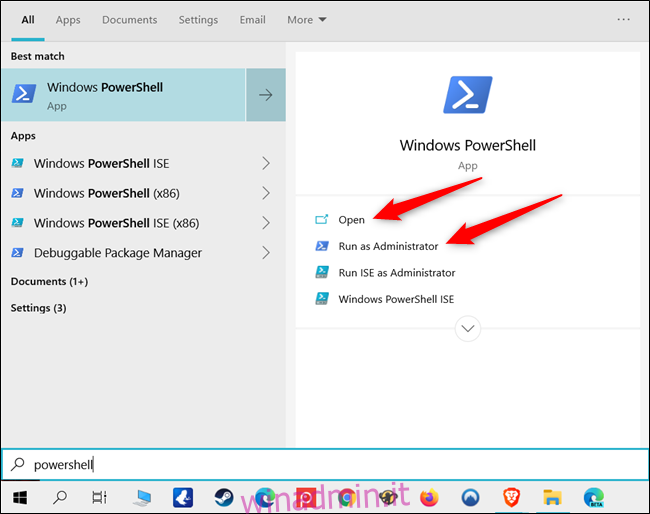
Scorrendo tutte le app nel menu Start
Poiché PowerShell è un programma predefinito di Windows 10, è possibile trovare l’icona dell’applicazione nella sezione “Tutte le app” del menu Start.
È sufficiente fare clic sull’icona Start, quindi fare clic su “Tutte le app” per espandere l’elenco delle applicazioni installate sul computer.
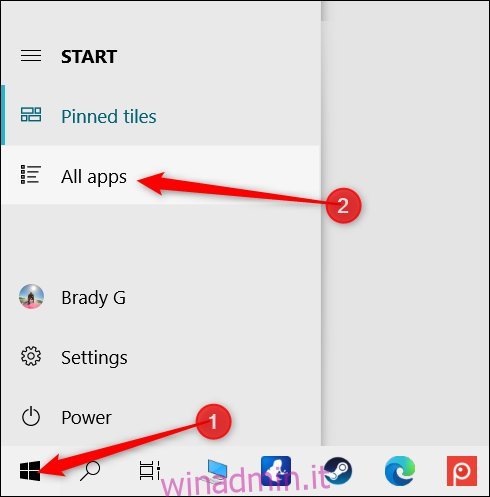
Scorri verso il basso, fai clic sulla cartella “Windows PowerShell”, quindi seleziona “Windows PowerShell” per aprirla.
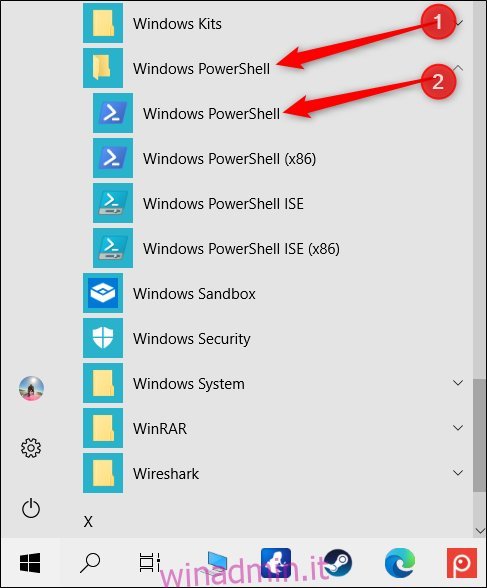
Per eseguire PowerShell con i privilegi di amministratore, fare clic con il pulsante destro del mouse sull’icona, quindi fare clic su “Esegui come amministratore” nel menu contestuale visualizzato.
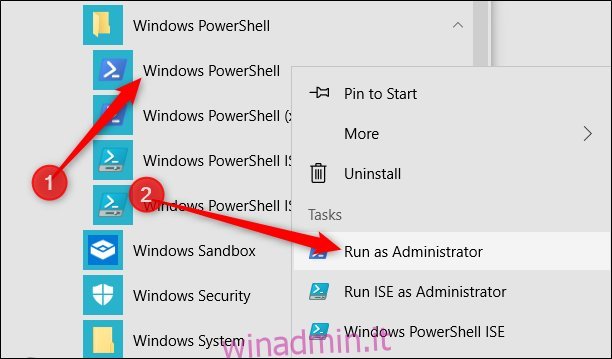
Dalla casella Esegui
Premi Windows + R per aprire la finestra di dialogo Esegui, quindi digita “powershell” nella casella di testo. È possibile fare clic su “OK” (o premere Invio) per aprire una normale finestra di PowerShell o premere Ctrl + Maiusc + Invio per aprire una finestra di PowerShell con privilegi elevati.
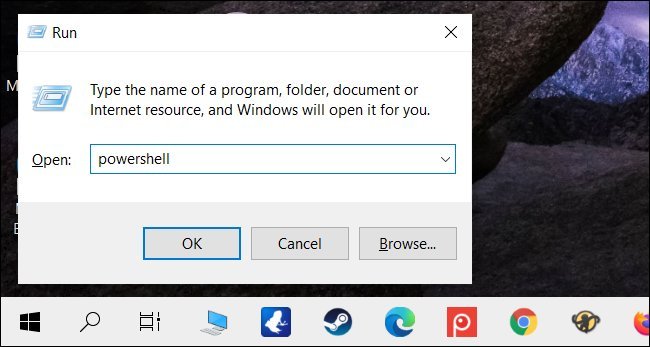
Dal menu File di Esplora file
Se è necessario aprire un’istanza di PowerShell da una cartella specifica sul computer, è possibile utilizzare Esplora file per avviarla all’interno della directory attualmente selezionata.
Per fare ciò, apri Esplora file e vai alla cartella da cui desideri aprire una finestra di PowerShell.
Una volta lì, fai clic su “File”, passa il mouse su “Apri Windows PowerShell”, quindi seleziona una delle seguenti opzioni:
“Apri Windows PowerShell”: apre una finestra di PowerShell all’interno della cartella corrente con autorizzazioni standard.
“Apri Windows PowerShell come amministratore”: apre una finestra di PowerShell all’interno della cartella corrente con autorizzazioni di amministratore.
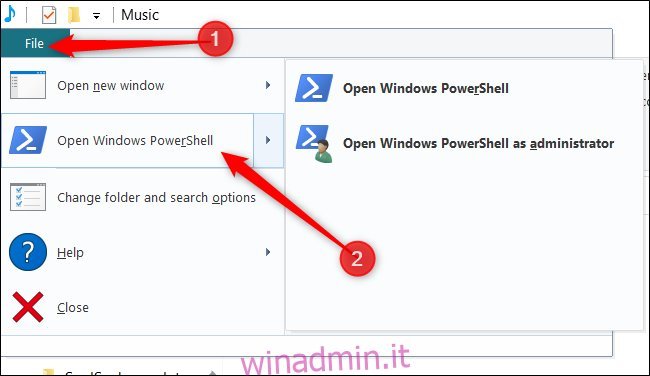
Notare che questo metodo non funziona dalla directory “Accesso rapido”. Troverai l’opzione per aprire PowerShell disattivata quando fai clic su “File”.
Dalla barra degli indirizzi di Esplora file
Per aprire PowerShell dalla barra degli indirizzi di Esplora file, apri Esplora file. Fare clic sulla barra degli indirizzi, digitare “powershell”, quindi premere Invio.
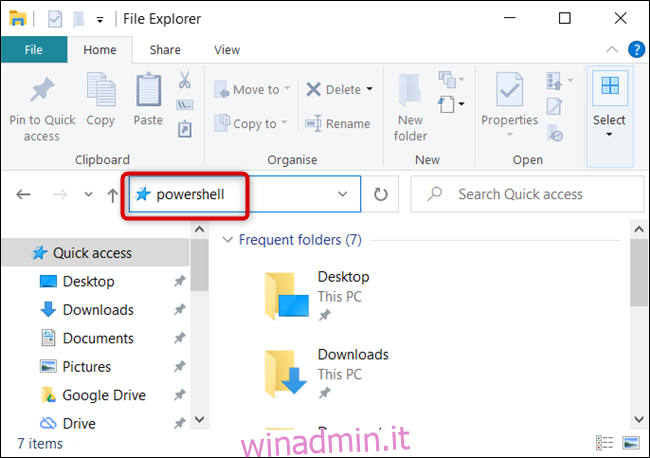
PowerShell si aprirà con il percorso della cartella corrente già impostato.

Da Task Manager
Per aprire Task Manager, premi Ctrl + Maiusc + Esc. Nella finestra che appare, fai clic su “Ulteriori dettagli”.
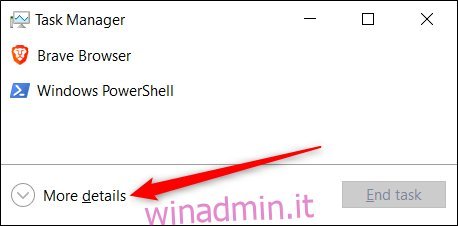
Ora, fai clic su File> Esegui nuova attività.
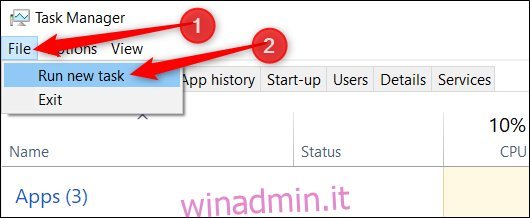
Digita “powershell” nella casella di testo, quindi fai clic su “OK” per continuare.
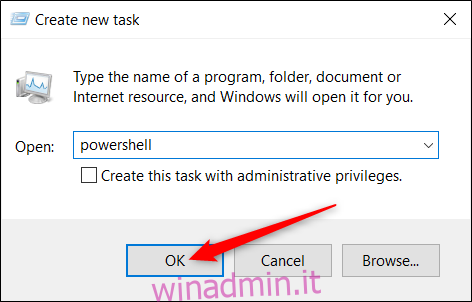
Se desideri eseguire PowerShell con autorizzazioni di amministratore, assicurati che l’opzione “Crea questa attività con privilegi di amministratore” sia selezionata.
Dal menu contestuale del clic destro
Un altro modo per aprire Windows PowerShell da qualsiasi luogo è tramite il menu di scelta rapida del tasto destro. Se fai semplicemente clic con il pulsante destro del mouse sulla cartella, tuttavia, non vedrai l’opzione. Invece, premi Maiusc mentre fai clic con il pulsante destro del mouse. Si apre il menu contestuale e include l’opzione “Apri la finestra di PowerShell qui”.
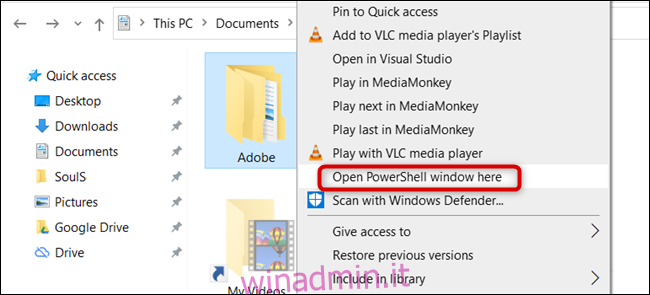
Puoi anche aggiungere permanentemente PowerShell al menu contestuale del tasto destro con questo hack del registro.
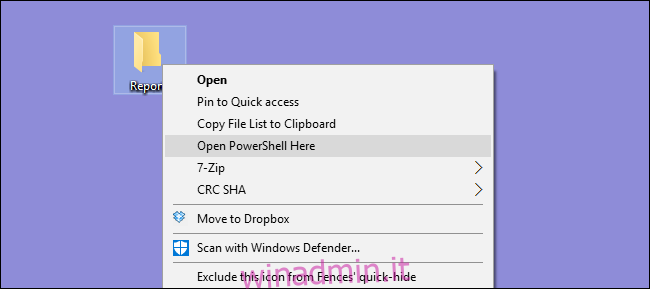
Crea un collegamento PowerShell sul desktop
Se preferisci semplicemente fare clic su un’icona per aprire PowerShell, è facile crearne uno per il desktop.
Per fare ciò, fare clic con il pulsante destro del mouse su un punto vuoto sul desktop. Nel menu contestuale, fare clic su Nuovo> Collegamento.
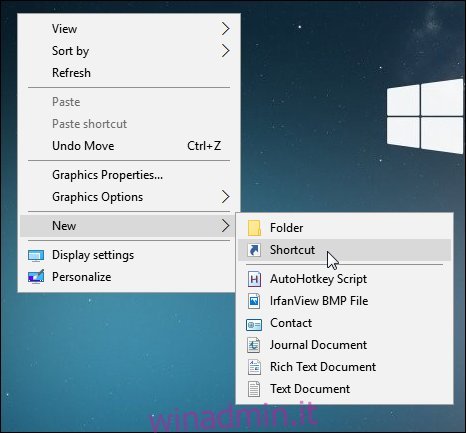
Nella finestra che appare, digita “powershell” nella casella di testo, quindi fai clic su “Avanti” per continuare.
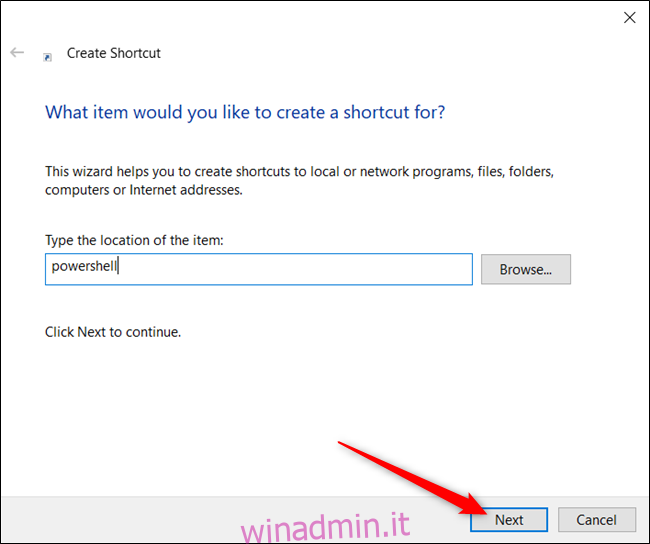
Assegnare un nome al collegamento, quindi fare clic su “Fine” per crearlo.
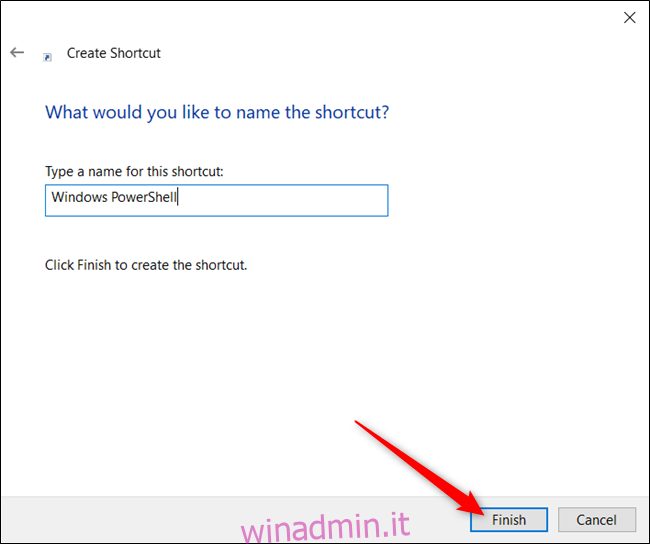
Ora, ogni volta che fai doppio clic sull’icona, PowerShell si aprirà.
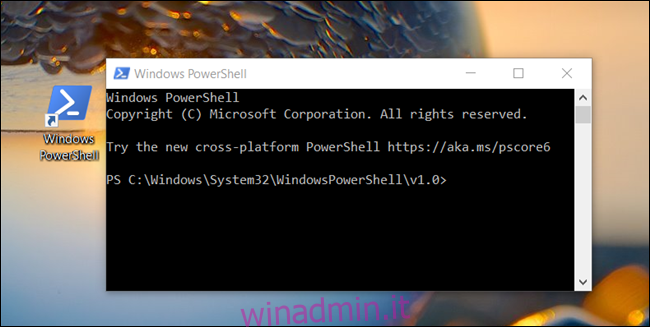
Se desideri aprire PowerShell con privilegi di amministratore, fai clic con il pulsante destro del mouse sul collegamento e scegli “Proprietà” dal menu contestuale.
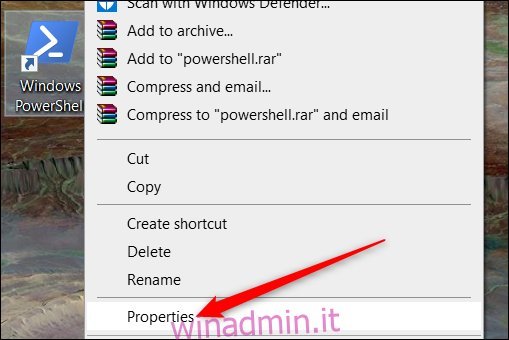
Fare clic su “Avanzate”.
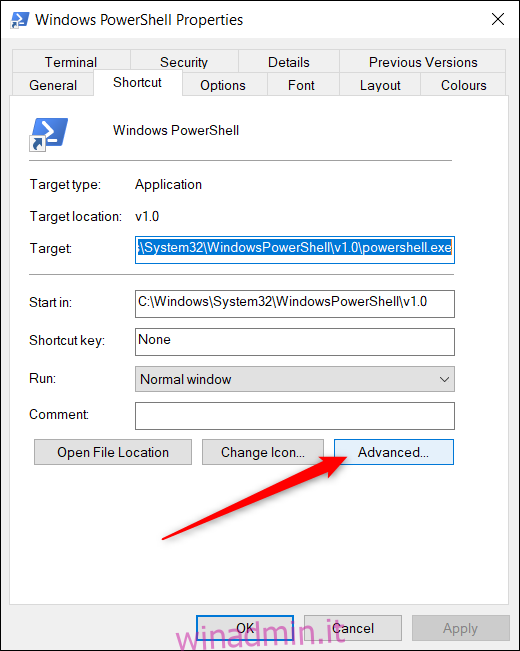
Infine, seleziona la casella accanto all’opzione “Esegui come amministratore” per consentire l’esecuzione del collegamento con i privilegi più elevati.
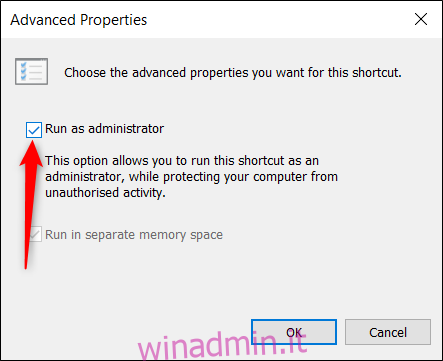
Fare clic su “OK” in entrambe le finestre per salvare le modifiche e chiudere le finestre delle proprietà.
Ne abbiamo dimenticato uno? Fateci sapere nei commenti qui sotto!
