A volte, quando lavori da casa, potresti dover accedere a un computer in ufficio o in un’altra posizione. Gli strumenti di accesso remoto ti consentono di utilizzare un computer che si trova altrove come se fossi seduto di fronte ad esso.
La maggior parte delle soluzioni desktop remoto richiede solo pochi minuti per la configurazione. Inoltre, finché il computer remoto rimane online, la connessione dovrebbe funzionare a tempo indeterminato.
Sommario:
Configurazione dell’accesso remoto
L’accesso remoto richiede l’installazione di un “agente” sulla macchina che si desidera controllare. Devi farlo di persona, quindi dovrai configurarlo prima di lasciare l’ufficio o ovunque si trovi la macchina a cui desideri connetterti da remoto.
Se desideri installare un software in modo da poter accedere da remoto al tuo computer di lavoro, assicurati di chiedere prima al tuo capo o supervisore. Il tuo datore di lavoro potrebbe avere politiche che ti vietano di installare da solo il software di accesso remoto. Tuttavia, il reparto IT potrebbe invece fornire un software sicuro.
Dopo aver installato l’agente, è possibile utilizzare un client di accesso remoto per connettersi alla macchina remota. Di solito si tratta di applicazioni piccole e leggere. A seconda del servizio scelto, potresti utilizzare un’app desktop, un browser web o un’app mobile per connetterti.
A differenza delle soluzioni di supporto tecnico, che si basano sull’invito dell’host o sulla concessione dell’accesso al personale di supporto di persona, gli strumenti di accesso remoto sono progettati pensando all’accesso non presidiato.
Ecco perché è importante proteggere le tue credenziali di accesso remoto e non condividerle mai con nessun altro. Se qualcun altro ha accesso alla tua macchina, può usarla facilmente a tua insaputa. Gli artisti della truffa che si presentano come supporto tecnico prendono di mira pesantemente gli strumenti di accesso remoto; tuttavia, finché prendi adeguate precauzioni, c’è poco di cui preoccuparsi.
Tutti i servizi elencati di seguito sono gratuiti, ma alcuni hanno delle limitazioni in base alla frequenza con cui li utilizzi. Se nei prossimi mesi farai affidamento sugli strumenti di accesso remoto, potrebbe valere la pena pagare per l’accesso premium. Tuttavia, questi strumenti gratuiti dovrebbero essere sufficienti per un uso leggero.
Chrome Remote Desktop
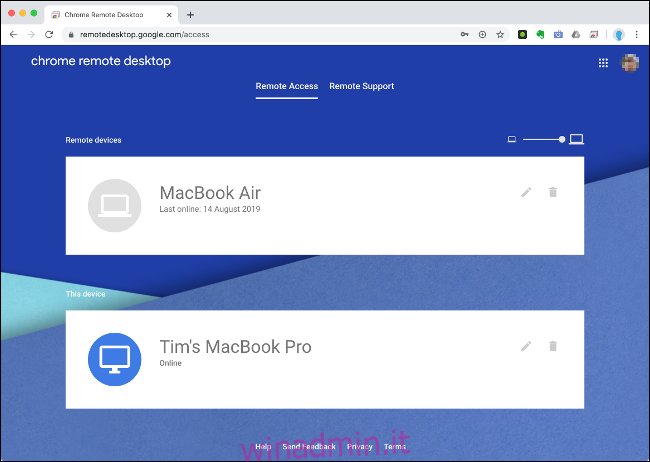
Uno dei modi più semplici per accedere a un computer remoto è quello di Google Chrome Remote Desktop. Affinché funzioni, devi utilizzare il browser Chrome su entrambi i computer ed essere connesso a un account Google. Dovrai anche configurare l’estensione di Accesso remoto su tutti i computer a cui desideri accedere.
Sulla macchina a cui desideri accedere, scarica Chrome e accedi al tuo account Google. Vai a remotedesktop.google.com/access, fai clic su “Accesso remoto”, quindi segui le istruzioni per aggiungere l’estensione al tuo browser. Basta scegliere un nome e un PIN a sei cifre e sei a posto.
Puoi quindi accedere a quel computer in remoto da qualsiasi browser Chrome, a condizione che tu abbia effettuato l’accesso allo stesso account Google. Per accedere alla tua macchina remota, vai a remotedesktop.google.com/access, quindi fare clic sulla macchina in questione.
Puoi utilizzare Chrome per l’accesso non presidiato e supporta anche più monitor. Sfortunatamente, funzionalità come il trasferimento di file, la stampa remota e la chat (se la utilizzi per il supporto remoto) non sono disponibili. Tuttavia, puoi utilizzare un servizio di archiviazione cloud, come Google Drive, per trasferire i file.
TeamViewer
TeamViewer è uno strumento di accesso remoto premium con una generosa opzione gratuita. Mentre molti servizi di accesso remoto fanno pagare per l’accesso non presidiato, TeamViewer non lo fa. È anche particolarmente facile da usare e richiede poca configurazione.
Per iniziare, scarica il file App TeamViewer sul computer a cui si desidera accedere. Per facilità d’uso, è meglio impostare un account TeamViewer e accedere. Nella finestra principale del client, fare clic su “Configura accesso non assistito”, quindi seguire i passaggi per finalizzarlo. Potresti voler selezionare la casella “Avvia TeamViewer con il sistema” nel caso in cui la tua macchina si riavvii.
Per accedere alla tua macchina remota, scarica l’app TeamViewer sul tuo computer di casa, quindi accedi. Nella scheda “Computer e contatti”, dovresti vedere un elenco di computer a cui puoi connetterti; fare doppio clic su quello desiderato e attendere il completamento della connessione.
TeamViewer a volte ti mostrerà annunci pubblicitari mentre utilizzi la versione gratuita. Sebbene molte funzionalità siano limitate ai clienti paganti, puoi accedere a funzionalità come la condivisione di file, il copia e incolla e la stampa remota.
Alcune persone hanno notato che TeamViewer limita l’accesso se lo usano pesantemente, poiché il servizio è inteso per essere gratuito solo per uso personale.
DWService
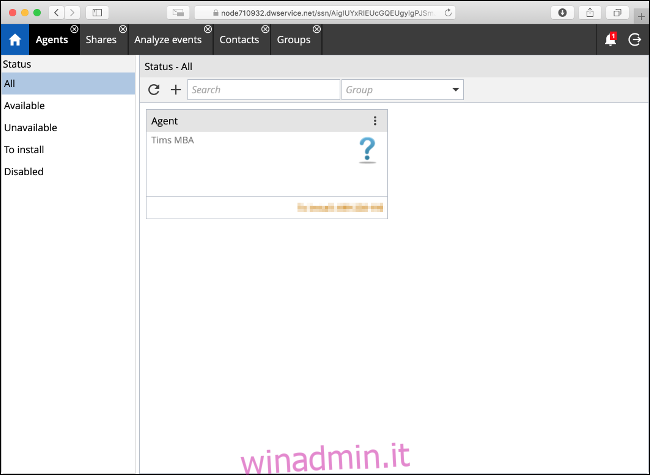
DWService è uno strumento di accesso remoto completamente gratuito e open source che consente di accedere a un computer remoto tramite un browser web. Il servizio richiede l’installazione di un piccolo agente sulla macchina remota. Le versioni sono disponibili per la maggior parte dei principali sistemi operativi.
Dopo aver installato l’agente, è possibile accedere all’interfaccia Web e connettersi in remoto a quella macchina. Non c’è un client che scarichi per connetterti, il che significa che non ci sono nemmeno app mobili dedicate. Devi accedere al servizio tramite un browser, il che potrebbe renderlo meno attraente se hai bisogno di usarlo molto.
DWService include alcuni extra interessanti che potresti non aspettarti da una soluzione open source. Questi includono una semplice interfaccia di trasferimento file e l’accesso alla riga di comando per le macchine remote.
Sebbene questa opzione manchi della lucentezza e della facilità d’uso di Chrome o TeamViewer, è una soluzione solida per chiunque non si preoccupi di essere limitato a un browser.
AnyDesk
AnyDesk è una soluzione di accesso remoto autonoma che è un’ottima alternativa a TeamViewer. Funziona praticamente allo stesso modo: ti registri per un account, scarichi il file AnyDesk app sulla macchina a cui si desidera accedere da remoto, effettuare l’accesso, quindi abilitare l’accesso non presidiato nelle preferenze dell’app e impostare una password.
È quindi possibile utilizzare la stessa app su un’altra macchina per accedere al computer in remoto. Il motivo principale per scegliere AnyDesk su TeamViewer è la sua attenzione alle connessioni più lente. L’app utilizza un codec proprietario che AnyDesk promette “garantisce un basso ritardo, anche a risoluzioni dello schermo elevate o larghezze di banda di soli 100 kB / s”.
L’app in sé è minuscola (circa 3 MB), quindi consuma pochissime risorse. Il servizio include il trasferimento di file e l’integrazione degli appunti, oltre a app mobili per iOS e Android.
TigerVNC

Il virtual network computing (VNC) è un altro metodo che puoi utilizzare per accedere a un computer remoto, ma sicuramente non è l’opzione più user-friendly. A differenza di TeamViewer o Chrome, VNC richiede una discreta quantità di configurazione. È necessario configurare le porte, impostare un IP statico o utilizzare DNS dinamico e gestire le implicazioni per la sicurezza derivanti dal mancato utilizzo della crittografia.
Per utilizzare un VNC, è necessario prima installare un server VNC. TigerVNC include sia un server che un visualizzatore VNC, ad eccezione dei Mac (macOS ha un server VNC integrato). Poiché TigerVNC non è crittografato per impostazione predefinita, dovrai installare un server SSH, come OpenSSH, se desideri connetterti in modo sicuro.
TigerVNC dà la priorità alle prestazioni rispetto alle funzionalità. Non offre il trasferimento di file o la stampa remota, ma la latenza è bassa. Le soluzioni VNC sono anche indipendenti dalla piattaforma, il che significa che puoi utilizzare praticamente qualsiasi combinazione di visualizzatore e server VNC, con qualsiasi combinazione di sistemi operativi.
Se sei un utente esperto e non hai paura di sporcarti le mani, TigerVNC potrebbe premiarti con una soluzione di accesso remoto veloce e ad alte prestazioni. Se stai cercando una soluzione imposta e dimentica, scegli uno strumento di accesso remoto diverso.
Configura l’accesso remoto adesso
Prendersi il tempo necessario per configurare l’accesso remoto non presidiato sul tuo computer è un’ottima idea. Puoi quindi accedere ai documenti, risolvere i problemi quando sei lontano dall’ufficio e avere la tranquillità di sapere che puoi accedere a tutto ciò di cui potresti aver bisogno in un attimo.
Se ti ritrovi inaspettatamente a lavorare da casa, puoi anche utilizzare una varietà di app di videoconferenza gratuite per rimanere in contatto con i tuoi colleghi.
