La dimensione di un file cresce di pari passo con la quantità di testo inserito, ma quanto grande può diventare un documento Microsoft Word? La risposta varia a seconda del contenuto. La presenza di testo, video o immagini influenza notevolmente le dimensioni finali.
Anche il formato del file gioca un ruolo fondamentale. Le versioni più recenti di Word utilizzano il formato DOCX, mentre le versioni precedenti si basavano su DOC, con implicazioni diverse sulla dimensione massima.
Limiti di dimensione per i file di Microsoft Word
Per i documenti di Microsoft Word che contengono esclusivamente testo, la dimensione massima consentita è di 32 MB. Questo limite si applica ai documenti creati con Microsoft Word 2007 e versioni successive.

Sebbene lo spazio disponibile per il testo sia considerevole, lo stesso non si può dire per video o immagini.
Se aggiungiamo immagini o video, la dimensione massima del file aumenta significativamente, raggiungendo i 512 MB. Questa è la dimensione massima teorica, ma è consigliabile prestare attenzione quando un file Word si avvicina a questo limite.
I documenti Word che raggiungono mezzo gigabyte possono diventare difficili da gestire, soprattutto se sono ricchi di immagini o video. La capacità di gestire file così grandi dipende in larga misura dalle risorse del sistema e dalla potenza di elaborazione del computer.
Anche la stabilità del software Word può risentirne. Sebbene sia generalmente affidabile, potrebbe diventare meno performante quando si tenta di lavorare o salvare file di dimensioni eccessive rispetto alla norma.
Lo stesso vale per l’apertura di file di dimensioni superiori alla routine.
Come verificare la dimensione di un file
Per controllare le dimensioni di un documento Microsoft Word, è possibile utilizzare sia l’interfaccia di Word stesso che Esplora file di Windows.
Per visualizzare rapidamente le dimensioni del file in Word, fare clic su File > Informazioni. Questo menu fornisce dettagli sul documento, inclusi autori, conteggio parole e cronologia file.
Sul lato destro del menu, si trova la sezione “Proprietà”. Qui sono riportate le statistiche del documento, tra cui la dimensione del file in alto.
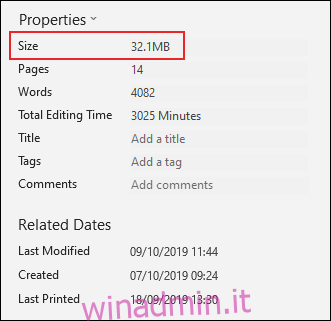
In alternativa, è possibile aprire la cartella contenente il documento in Esplora file, quindi selezionare Visualizza > Dettagli.
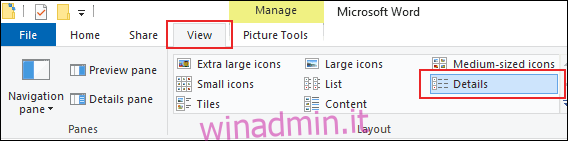
Nella visualizzazione “Dettagli”, la dimensione del file apparirà nella colonna “Dimensioni”.
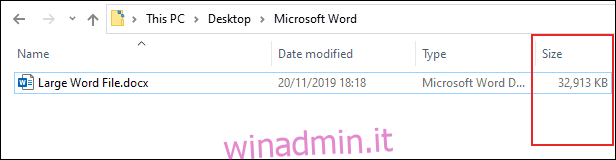
Tecniche per ridurre le dimensioni di un file Word
Esistono diverse strategie per ridurre le dimensioni di un documento Word. Questo può risultare utile se il file è diventato difficile da gestire o se Word si blocca frequentemente mentre lo si utilizza.
La conversione di documenti più vecchi nel formato DOCX può portare a un miglioramento delle dimensioni del file. I file DOCX comprimono automaticamente tutti i contenuti aggiuntivi, come le immagini.
Per convertire un documento, aprirlo in Word, quindi andare su File > Informazioni > Converti.
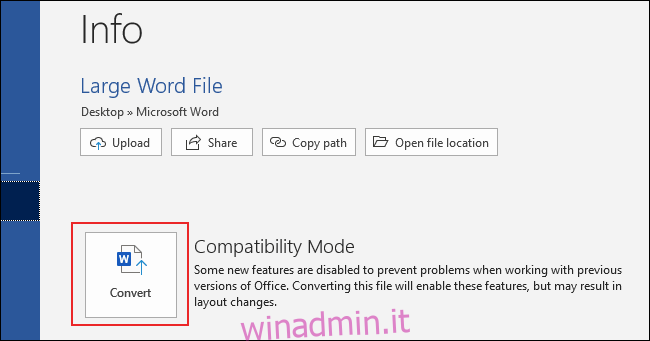
Anche il modo in cui si inseriscono le immagini può influenzare la dimensione del file. Incollare direttamente le immagini nel documento le converte nel formato BMP, che occupa più spazio rispetto a formati come JPEG.
Se il documento contiene immagini non compresse, è possibile comprimerle tutte in una volta. Per fare ciò, andare su File > Salva con nome > Altre opzioni.
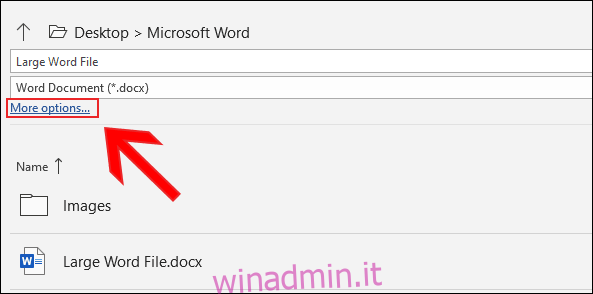
Nella finestra “Salva con nome”, fare clic su Strumenti > Comprimi immagini.
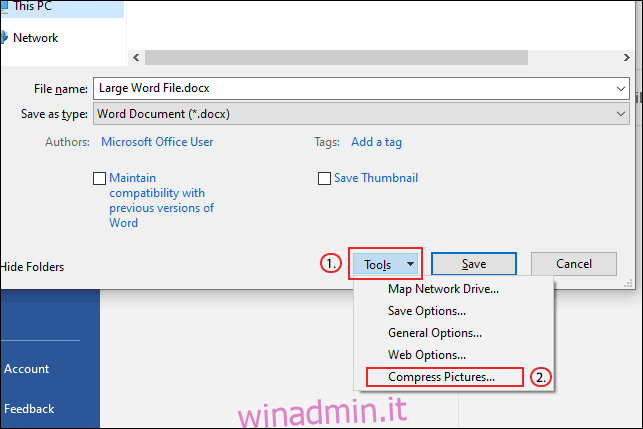
A questo punto, selezionare la qualità desiderata per le immagini del documento.
Per ottenere le dimensioni del file più piccole possibili (ma con la qualità peggiore), selezionare “E-mail (96 PPI)”, fare clic su “OK” e quindi su “Salva”.
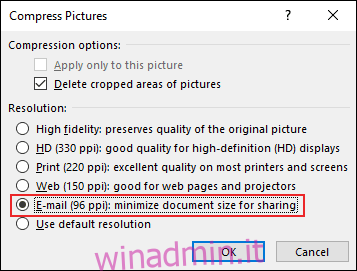
Questa operazione comprime automaticamente tutte le immagini. È possibile scegliere altre opzioni, ma questo comporterà un documento Word più grande.