Sommario:
Punti Chiave
- Utilizza il Backup di Windows per eseguire il backup di cartelle importanti, impostazioni di sistema e preferenze; può essere utile dopo un ripristino o un’installazione pulita di Windows 11.
- Configura Cronologia File per salvare più versioni di file sui quali apporti modifiche frequentemente.
- Crea un backup completo dell’immagine del sistema localmente su un’unità esterna utilizzando Macrium Reflect per ripristinare tutti i tuoi dati dopo un guasto del disco.
Effettuare il backup dei dati del proprio computer è cruciale per evitare perdite. Anche se il Backup di Windows rappresenta una valida soluzione per Windows 11, esso presenta delle limitazioni. Pertanto, mi avvalgo di un processo in tre fasi per eseguire correttamente il backup del mio PC con Windows 11. In questo articolo, esplorerò come utilizzare il Backup di Windows, la Cronologia File e una soluzione di terze parti per garantire la sicurezza dei miei dati.
1 Utilizzare il Backup di Windows
Il Backup di Windows è un’opzione di backup nativa disponibile in Windows 11. Di default, esegue il backup di tutte le cartelle nella directory “Utenti”, come Immagini, Documenti, Musica e Video, insieme alle impostazioni di sistema, preferenze, elenco delle app e credenziali salvate, su OneDrive.
Per configurare il Backup di Windows, segui questi passaggi:
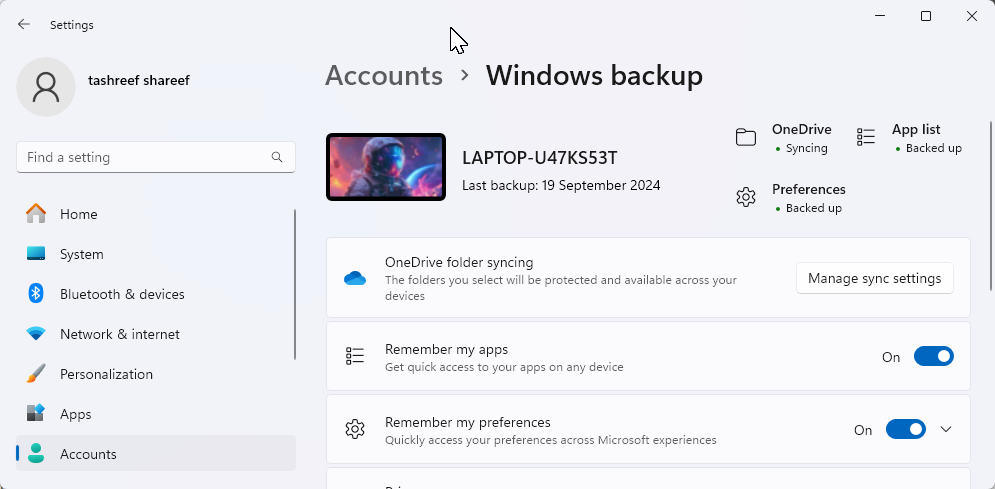
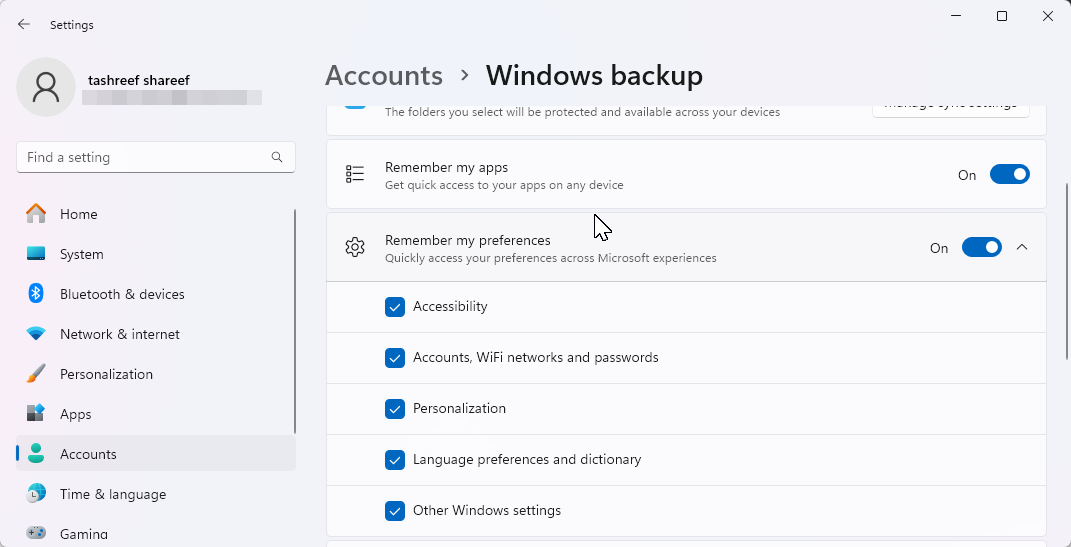
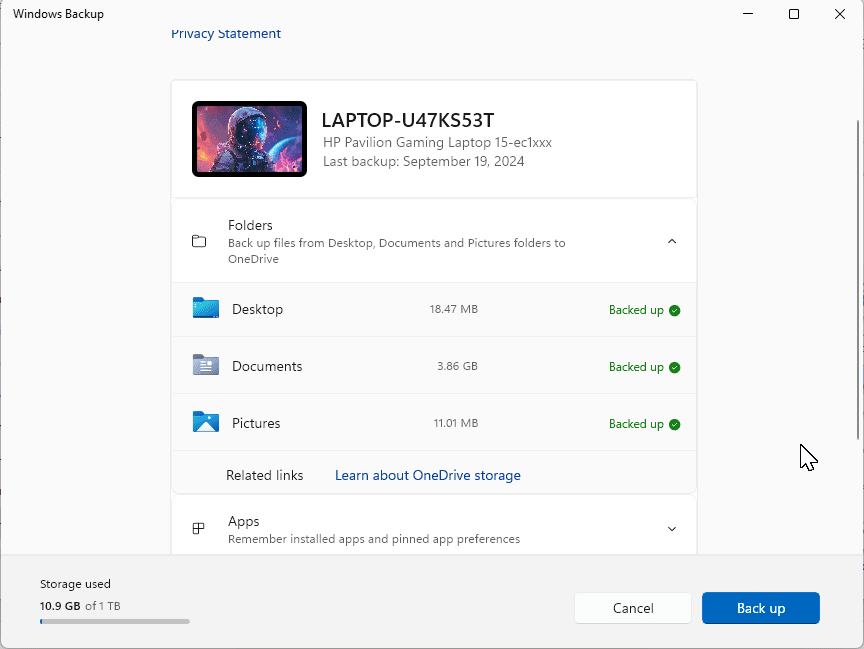
Una volta completato, puoi ripristinare il tuo backup dopo un ripristino o un’installazione pulita di Windows. Nella procedura guidata di installazione di Windows, accedi con il tuo account Microsoft. Nella schermata Ripristina dal backup del PC, scegli il backup del PC che desideri ripristinare, quindi fai clic su Ripristina da questo PC.
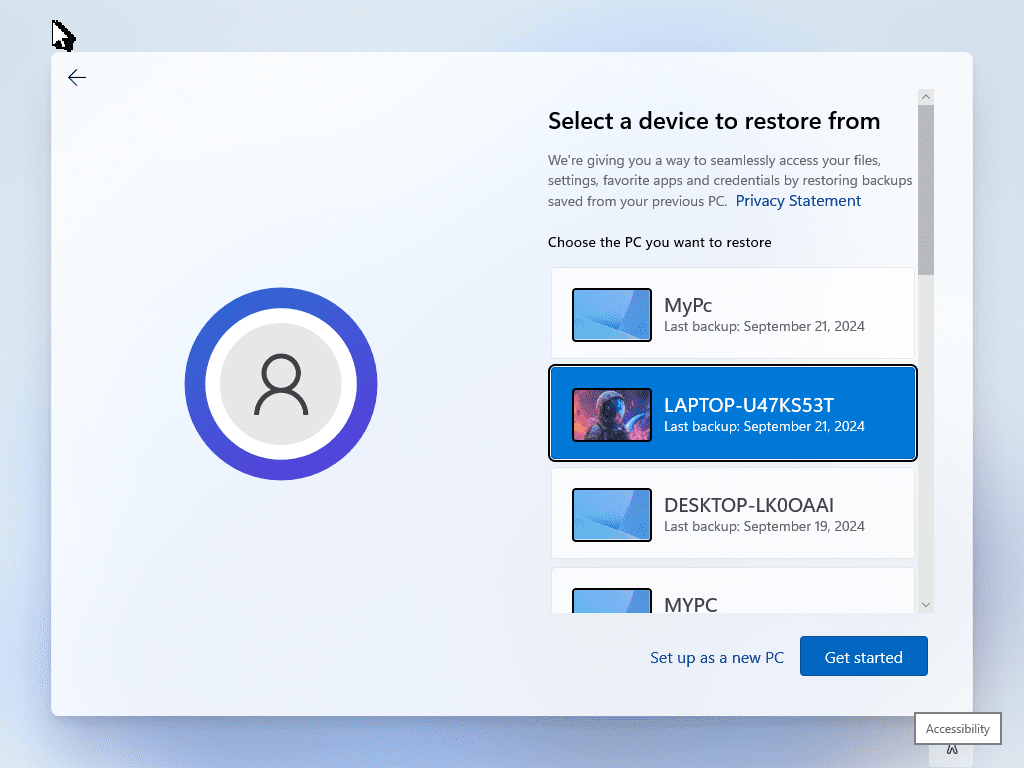
2 Eseguire il backup dei file su un’unità esterna utilizzando la Cronologia File
La Cronologia File è un altro componente importante della mia strategia di backup. Quando attivata, rileva qualsiasi modifica apportata ai file nella directory dell’utente e li esegue il backup con la frequenza desiderata. In questo modo, puoi recuperare versioni precedenti di file modificati se ne hai bisogno.
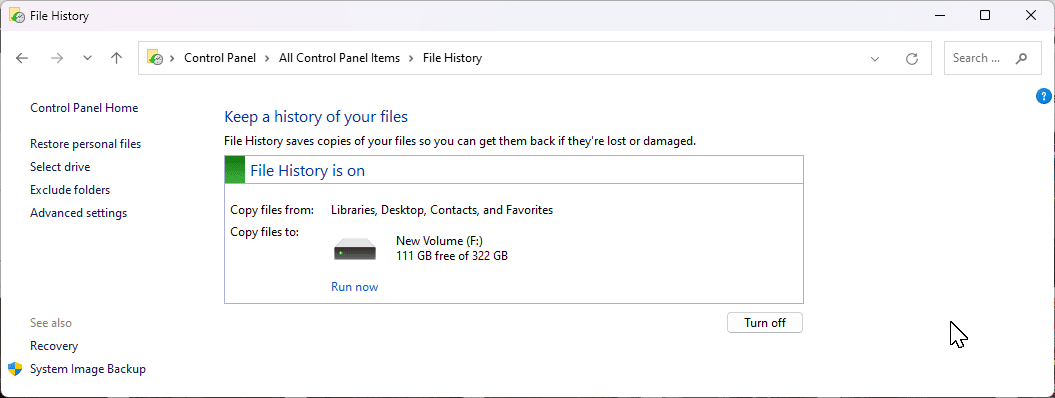
Poiché non è configurato di default, dovrai attivare e impostare la Cronologia File tramite il Pannello di controllo in Windows 11. Puoi personalizzare la frequenza di backup—da ogni pochi minuti a ogni 24 ore—e decidere quando eliminare i backup più vecchi per una gestione dello spazio efficiente.
3 Creare un Backup Completo dell’Immagine di Sistema
Un backup dell’immagine salva l’intero disco su un’unità esterna. In una rara situazione in cui i tuoi dischi interni falliscono, puoi utilizzare un disco di ripristino per ripristinare tutti i tuoi dati, inclusa l’installazione di Windows, da un backup dell’immagine.
Utilizzo Macrium Reflect per creare backup dell’immagine. È un’app premium che offre una prova gratuita di 30 giorni. Una volta scaduto il periodo di prova, passa alla modalità Ripristina solo, consentendoti di ripristinare qualsiasi backup creato in precedenza. Tuttavia, non potrai creare nuovi backup senza una licenza.
Per iniziare, vai alla pagina principale di Macrium Reflect, fai clic su Prova Gratuita, quindi scegli 64-bit. Potrebbe essere necessario registrarti e verificare il tuo account prima di poter scaricare il programma di installazione. Esegui il programma di installazione e segui le istruzioni sullo schermo per completare l’installazione.
Per creare un backup dell’immagine, collega il dispositivo di archiviazione esterno al computer. Avvia Macrium Reflect e seleziona tutti i dischi che desideri eseguire il backup. Quindi fai clic sull’opzione Immagine dei dischi selezionati su questo computer nel riquadro di sinistra.
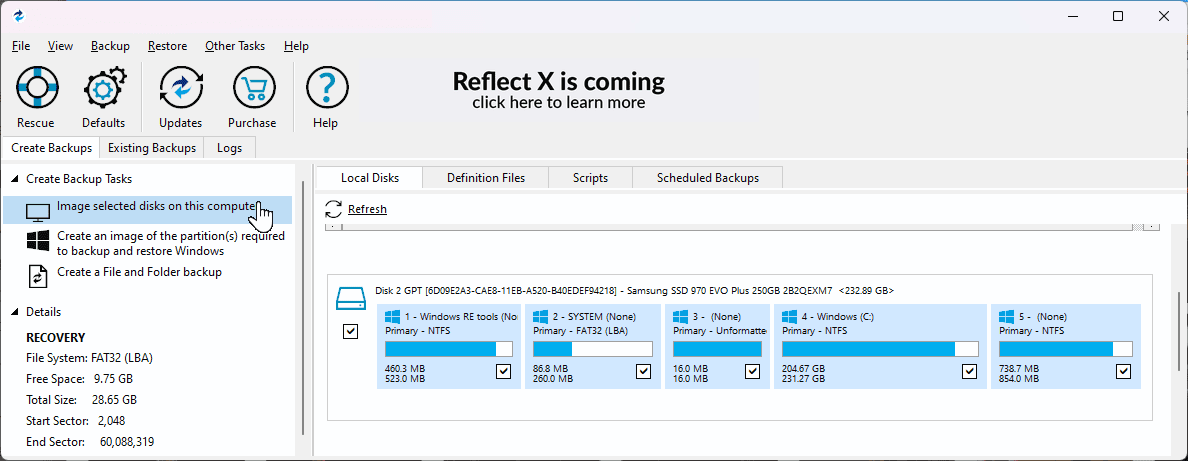
Nella sezione Destinazione, fai clic sull’icona della cartella e scegli il tuo disco di backup. Assicurati che venga selezionata l’unità di archiviazione corretta. Hai la possibilità di nominare il tuo backup, ma io preferisco la nomenclatura di default.
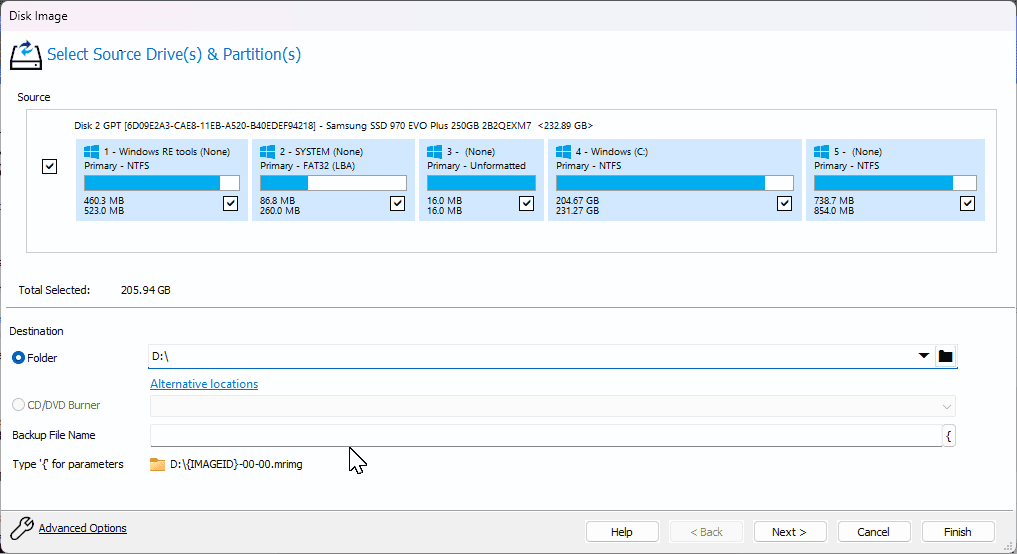
Fai clic su Opzioni avanzate per personalizzare le preferenze del tuo backup. Vai alla scheda Compressione nel riquadro laterale, fai clic sul menu a discesa Livello di compressione e scegli Alta per ridurre le dimensioni del file di backup. Puoi anche impostare una password per il tuo backup nella scheda Password.
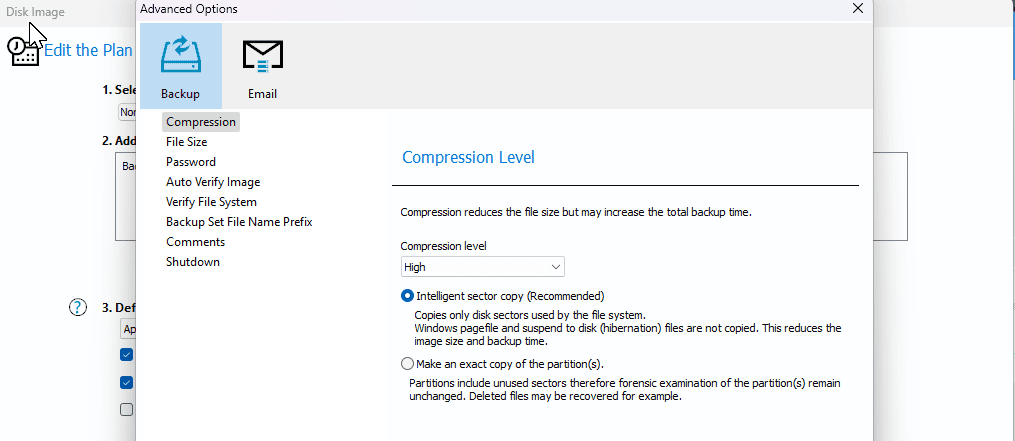
Fai clic su Verifica automaticamente l’immagine nella barra laterale sinistra, quindi seleziona Verifica il file di backup dell’immagine direttamente dopo la creazione per verificare l’integrità dell’immagine dopo la sua creazione. Nella scheda Spegnimento, puoi scegliere di spegnere il computer una volta completato il backup. Fai clic su OK per salvare le modifiche, quindi fai clic su Avanti.
Macrium Reflect supporta piani di backup (Incrementale, Differenziale o Completo), consentendoti di configurare backup automatici. Questo è facoltativo, però. Se preferisci eseguire un backup manuale, seleziona Nessuno.
Preferisco creare un backup completo una volta al mese, e se desideri fare lo stesso, devi creare un programma. Sotto Aggiungi/Modifica Programmi, fai clic su Aggiungi Programma, quindi scegli Completo.
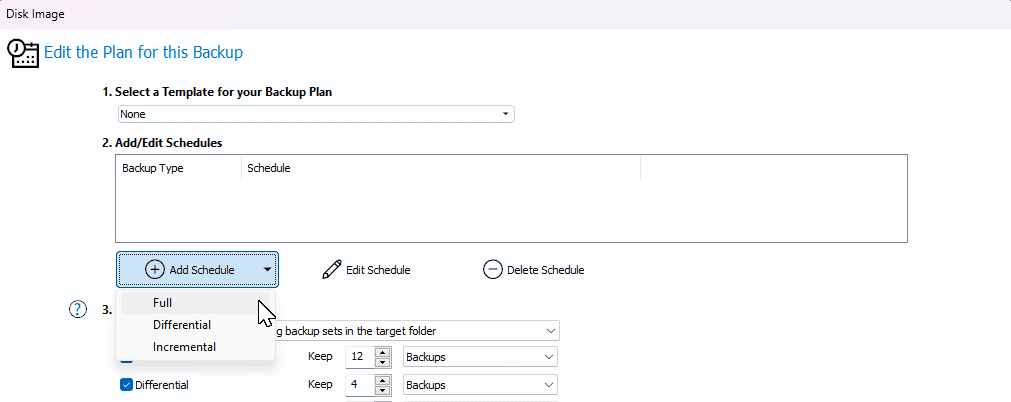
Imposta Frequenza su Mensile, quindi lascia altre opzioni come predefinite. Puoi apportare piccole modifiche qui come preferisci. Una volta fatto, fai clic su OK.
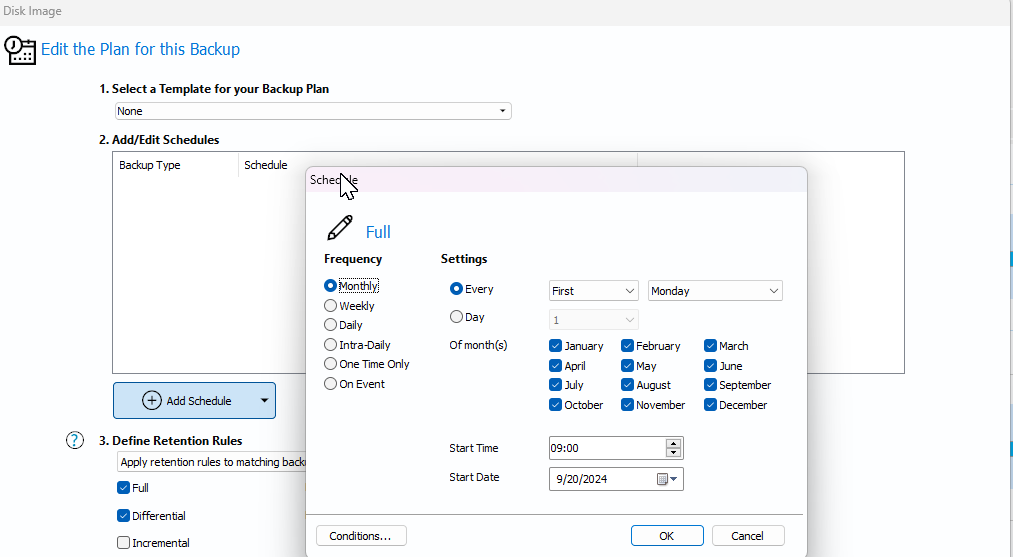
Idealmente, dovresti mantenere almeno tre backup completi. Tuttavia, questo può variare a seconda di quanto spesso apporti modifiche al tuo computer. Fai clic su Avanti, rivedi il riepilogo del tuo piano di backup, quindi fai clic su Fine. Inserisci un nome per la definizione del backup, quindi fai clic su OK.
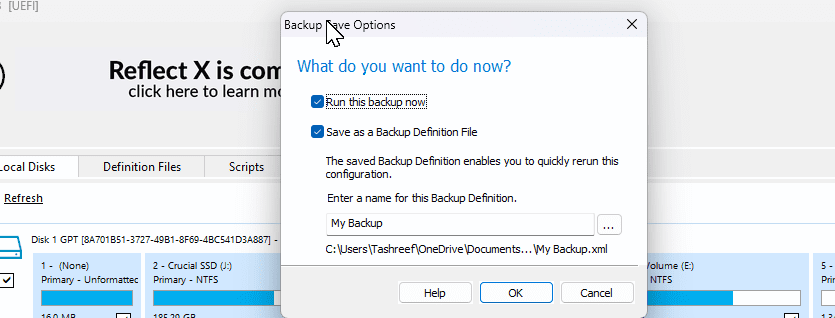
A seconda del tipo di archiviazione e delle dimensioni del backup, il processo può richiedere del tempo per completarsi. Ci sono voluti circa 13 minuti per eseguire il backup del mio disco M.2 Windows da 229 GB su un SSD Samsung SATA interno. Con una compressione elevata selezionata, la dimensione finale del backup è stata di circa 113 GB, il che è impressionante.
Quando è necessario eseguire un ripristino, avrai bisogno di un supporto di recupero per avviare l’ambiente di recupero di Macrium Reflect e poi ripristinare dall’immagine del disco di backup. Puoi fare riferimento alla nostra guida su come utilizzare Macrium Reflect per istruzioni dettagliate.
Fare affidamento su una sola fonte di backup può essere rischioso. La mia strategia ideale include lo strumento di backup integrato di Windows, la funzione Cronologia File e un backup completo dell’immagine utilizzando Macrium Reflect. Avere più backup in più posti può rivelarsi un salvatore in molti casi.