Sommario:
Guida Completa al Filtro di Dati in Excel: Scopri i Segreti per un’Analisi Efficiente
Excel è uno strumento potente per analizzare e gestire grandi quantità di dati. Tuttavia, con l’aumento del volume dei dati, diventa cruciale saperli filtrare in modo efficace per trarne informazioni significative. Questa guida approfondita ti mostrerà come utilizzare le funzionalità di filtro di Excel, inclusi i filtri personalizzati, i filtri avanzati e i Slicers, per semplificare l’analisi dei tuoi dataset. Che tu sia un principiante o un utente esperto, avere la padronanza delle tecniche di filtraggio può migliorare la tua produttività e rendere l’analisi dei dati molto più incisiva. Scopri subito come rendere i tuoi dati più gestibili.
Punti Chiave
- Per filtrare facilmente i dati in Excel, puoi creare un filtro personalizzato basato su diversi criteri (ad esempio, testo, numeri e date).
- Se desideri filtrare i dati in base a più condizioni, puoi utilizzare un filtro avanzato.
- Puoi anche utilizzare un Slicer per rendere il filtraggio più semplice e interattivo.
Un filtro in Excel mostra selettivamente le righe che soddisfano specifici criteri, facilitando così l’analisi di grandi dataset. Ti mostreremo un modo semplice per farlo, insieme a come utilizzare i filtri avanzati e i Slicers.
Come Filtrare Dati in un Intervallo
Iniziamo a vedere come filtrare dati in un intervallo (un gruppo di celle adiacenti). Prima, evidenzia le intestazioni delle colonne che desideri filtrare nell’intervallo. Poi, seleziona la scheda Dati e fai clic su Filtro nel gruppo Ordina e Filtra per creare un filtro personalizzato.
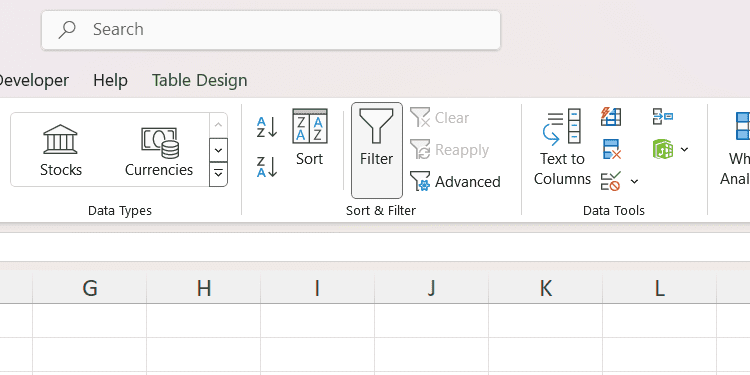
Un pulsante a freccia verso il basso apparirà nelle intestazioni. Puoi quindi filtrare i dati in base a criteri come testo, numeri e date, a seconda del formato dei dati nella colonna.
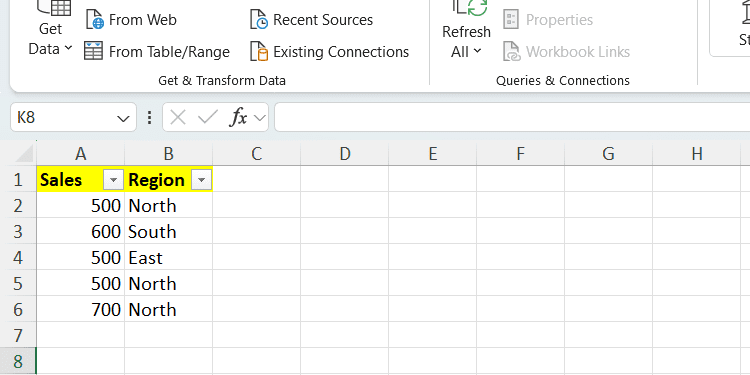
Ad esempio, per filtrare in base ai numeri (colonna A nel nostro screenshot), fai clic sul pulsante della freccia verso il basso nell’intestazione della colonna che desideri utilizzare come filtro (A1 per noi) e seleziona Filtro Numerico nel menu. Quindi, seleziona uno dei confronti nel menu. Nel nostro esempio, utilizzeremo il confronto Maggiore o Uguale A.
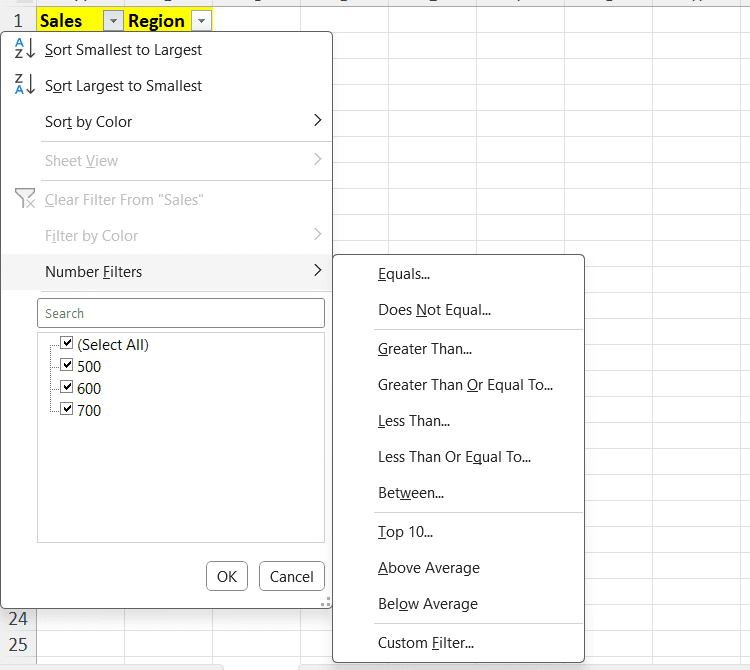
Una finestra di dialogo apparirà, chiedendoti di inserire criteri specifici per filtrare i dati. Una volta inseriti, fai clic su OK per applicare il filtro personalizzato.
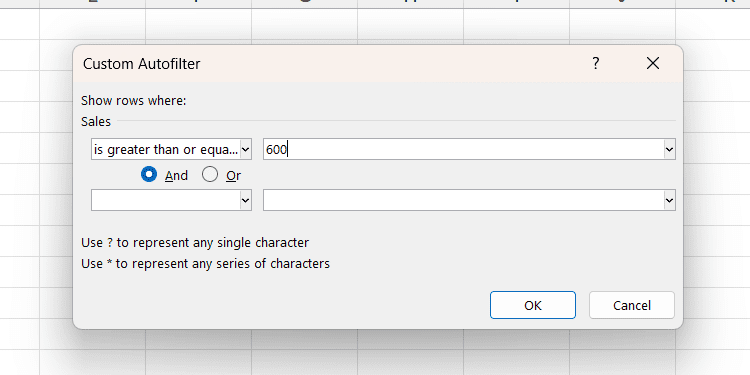
In base al filtro selezionato e ai criteri impostati, l’intervallo verrà filtrato per mostrare le righe che soddisfano le condizioni specificate.
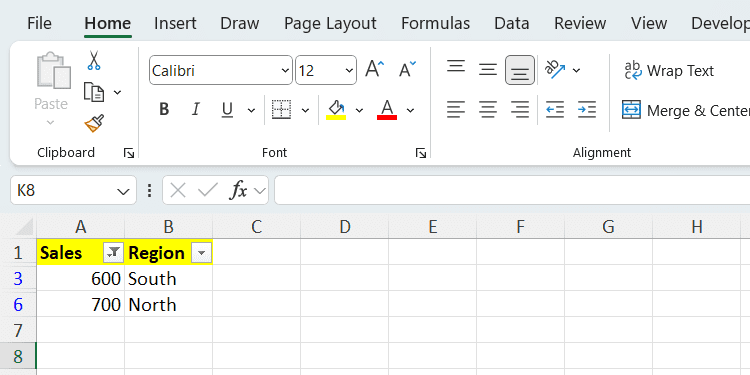
Come Filtrare Dati in una Tabella
Quando crei una tabella in Excel, le intestazioni avranno già i filtri aggiunti, facilitando un po’ le cose. Altrimenti, il processo è identico a quello di filtrare dati in intervalli. Ad esempio, filtriamo i dati in base al testo (colonna B).
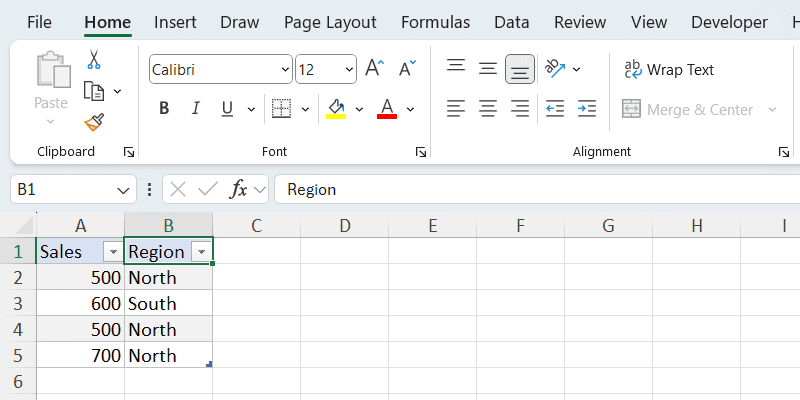
Per farlo, fai clic sul pulsante della freccia verso il basso nell’intestazione della colonna che desideri utilizzare come filtro. Quindi, seleziona Filtra e scegli un confronto. Utilizzeremo il confronto Uguale nel nostro esempio.
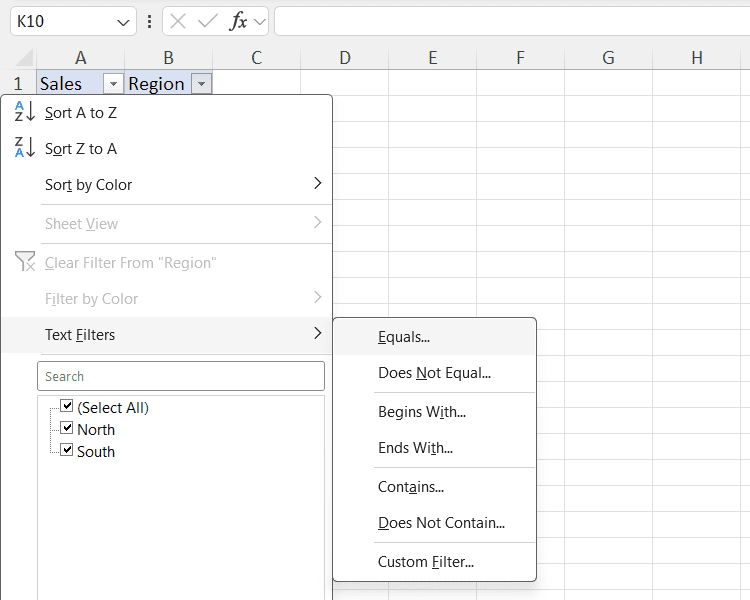
Specifica i criteri per il confronto nella finestra di dialogo e poi fai clic sul pulsante OK per filtrare la tabella.
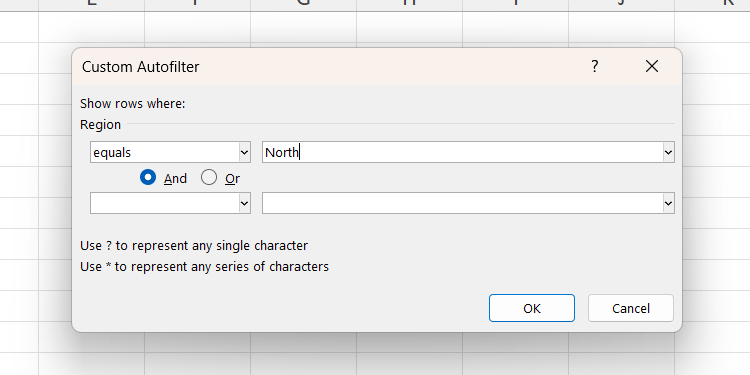
Utilizzare il Filtro Avanzato
Excel dispone di un filtro avanzato che puoi utilizzare per creare filtri complessi che combinano più criteri. Questo filtro è utile in scenari in cui è necessario filtrare i dati in base a più condizioni.
Se desideri combinare i criteri, puoi utilizzare gli operatori logici di Excel come quelli nella tabella qui sotto:
|
Operatore |
Tipo |
Descrizione |
|---|---|---|
|
= |
Confronto |
Uguale a |
|
Confronto |
Non uguale a |
|
|
> |
Confronto |
Maggiore di |
|
Confronto |
Minore di |
|
|
AND |
Logico |
Tutte le condizioni devono essere vere (devono trovarsi nella stessa riga) |
|
OR |
Logico |
Almeno una condizione deve essere vera (devono trovarsi in righe diverse) |
Pratichiamo filtrando l’intervallo qui sotto per mostrare solo le persone che hanno oltre 30 anni e lavorano nel dipartimento HR. Puoi copiare e incollare l’intervallo nella cella A5 per seguire insieme:
|
Nome |
Età |
Dipartimento |
|---|---|---|
|
John |
30 |
HR |
|
Sarah |
25 |
IT |
|
David |
30 |
Finanza |
|
Emily |
35 |
HR |
|
Michael |
35 |
HR |
|
Jessica |
24 |
HR |
|
Jordan |
40 |
Vendite |
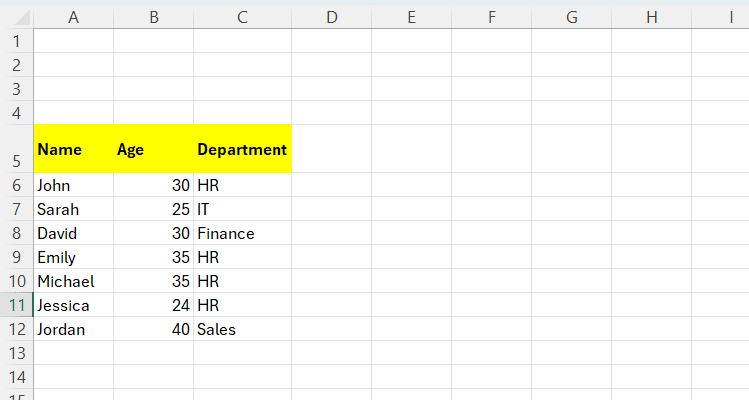
Per utilizzare il filtro avanzato, devi prima creare un intervallo di criteri in una parte diversa del foglio, assicurandoti che abbia le stesse intestazioni dell’intervallo con i dati. Posizioneremo i criteri sopra il nostro intervallo iniziale, come nello screenshot qui sotto.
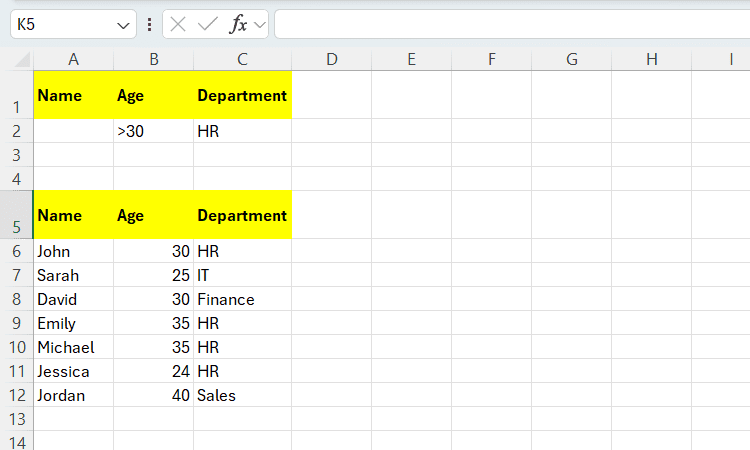
Puo’ copiare e incollare l’intervallo di criteri qui sotto nella cella A1 per seguire insieme:
|
Nome |
Età |
Dipartimento |
|---|---|---|
|
>30 |
=”HR” |
Mettere i criteri nella stessa riga soddisfa la condizione AND. Se fosse stato in una riga separata, avrebbe soddisfatto la condizione OR.
Successivamente, segui i passi qui sotto:
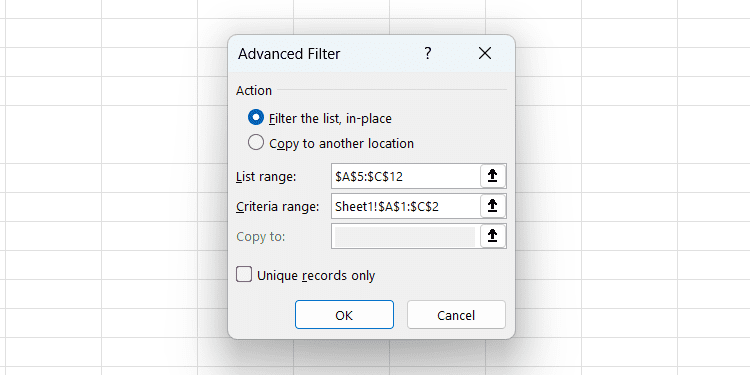
Una volta applicato il filtro, dovrebbero essere visualizzate solo due righe; queste saranno persone che hanno più di 30 anni e lavorano nel dipartimento HR.
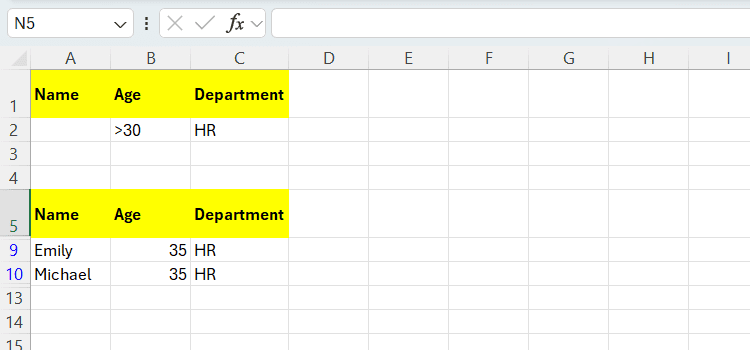
Utilizzare i Slicers per un Filtro Interattivo
Puoi aggiungere Slicers a una tabella in Excel per filtrare i dati della tabella in modo interattivo. Questo ti consente di visualizzare rapidamente specifici sottoinsiemi di dati senza creare filtri complessi.
Per aggiungere un Slicer, fai clic su qualsiasi parte di una tabella, seleziona la scheda Inserisci, quindi fai clic su Slicer nel gruppo Filtri della barra multifunzione.
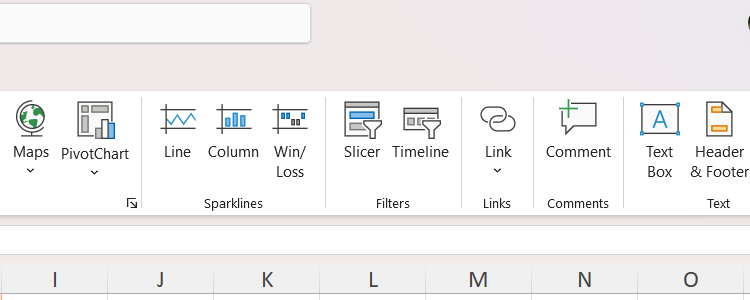
Una finestra di dialogo apparirà con le intestazioni della tabella elencate. Seleziona quelle che desideri utilizzare come filtri e poi fai clic su OK.
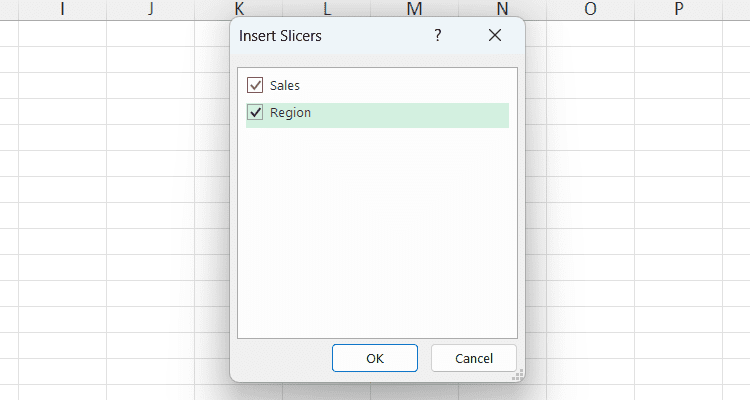
Ogni intestazione avrà il proprio Slicer e i suoi valori appariranno come pulsanti (questi sono i criteri per filtrare la tabella). Facendo clic su un pulsante del Slicer, il tavolo verrà filtrato.
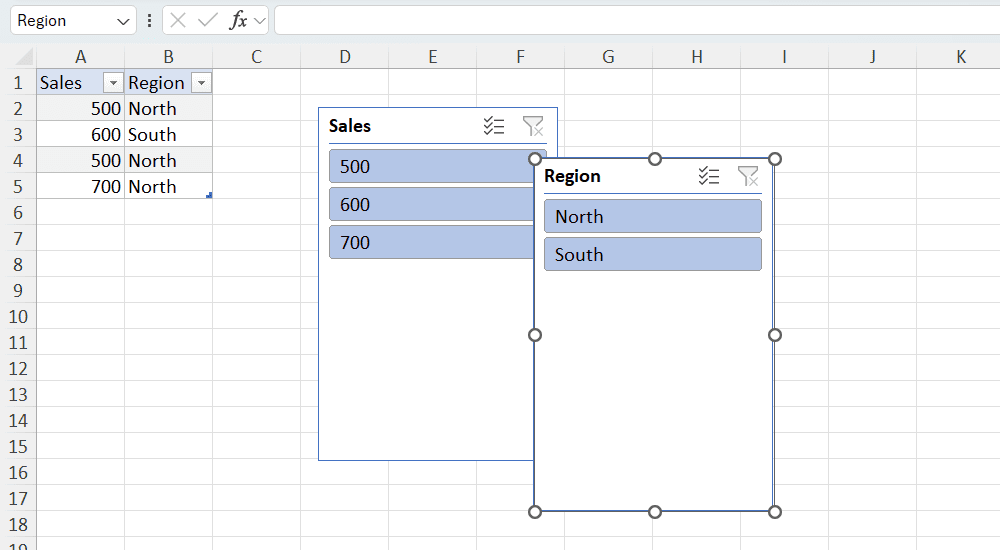
Con queste conoscenze fondamentali, dovresti essere in grado di approfondire il filtraggio dei dati in Excel. Se desideri diventare ancora più esperto con i filtri, puoi utilizzare la funzione FILTRO di Excel.