Investire in hardware di alta qualità per il tuo PC da gioco Windows è un ottimo inizio, ma non è tutta la storia. Anche i componenti più potenti possono funzionare al di sotto delle aspettative se non sono ottimizzati correttamente. Con un sistema operativo avanzato come Windows 11, è fondamentale sfruttare le impostazioni giuste per ottenere le migliori prestazioni di gioco. Di seguito, ti mostrerò le impostazioni chiave che ho regolato per massimizzare le prestazioni di gioco e migliorare l’esperienza complessiva. Che tu sia un giocatore occasionale o un professionista, queste ottimizzazioni possono fare una grande differenza nel tuo set-up.
Sommario:
1. Sfrutta la Modalità Gioco Integrata
Attivare la Modalità Gioco in Windows 11 è fondamentale per chi desidera massimizzare le prestazioni dell’hardware. La Modalità Gioco prioritizza le risorse di sistema per il gioco, riducendo i processi in background non necessari, inclusi gli aggiornamenti automatici di Windows, contribuendo così a mantenere prestazioni di gioco stabili.
Questa funzionalità garantisce che la mia esperienza di gioco rimanga la massima priorità, prevenendo potenziali rallentamenti o cadute di fps causati da processi di fondo. Puoi abilitare la Modalità Gioco in Windows 11 andando su Impostazioni > Gioco > Modalità Gioco.
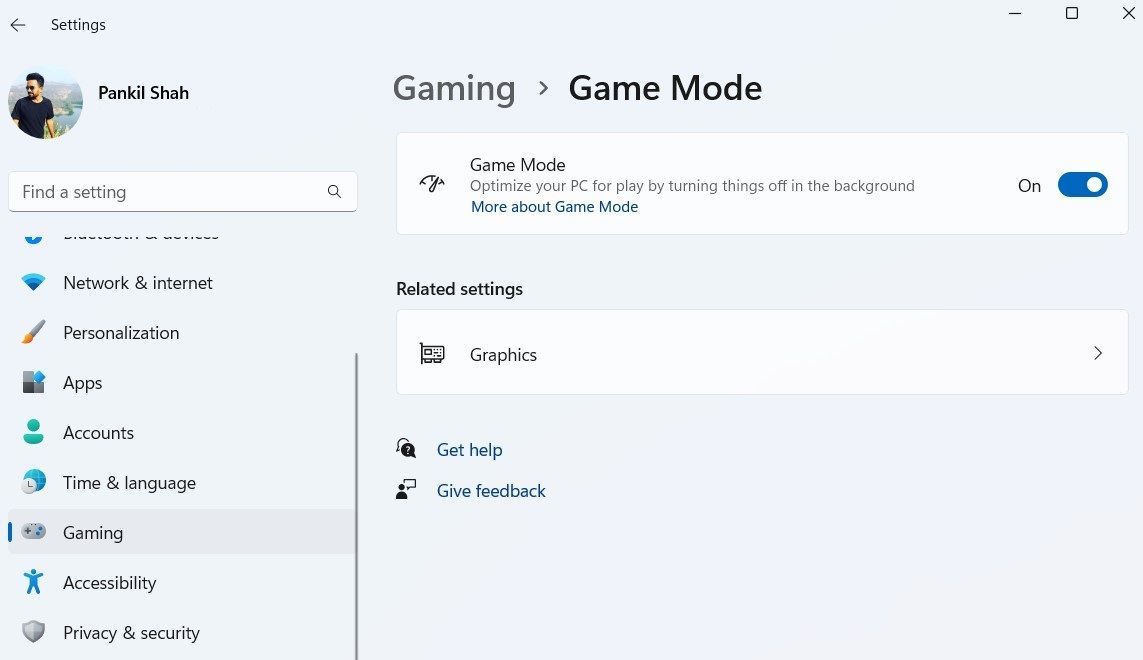
2. Abilita le Impostazioni Grafiche ad Alte Prestazioni per i Giochi
Un ulteriore passo per migliorare le prestazioni di gioco su Windows 11 è l’abilitazione dell’impostazione grafica ad alte prestazioni per i giochi graficamente impegnativi. Questo è particolarmente importante sui PC con schede grafiche sia integrate che dedicate, poiché i giochi potrebbero altrimenti passare all’opzione di risparmio energetico. Ecco come farlo:
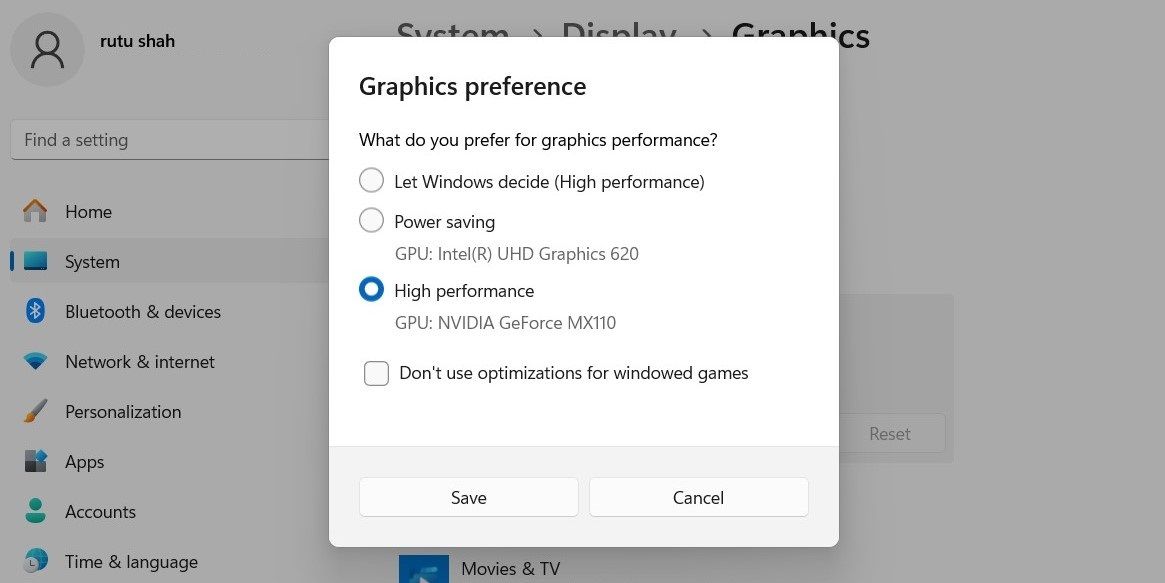
3. Evita di Usare Sovrapposizioni In-Game
Le sovrapposizioni di gioco sono ottime per monitorare le prestazioni di sistema, chattare con gli amici e accedere rapidamente a caratteristiche specifiche del gioco. Tuttavia, comportano un costo. Poiché queste sovrapposizioni eseguono processi aggiuntivi in background, possono influenzare le prestazioni complessive, portando a un calo del frame rate, a un aumento della latenza o a problemi di stuttering nei giochi.
Le sovrapposizioni possono anche essere distraenti in titoli particolari o talvolta entrare in conflitto con il gioco stesso. Pertanto, evito di usarle ogni volta che è possibile.
Per disabilitare la sovrapposizione predefinita della Xbox Game Bar in Windows 11, segui questi passaggi:
Ge-AppxPackage Microsoft.XboxGamingOverlay | Remove-AppxPackage
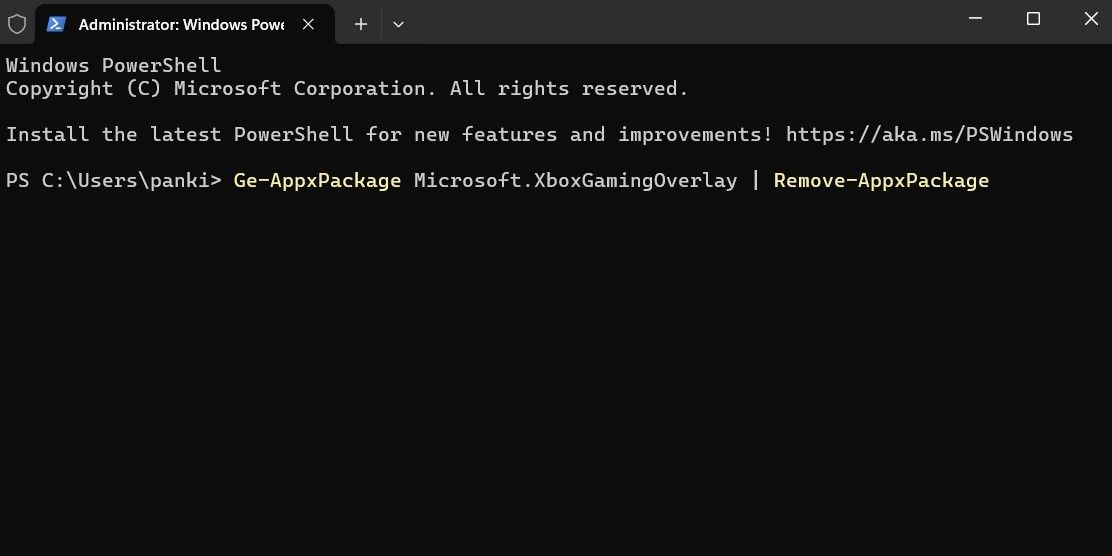
Allo stesso modo, puoi disabilitare le sovrapposizioni in NVIDIA GeForce Experience, Discord e altre app.
4. Regola gli Effetti Visivi per le Migliori Prestazioni
Windows 11 include vari effetti visivi per migliorare il suo fascino estetico. Tuttavia, questi effetti possono consumare preziose risorse di sistema che potrebbero altrimenti essere allocate per migliorare le prestazioni di gioco.
Per ottimizzare l’esperienza di gioco, ho configurato il mio PC Windows 11 per dare la priorità alle prestazioni rispetto all’aspetto. Ecco come farlo:
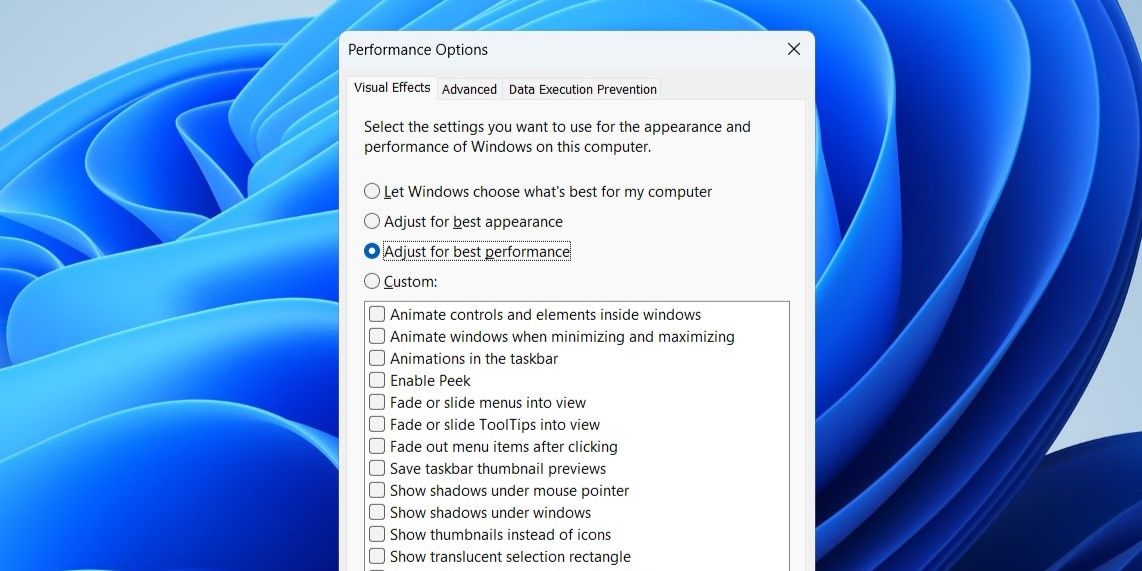
5. Attiva il Piano di Alimentazione ad Alte Prestazioni
Il piano di alimentazione “Bilanciato” predefinito di Windows 11 è ideale per le attività informatiche quotidiane. Tuttavia, prima di iniziare una sessione di gioco, cambio sempre al piano di alimentazione “Ad alte prestazioni”. Questo massimizza le prestazioni hardware permettendo a Windows di funzionare a livelli di potenza più elevati, assicurando che tutti i componenti operino al loro massimo potenziale.
Per abilitare questo piano di alimentazione su Windows, apri il Pannello di controllo tramite il menu di ricerca Windows. Poi, vai su Opzioni di alimentazione e seleziona l’opzione Ad alte prestazioni.
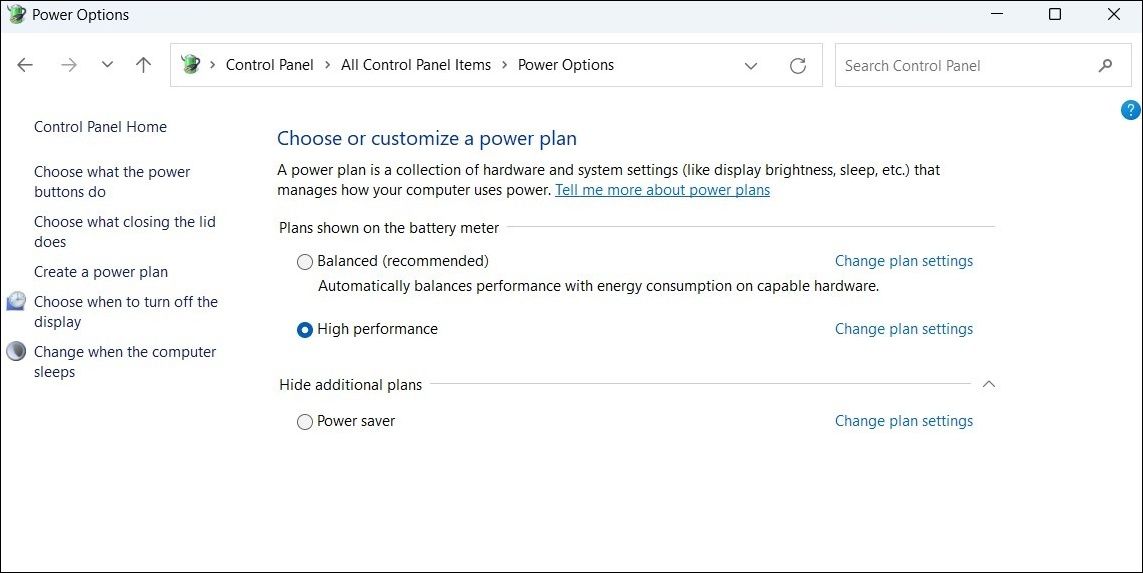
Se il piano ad alte prestazioni è assente nel tuo PC Windows, puoi crearne uno manualmente.
6. Usa Sempre una Connessione LAN e Tieni Tutto Aggiornato
 krichie / Shutterstock
krichie / Shutterstock
Sebbene il Wi-Fi abbia fatto passi da gigante in termini di velocità e affidabilità, nulla supera le prestazioni e la stabilità di una connessione LAN cablata per il gioco. A differenza del Wi-Fi, che può subire fluttuazioni a causa della congestione di rete o di ostruzioni fisiche, una connessione LAN cablata offre velocità di internet più Consistenti e veloci.
Questa stabilità aiuta a ridurre al minimo la perdita di pacchetti e a prevenire disconnessioni, garantendo un’esperienza di gioco più fluida. Inoltre, mi assicuro di disabilitare i download in background e gli aggiornamenti automatici per le app mentre gioco. Questo fa una differenza significativa, specialmente quando si gioca a giochi online come Call of Duty, Fortnite o Apex Legends, dove ogni millisecondo conta.
Mi assicuro anche di tenere aggiornati i miei driver grafici, poiché questi aggiornamenti ottimizzano le prestazioni per i nuovi giochi e correggono i bug. A seconda della scheda grafica del tuo PC—NVIDIA, AMD o Intel—il processo di aggiornamento dei driver grafici in Windows può essere diverso.
I giochi stessi ricevono anche aggiornamenti per risolvere bug, migliorare le prestazioni e aggiungere nuove funzionalità, quindi li tengo sempre aggiornati per beneficiare di questi miglioramenti.
7. Disabilita Temporaneamente l’Integrità della Memoria e il VMP
Infine, disabilito le funzionalità di sicurezza come l’Integrità della Memoria e la Piattaforma di Macchina Virtuale (VMP) durante le mie sessioni di gioco. Queste due funzionalità sono abilitate per impostazione predefinita in Windows 11 per migliorare la sicurezza del sistema e fornire un ambiente più robusto contro potenziali minacce. Tuttavia, possono anche introdurre un certo sovraccarico di prestazioni che potrebbe influire sull’esperienza di gioco.
Per disabilitare l’integrità della memoria in Windows 11, segui questi passaggi:
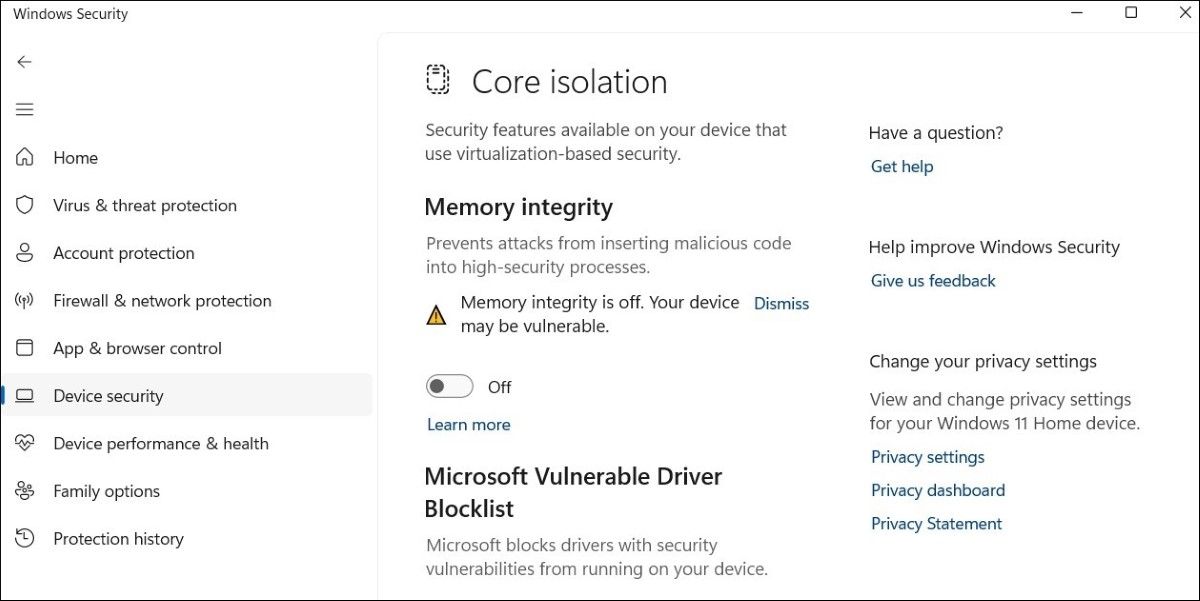
Per disabilitare la Piattaforma di Macchina Virtuale su Windows, apri nuovamente il menu di ricerca. Digita funzionalità di Windows e seleziona il primo risultato che appare. Nella finestra delle funzionalità di Windows, trova e deseleziona la Piattaforma di Macchina Virtuale. Poi, seleziona OK.
Disabilitare queste due opzioni fa una differenza significativa nella tua esperienza di gioco su Windows. Tuttavia, riattivo sempre queste funzionalità una volta terminato il gioco per assicurare che il mio PC rimanga sicuro.
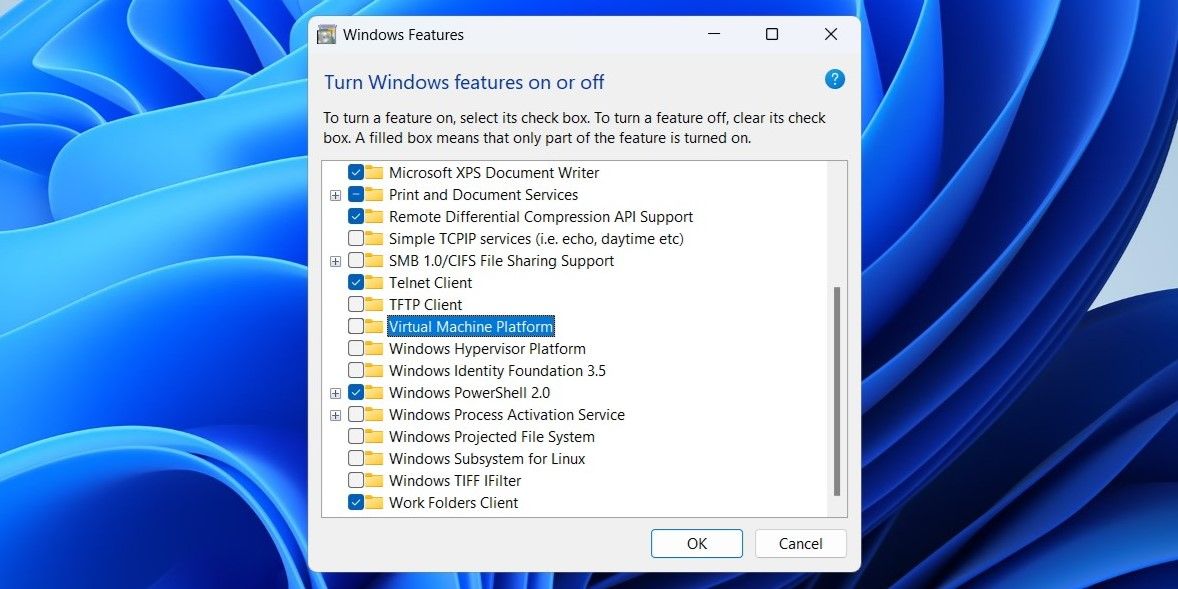
Regolare queste impostazioni chiave mi ha aiutato a ottenere la migliore esperienza di gioco possibile sul mio PC Windows 11 e a evitare problemi fastidiosi come il lag e lo stuttering. Anche se ogni modifica può offrire solo un modesto miglioramento da sola, insieme possono fare una differenza significativa nelle prestazioni di gioco del tuo PC.