Ti sei accorto che la batteria del tuo Mac si consuma in fretta quando è collegato ad uno schermo esterno? Non sei il solo ad aver riscontrato questo problema. Molti utilizzatori di Mac segnalano una diminuzione della durata della batteria insolitamente rapida quando collegano un monitor esterno, mentre la batteria dura significativamente di più quando non sono connessi a uno schermo. Questa è una questione da non sottovalutare che richiede attenzione. In questa guida, ti aiuteremo a capire le cause di questo rapido consumo di batteria e ti daremo dei suggerimenti su come risolverlo. Iniziamo subito!
Metodo 1: Mantieni il tuo Mac collegato all’alimentazione
Quando utilizzi un monitor esterno, assicurati di tenere il tuo MacBook collegato alla corrente. I più recenti modelli di Mac dispongono di un sistema di ricarica intelligente che ottimizza la carica della batteria solo quando è necessario. Anche se il tuo Mac è collegato a un caricabatterie, non è detto che si stia ricaricando attivamente. Il sistema macOS di Apple gestisce la ricarica in modo intelligente per ridurre lo stress sulla batteria quando è connesso all’alimentazione. Questo sistema dovrebbe risolvere il problema del consumo eccessivo di batteria del tuo MacBook quando è collegato ad un monitor esterno. In più, mantenere il Mac collegato durante l’utilizzo ridurrà anche i cicli di ricarica della batteria, prolungandone la durata.
Tuttavia, questo non significa che il tuo Mac debba essere sempre collegato. Quando metti il tuo Mac in modalità standby o lo spegni alla fine della giornata, è importante scollegare il caricabatterie. È anche consigliabile lasciare scaricare il tuo Mac di tanto in tanto, se possibile. Tenere il Mac sempre collegato, 24 ore su 24, potrebbe causare altri problemi, come il gonfiore della batteria.
Metodo 2: Scollega il monitor esterno quando non lo utilizzi
Se noti un consumo anomalo della batteria sul tuo MacBook, è essenziale disconnettere tutti gli accessori esterni che non stai utilizzando. Questo include hard disk esterni, tastiere, mouse Bluetooth e, ovviamente, il monitor esterno. Gli accessori esterni non danneggiano la batteria, ma consumano energia dal tuo Mac. Pertanto, assicurati di scollegarli quando non ti servono.
Lo stesso vale per le applicazioni che non stai usando. Molti di noi tendono a tenere aperte una miriade di applicazioni sui nostri dispositivi, indipendentemente dal fatto che le stiamo usando o meno. A volte, un’applicazione può continuare ad operare in background, consumando energia e risorse inutilmente. Ciò potrebbe indurre il tuo MacBook a lavorare di più, causando alla fine problemi di surriscaldamento, che è una delle cause principali del deterioramento della batteria. Dunque, per risolvere i problemi di consumo della batteria del tuo Mac, previeni i problemi di surriscaldamento.
Metodo 3: Attiva la ricarica ottimizzata
La ricarica ottimizzata è una delle migliori strategie per proteggere la salute della batteria del tuo Mac nel tempo. A partire da macOS Big Sur, Apple ha introdotto la funzionalità di ricarica ottimizzata che ha lo scopo di migliorare la durata della batteria e ridurre il tempo che il Mac trascorre nello stato di carica completa. Questa funzione ritarda la ricarica del tuo Mac oltre l’80% in determinate situazioni. La ricarica ottimizzata impara le tue abitudini di ricarica e prevede quando scollegare il caricabatterie, posticipando la ricarica al 100% fino a quel momento. Questo rallenta il naturale processo di invecchiamento delle batterie al litio.
Ecco come abilitare o disabilitare la ricarica ottimizzata sui Mac:
- Apri l’applicazione Impostazioni di Sistema e seleziona Batteria nella barra laterale sinistra. In alternativa, clicca sull’icona della batteria nella barra dei menu in alto e scegli Impostazioni Batteria.
- Clicca sul piccolo pulsante “i” accanto a Stato Batteria.
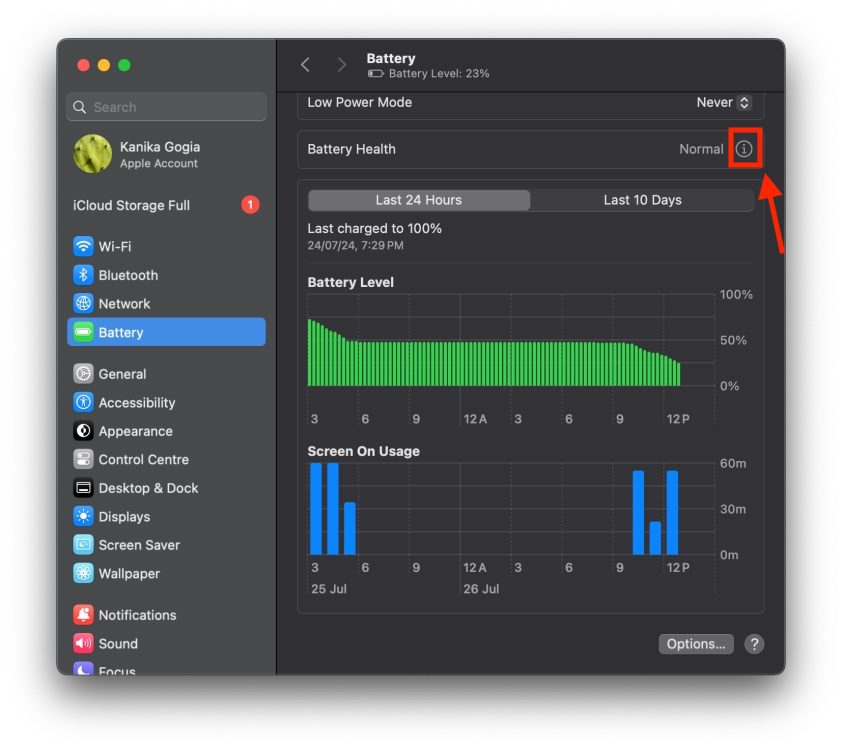
- Qui, assicurati che l’interruttore Ricarica ottimizzata sia attivo. Se occasionalmente preferisci che il tuo Mac sia completamente carico prima, puoi disattivare temporaneamente la ricarica ottimizzata.
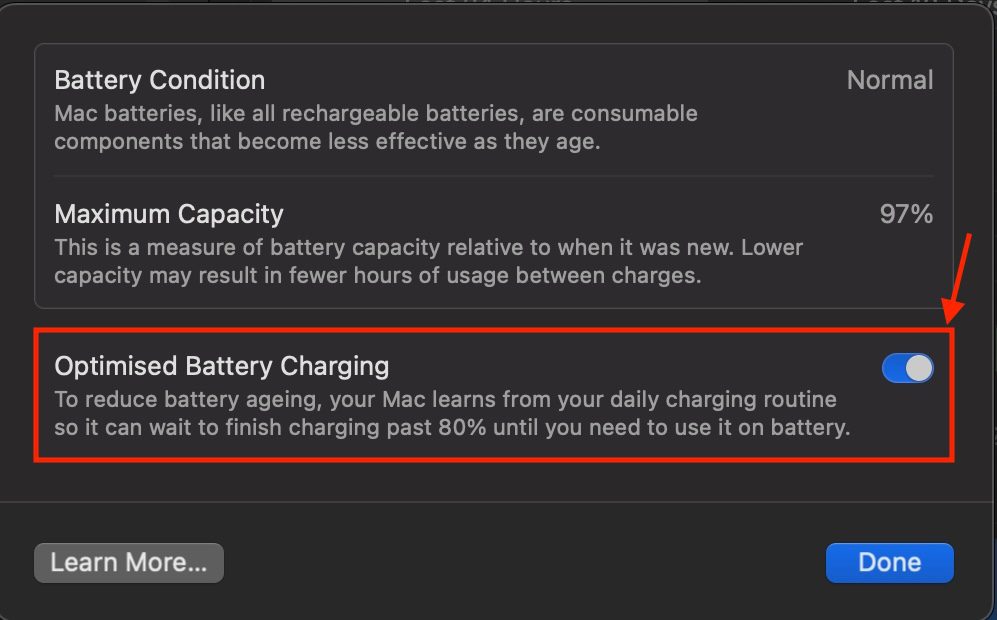
Metodo 4: Individua quali applicazioni consumano più energia
A volte, la causa del problema non è da imputare al tuo MacBook o al monitor esterno. Potrebbero esserci delle applicazioni difettose nel tuo dispositivo che consumano molta energia, provocando un consumo più rapido della batteria. Quindi, quando cerchi di capire le cause del rapido consumo della batteria, è fondamentale sapere quali applicazioni e processi assorbono più energia. Ecco come fare:
- Premi “Comando + Spazio” per aprire Spotlight sul tuo Mac.
- Inizia a digitare Monitoraggio Attività. Una volta selezionato, premi Invio o clicca su Monitoraggio Attività per aprirlo.
- Il Monitoraggio Attività mostrerà i processi e le applicazioni in esecuzione in quel momento e il loro consumo di risorse in tempo reale.
- Clicca sulla scheda Energia in alto. Questa ti indicherà quanta batteria stanno consumando le tue applicazioni e i tuoi processi. Se noti delle applicazioni che consumano troppa batteria, chiudile per risparmiare energia sul tuo Mac.
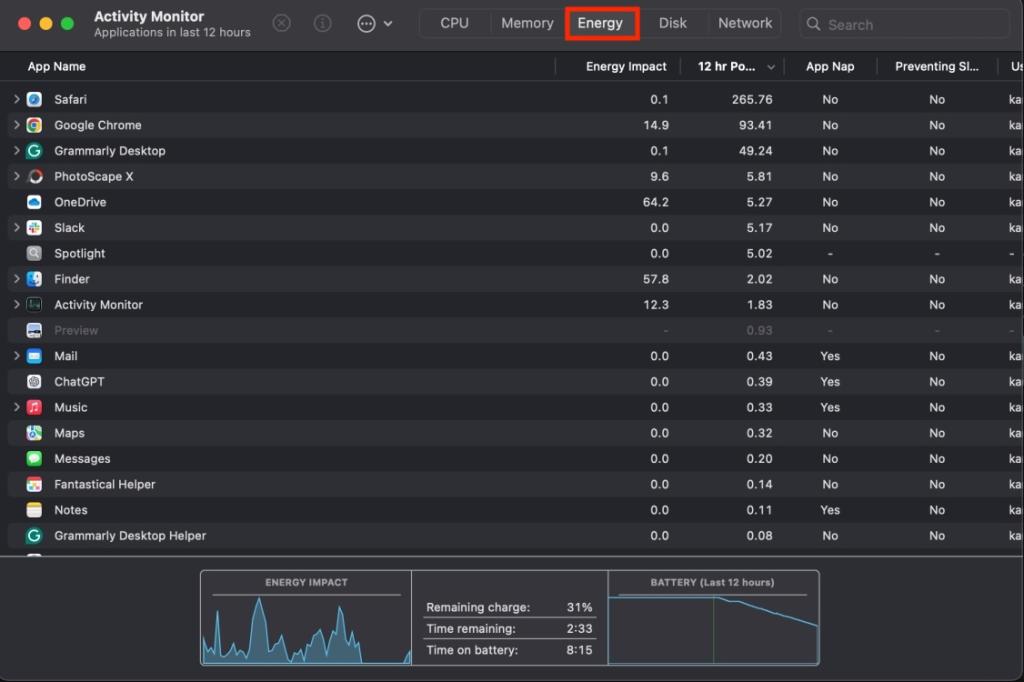
Metodo 5: Prova una docking station con alimentazione
Se hai collegato direttamente uno schermo esterno al tuo Mac o stai usando un adattatore Apple da USB-C a HDMI, prova ad usare una docking station dotata di alimentazione. Nonostante queste docking station siano piuttosto costose, offrono molta comodità mantenendo il tuo spazio di lavoro ordinato. Una docking station con alimentazione non consumerà la batteria del tuo laptop per alimentare i dispositivi connessi. Anzi, in base al suo design, la docking station potrebbe anche ricaricare il tuo laptop, garantendoti uno spazio di lavoro sempre pronto e carico.
Alcuni utenti hanno notato che la batteria del loro Mac non si scarica quando collegano un monitor esterno tramite una docking station. Senza questa configurazione, i loro Mac si scaricavano rapidamente. Se stai pensando di acquistare una docking station, puoi dare un’occhiata al dock Thunderbolt 3 a 14 porte di OWC.
Metodo 6: Verifica il numero di cicli di carica della batteria del tuo Mac
Se possiedi un Mac più datato, la batteria potrebbe scaricarsi rapidamente perché il tuo Mac ha raggiunto il numero massimo di cicli di carica. Quando un Mac esaurisce i suoi cicli di carica, le batterie mantengono fino all’80% della loro capacità originale. Pertanto, potresti avere la sensazione che lo schermo esterno stia danneggiando la batteria del tuo MacBook. Per un funzionamento ottimale, Apple raccomanda di sostituire la batteria del Mac quando questa raggiunge il suo numero massimo di cicli. Per questo motivo, è fondamentale tenere sotto controllo la condizione della batteria e il numero di cicli per capire se il tuo Mac ha bisogno di una sostituzione della batteria.
Ecco come controllare il numero di cicli di carica della batteria su Mac:
- Tieni premuto il tasto Opzione e clicca sull’icona Apple.
- Clicca su Informazioni di sistema e seleziona Alimentazione dalla sezione Hardware.
- Visualizzerai il numero di cicli di carica della batteria, la sua condizione, la sua capacità massima (cioè lo stato della batteria) e altri dettagli.
- Oltre al numero di cicli, verifica anche lo stato della batteria. Se compare la scritta “Assistenza consigliata”, significa che la capacità del tuo Mac di trattenere la carica è diminuita ed è necessario sostituirla.
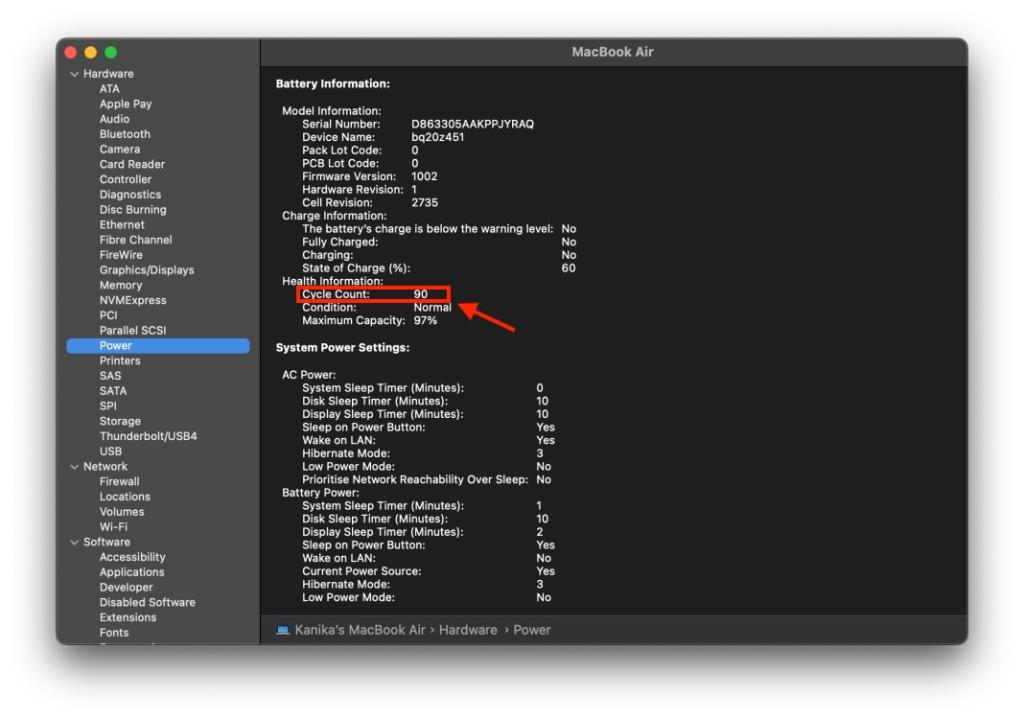
La maggior parte dei MacBook lanciati dopo il 2010 possono durare fino a 1000 cicli di ricarica. Una volta raggiunto questo limite, potrebbe essere necessaria una sostituzione.
Metodo 7: Aggiorna macOS
In alcune circostanze, delle versioni datate di software possono causare un rapido consumo della batteria del MacBook quando è collegato un monitor esterno. In questi casi, l’aggiornamento ad una versione più recente risolverà sicuramente i problemi legati alla batteria del tuo Mac. In aggiunta, Apple consiglia sempre di aggiornare macOS se il tuo Mac si scarica più rapidamente del previsto. Quindi, assicurati che il tuo Mac stia usando l’ultima versione di macOS.
Ecco come verificare la disponibilità di aggiornamenti di macOS:
- Sul tuo MacBook, apri Impostazioni -> Generale -> Aggiornamento Software.
- Se sono disponibili degli aggiornamenti, clicca sul pulsante Aggiorna ora.
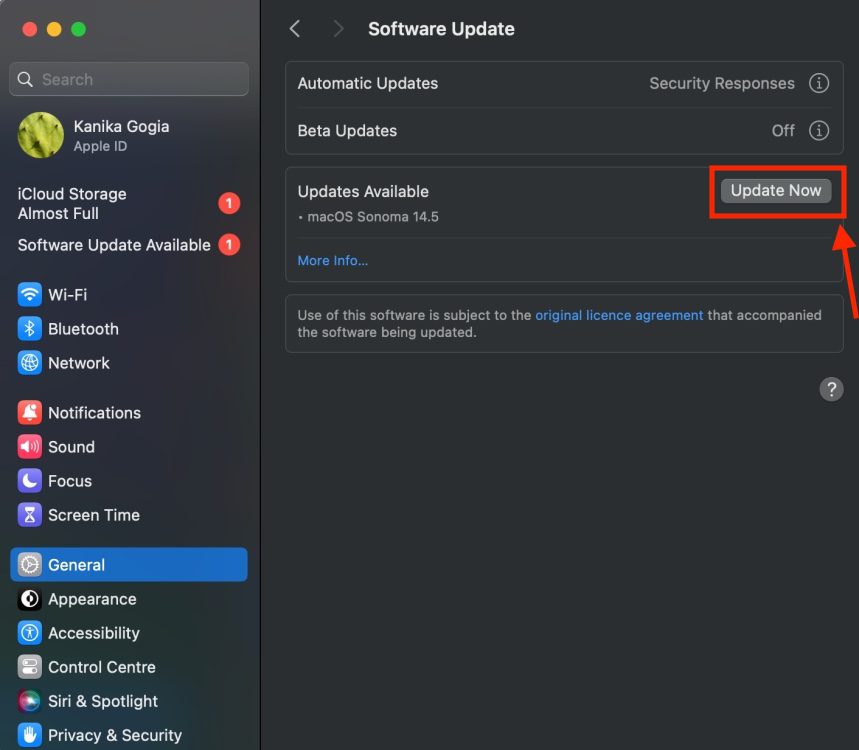
Speriamo che questo articolo ti sia d’aiuto per risolvere i problemi di consumo della batteria del tuo MacBook quando è connesso ad un monitor esterno. Segui i suggerimenti indicati per prolungare la durata della batteria del tuo Mac. Quale soluzione ha funzionato per te? Non dimenticare di condividere le tue esperienze nei commenti qui sotto.