Il clipboard è una funzionalità estremamente utile che consente di copiare e incollare testo, link, immagini e altri contenuti sul tuo dispositivo. Se hai appena effettuato il passaggio da uno smartphone Android, potresti chiederti: “Dove si trova il clipboard sul mio iPhone”? A differenza di Android, un iPhone non dispone di un clipboard visibile che registra i contenuti copiati. Tuttavia, questo non significa che non puoi trovare e gestire il clipboard del tuo iPhone. In questo articolo, ti mostreremo come accedere e utilizzare il clipboard su iPhone, oltre a condividere alcuni suggerimenti per migliorare la funzionalità complessiva del clipboard. Iniziamo subito!
Sommario:
Dove si trova il Clipboard su iPhone?
Contrariamente a Android, i dispositivi iOS non hanno un clipboard visibile. Il clipboard di iOS è invece una funzione interna, memorizzata in una memoria virtuale che memorizza un solo elemento alla volta. Pertanto, non vedrai o modificherai i contenuti del clipboard per impostazione predefinita. Puoi solo accedere e incollare l’ultimo elemento copiato, che verrà sovrascritto quando copierai qualsiasi nuovo contenuto. Inoltre, i contenuti vengono cancellati quando riavvii il tuo iPhone.
Come trovare e utilizzare il Clipboard su iPhone
Il modo più semplice per accedere e utilizzare il clipboard su un iPhone è incollare i contenuti in un campo di testo di un’app. Puoi utilizzare qualsiasi app per la modifica di testo o per note, come Note, Messaggi e altro ancora. Ecco come accedere ai contenuti del clipboard nell’app Note:
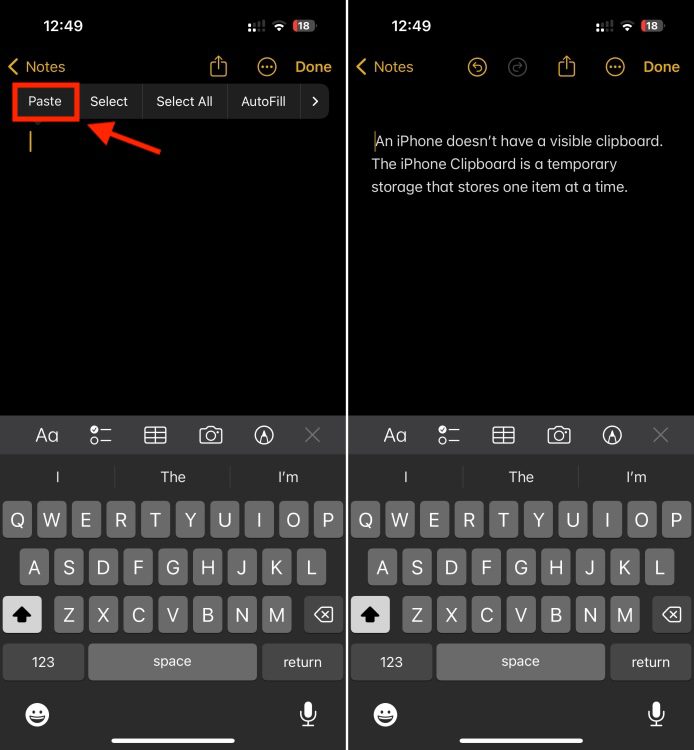
Se lo desideri, puoi modificare i contenuti del clipboard e apportare le modifiche necessarie. Puoi quindi copiare e incollare i contenuti nella destinazione desiderata.
È davvero facile gestire il tuo clipboard utilizzando l’app Note, e puoi incollare quanti più elementi desideri gestendoli separatamente. Proprio come nell’app Note, puoi incollare i contenuti del clipboard nell’app Messaggi e in qualsiasi altra app con un campo di testo.
Visualizzare e regolare i contenuti del Clipboard su iPhone
Un iPhone non offre un’opzione integrata per regolare il clipboard. È interessante notare che puoi configurare l’automazione nell’app Comandi affinché mostri i contenuti del clipboard ogni volta che la esegui. Questo ti aiuta ad accedere ai contenuti del clipboard prima di incollarli in qualsiasi app. Ecco come trovare e regolare i contenuti del clipboard su iOS utilizzando l’app Comandi:
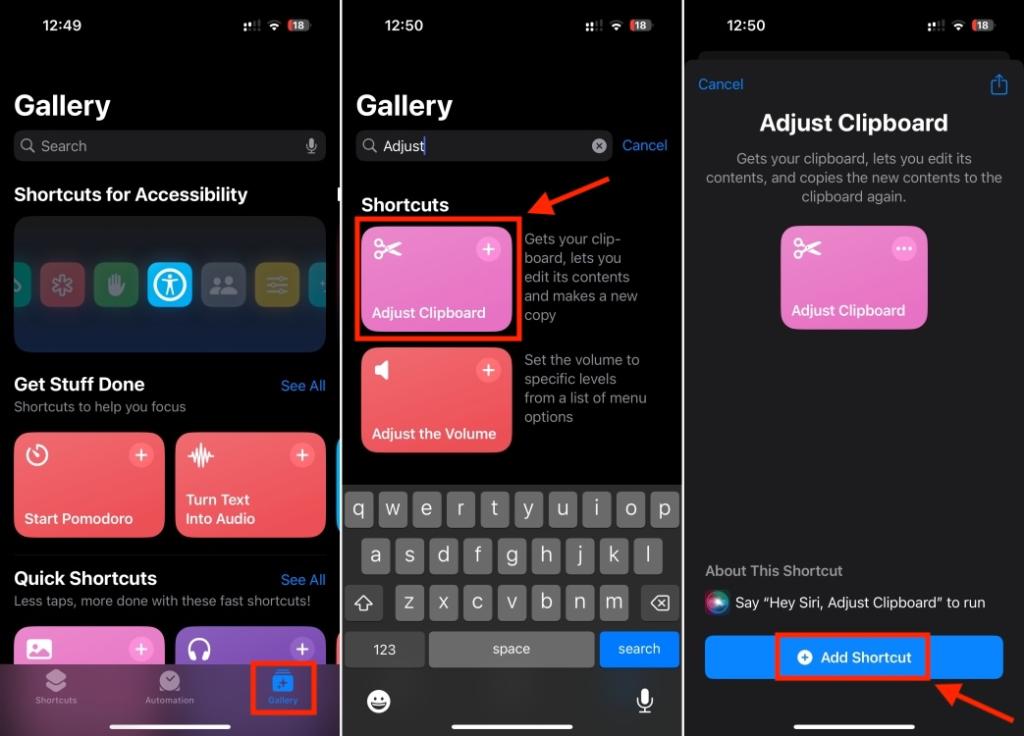
Quando tocchi il collegamento Regola Clipboard dalla scheda I miei Comandi, riceverai un menu a comparsa nella parte superiore dello schermo con un campo di testo intitolato Modifica i contenuti del tuo clipboard. Puoi anche chiedere a Siri di eseguire il collegamento Regola Clipboard per te.
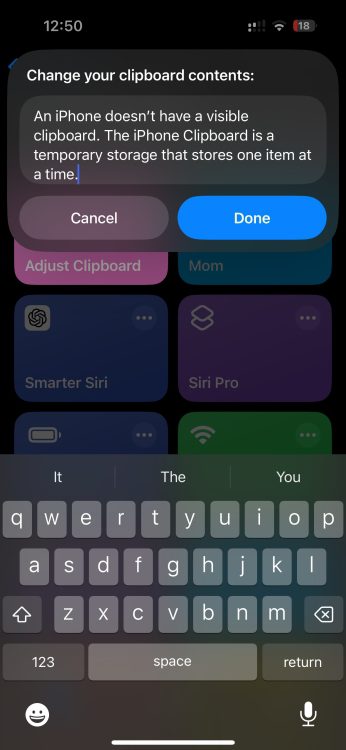
Puoi vedere la cronologia del Clipboard su iPhone?
Purtroppo, non c’è modo di visualizzare la cronologia del clipboard su iOS. Il clipboard di iPhone memorizza solo un elemento alla volta. Quindi, puoi recuperare solo l’ultimo testo copiato. Puoi visualizzarne i contenuti incollandoli in un’app per la modifica di testo o per note. Quando tagli o copi il prossimo elemento, sovrascriverà il testo esistente, rendendo impossibile visualizzare o salvare la cronologia del clipboard sul tuo iPhone.
Eliminare la cronologia del Clipboard del tuo iPhone
Ci sono momenti in cui desideri cancellare il tuo clipboard per motivi di privacy. Potresti aver copiato informazioni sensibili come dettagli di carte di credito, numeri di conto bancari o una password. È importante sapere che, poiché iOS non offre un modo ufficiale per eliminare i contenuti del clipboard, c’è una semplice soluzione alternativa che può aiutarti a cancellare la cronologia del clipboard. Tutto ciò che devi fare è sostituire i dati del clipboard con testo vuoto.
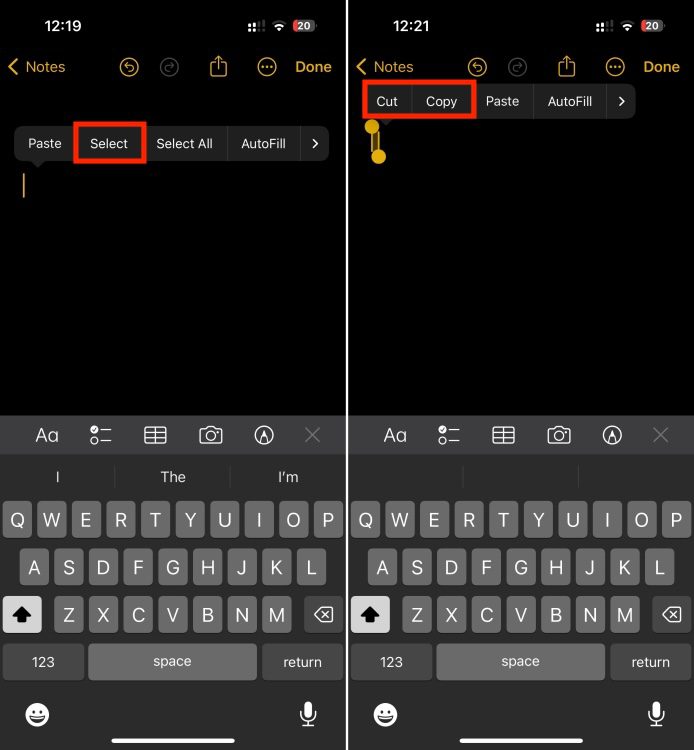
Questo sovrascriverà i tuoi contenuti precedenti nel clipboard e li sostituirà con gli spazi vuoti appena copiati. Pertanto, la cronologia del clipboard del tuo iPhone sarà ora eliminata.
Questo è come puoi trovare e utilizzare il clipboard su iPhone. Speriamo che questo articolo ti abbia aiutato a comprendere come funziona il clipboard di Apple e come incollare dal clipboard su un iPhone. In caso di dubbi, puoi sempre contattarci nei commenti qui sotto.