WordPress è leader di mercato quando si tratta di un sistema di gestione dei contenuti che offre una flessibilità ineguagliabile. Milioni di siti web in tutto il mondo dipendono da questa piattaforma poiché offre funzionalità per personalizzarla nel modo preferito.
La possibilità di gestire i commenti è una delle caratteristiche essenziali di WordPress, che incoraggia l’interazione dell’utente. Inoltre, la funzione di commento crea l’atmosfera di una comunità all’interno di un sito Web e lo rende più coinvolgente.
Tuttavia, a volte, la funzione di commento deve essere disabilitata per mantenere il sito web pulito e professionale. C’è qualche motivo valido per farlo, come ridurre al minimo lo spam, sostenere la reputazione della tua azienda o semplicemente il fatto che i tuoi contenuti non richiedono il coinvolgimento degli utenti.
Indipendentemente dal motivo, la gestione dei commenti è una parte cruciale del mantenimento di un sito WordPress. In questo articolo, ti guiderò attraverso un processo passo passo per disabilitare i commenti sul sito WordPress. Questo ti aiuterà a curare il tuo sito WordPress mantenendo un aspetto pulito e professionale. Prestiamo attenzione.
Ci sono alcune valide ragioni dietro la disabilitazione della funzione di commento del tuo sito WordPress. È una decisione calcolata che si aggiunge all’obiettivo generale di migliorare l’usabilità e le prospettive del tuo sito web.
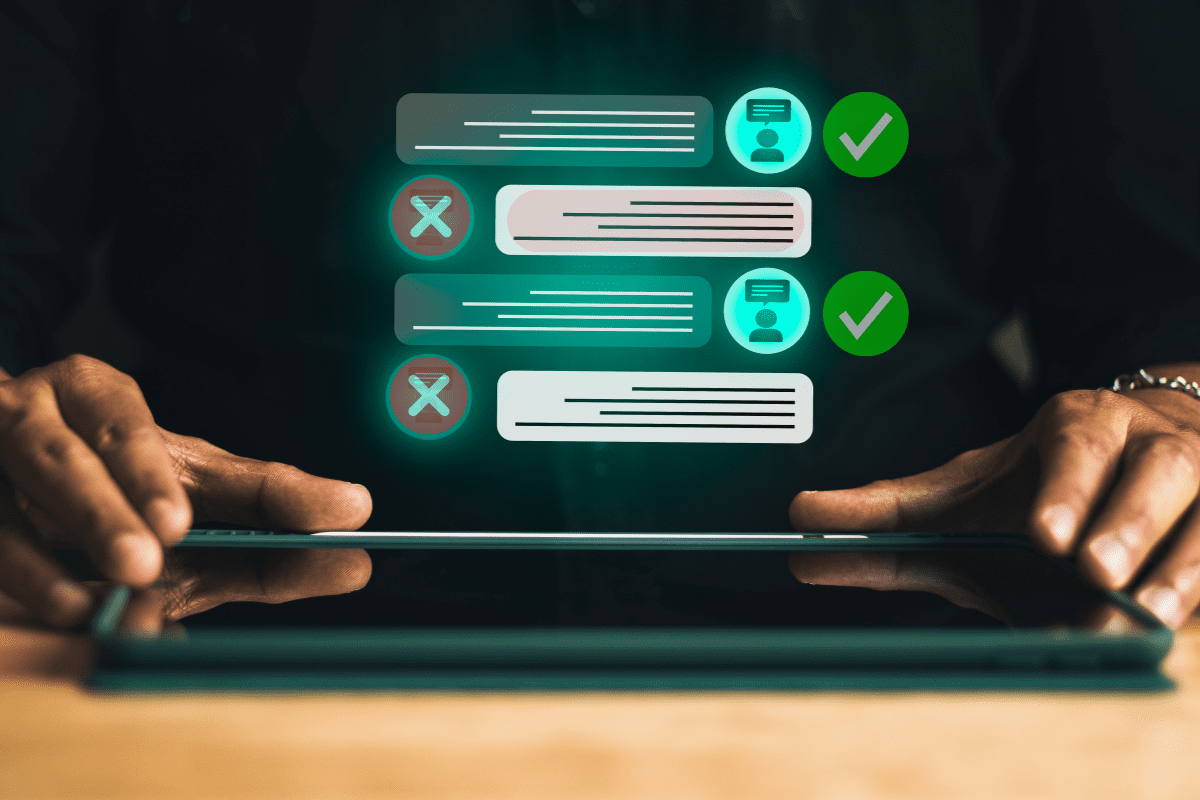
Ecco alcune considerazioni importanti che portano i proprietari di siti web a disabilitare i commenti:
Sommario:
Blocco dello spam
La sezione commenti è un luogo attraente in cui gli spammer possono pubblicare collegamenti irrilevanti e commenti inappropriati. Pertanto, una strategia efficace per combattere questi aspetti indesiderati e mantenere il tuo sito web sicuro e affidabile per i visitatori è disabilitare i commenti.
Mantenere Outlook
Una prospettiva pulita e impeccabile è essenziale per le aziende e i portafogli aziendali. Rimuovendo possibili disordine e distrazioni, come i commenti generati dagli utenti, la disabilitazione dei commenti consente agli utenti di concentrarsi sul contenuto principale anziché esserne distratti.
Ridurre al minimo la moderazione
Potrebbe essere necessario molto tempo per moderare e gestire i commenti sul tuo sito WordPress. Potresti non avere il tempo o le risorse per filtrare adeguatamente i commenti se sei un blogger solitario o il proprietario di un grande sito web. Quindi, disattivando i commenti, potrai dedicare più tempo alla creazione dei contenuti.
Miglioramento della velocità di caricamento
A volte i commenti possono richiedere più risorse per essere visualizzati e rallentare la velocità di caricamento della pagina, soprattutto quando si tratta di un post popolare con più traffico. Pertanto, disattivare i commenti può essere un buon modo per migliorare la velocità di caricamento delle tue pagine e l’esperienza utente complessiva che desideri per i tuoi visitatori.
Concentrarsi su più canali
Puoi inserire social media e altri collegamenti ai tuoi post per indirizzare i visitatori su altre piattaforme. Pertanto, disabilitare i commenti e inserire collegamenti a vari canali può essere un’idea alternativa per incoraggiare i clienti a partecipare alle conversazioni su tali piattaforme anziché sul tuo sito web. Inoltre, puoi indirizzarli ad altri contenuti sul tuo sito web, all’iscrizione alla newsletter o a sondaggi e sondaggi.
Ridurre le questioni legali
Ci sono alcuni settori come quello dei servizi legali o finali in cui possono sorgere problemi normativi o legali a causa dei contenuti generati dagli utenti. Pertanto, puoi intraprendere un passo proattivo e disabilitare i commenti per evitare tali problemi legali.
Puoi disattivare la sezione commenti del tuo sito in qualsiasi momento in base al tipo e agli obiettivi del tuo sito. Quindi, considera i fattori che ho menzionato e poi decidi se vuoi che sia disabilitato o se puoi mantenerlo.
Questo metodo è ideale per disabilitare i commenti sui post già pubblicati sul tuo sito WordPress. Dopo aver eseguito i passaggi seguenti e aver applicato le modifiche, puoi rimuovere e disabilitare i commenti in tutti i post esistenti sul tuo sito. Esaminiamo i passaggi seguenti:
- Accedi al tuo sito WordPress e fai clic su Commenti. Verrai reindirizzato a una pagina con una raccolta di tutti i commenti che i visitatori hanno già pubblicato sul contenuto del tuo sito.
- Seleziona in blocco tutti i commenti dall’angolo in alto a sinistra della tabella e seleziona Sposta nel cestino dal menu a discesa.
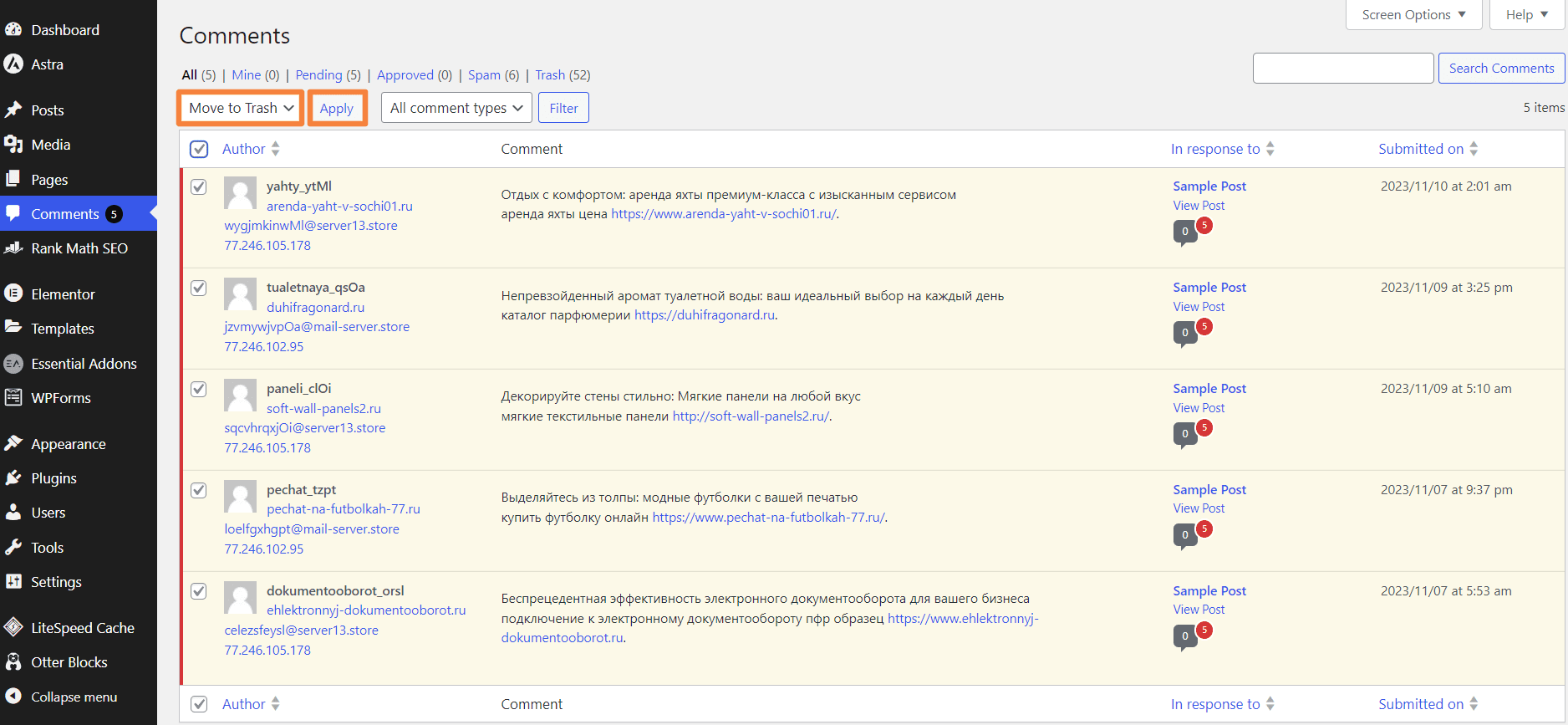
- Fare clic su Applica per spostare tutti i commenti nel cestino.
- Tutti i commenti vengono ora rimossi dai post o dalle pagine esistenti del tuo sito. Tuttavia, le persone potranno commentare il tuo sito perché il modulo dei commenti è ancora abilitato.
- Per disabilitare l’opzione dei commenti dai post esistenti, vai su Post > Tutti i post.
- Ora puoi visualizzare tutti i post esistenti o pubblicati sul tuo sito WordPress. Seleziona in blocco sulla casella situata nell’angolo in alto a sinistra come prima e seleziona Modifica dal menu a discesa.
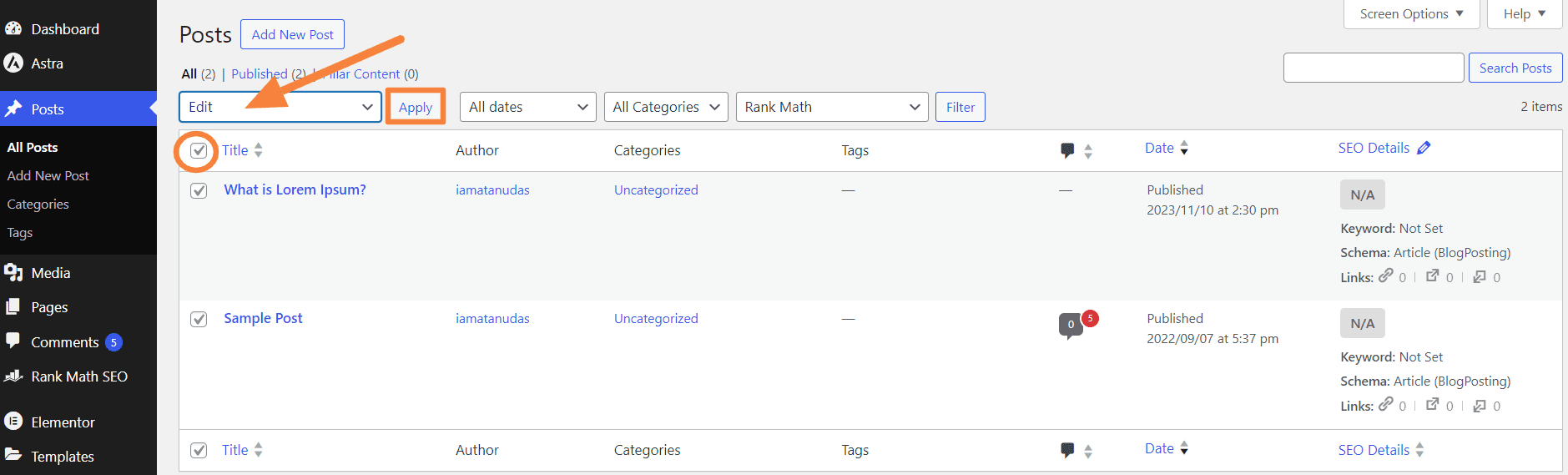
- Ora puoi modificare alcune impostazioni del post da questa pagina. Individua i commenti e seleziona Non consentire dal menu a discesa.
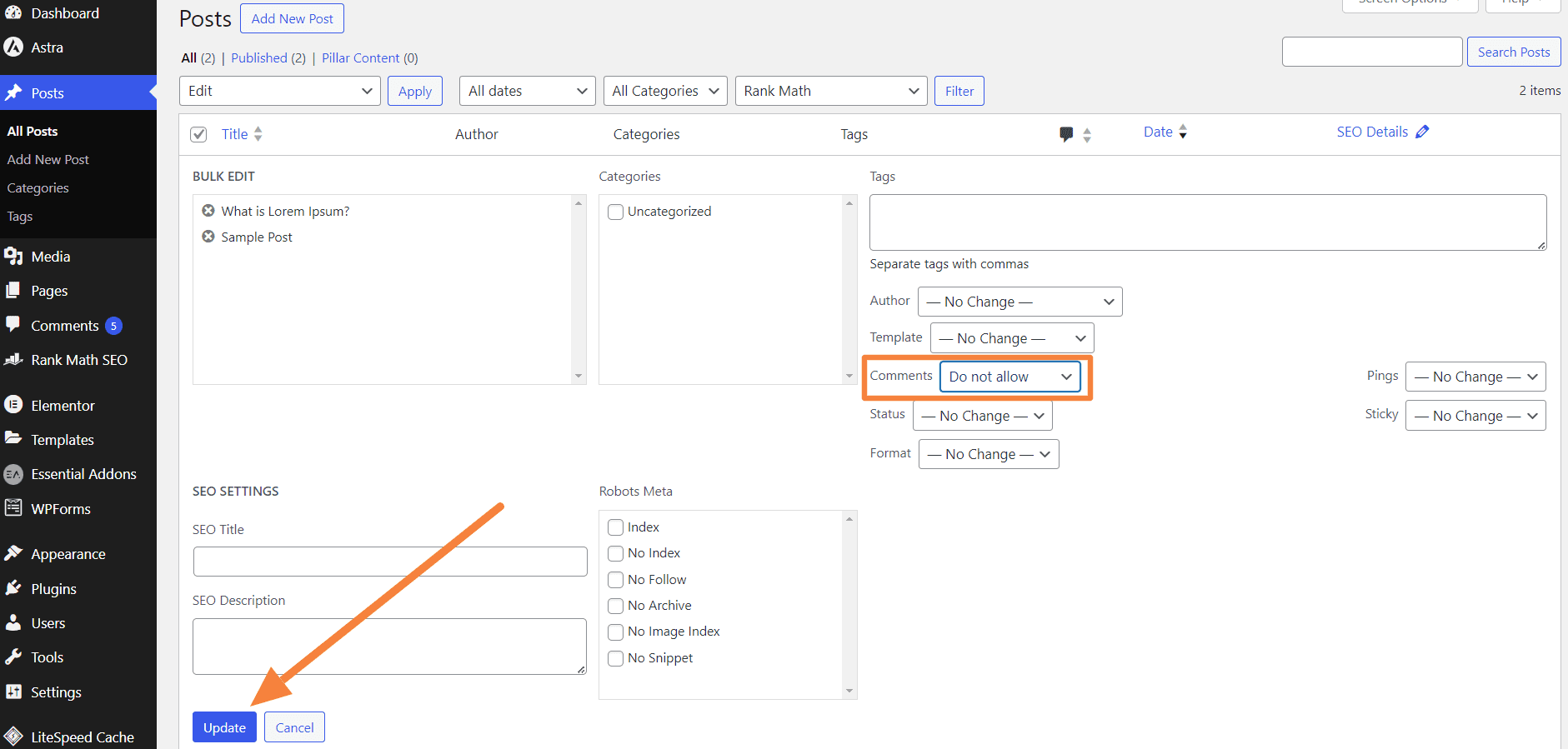
- Infine, fai clic su Aggiorna per disabilitare i commenti da tutti i tuoi post esistenti.
Ma che dire dei commenti su pagine diverse? Continuiamo a leggere per saperne di più.
Devo menzionare che, per impostazione predefinita, WordPress disabilita la sezione commenti per tutte le pagine appena create. Tuttavia, se la sezione dei commenti è ancora abilitata sulle pagine, probabilmente ad un certo punto hai modificato le impostazioni dei commenti del tuo sito WordPress o sei stato abilitato dal tema.
Per personalizzare queste impostazioni e disabilitare i commenti sulle pagine, procedi nel seguente modo:
- Dopo aver effettuato l’accesso al tuo sito WordPress, vai su Pagine> Tutte le pagine
- Quindi, seleziona in blocco tutte le pagine e fai clic su Modifica dal menu a discesa.
- Ora seleziona Non consentire dal menu a discesa accanto al commento.
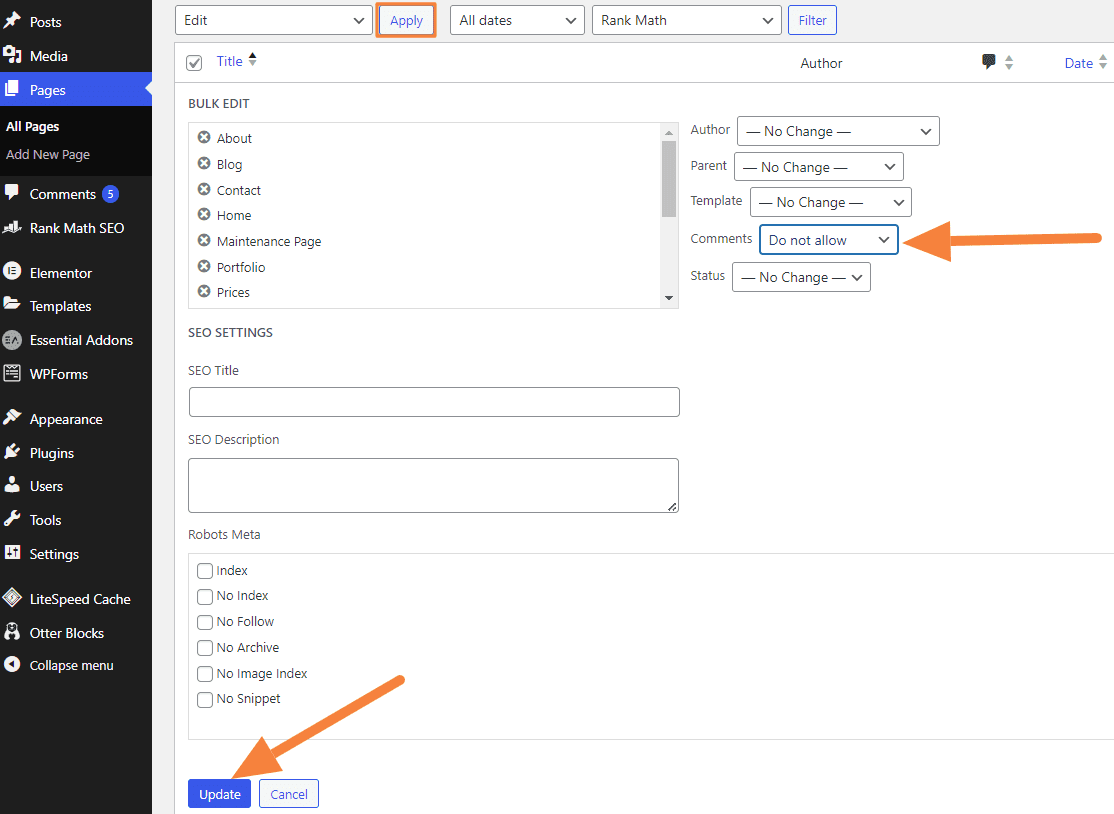
- Fai clic su Aggiorna per eseguire le modifiche sul tuo sito.
Ora, la sezione commenti non sarà disponibile sulle pagine esistenti del tuo sito web. Ma concentriamoci su un approccio diverso in cui puoi selezionare i giorni a partire dai quali i commenti verranno disabilitati.
Questa impostazione è molto più semplice rispetto agli approcci menzionati in precedenza. Ma con questo metodo i commenti sulle pagine non possono essere disabilitati. Tuttavia, diamo un’occhiata a questo metodo seguendo questi passaggi:
- Accedi al tuo sito WordPress e fai clic su Impostazioni > Discussione.
- Esplora le opzioni nell’area Impostazioni discussione e individua le opzioni in Altre impostazioni dei commenti che dicono Chiudi automaticamente i commenti sui post più vecchi di [Number] giorni.
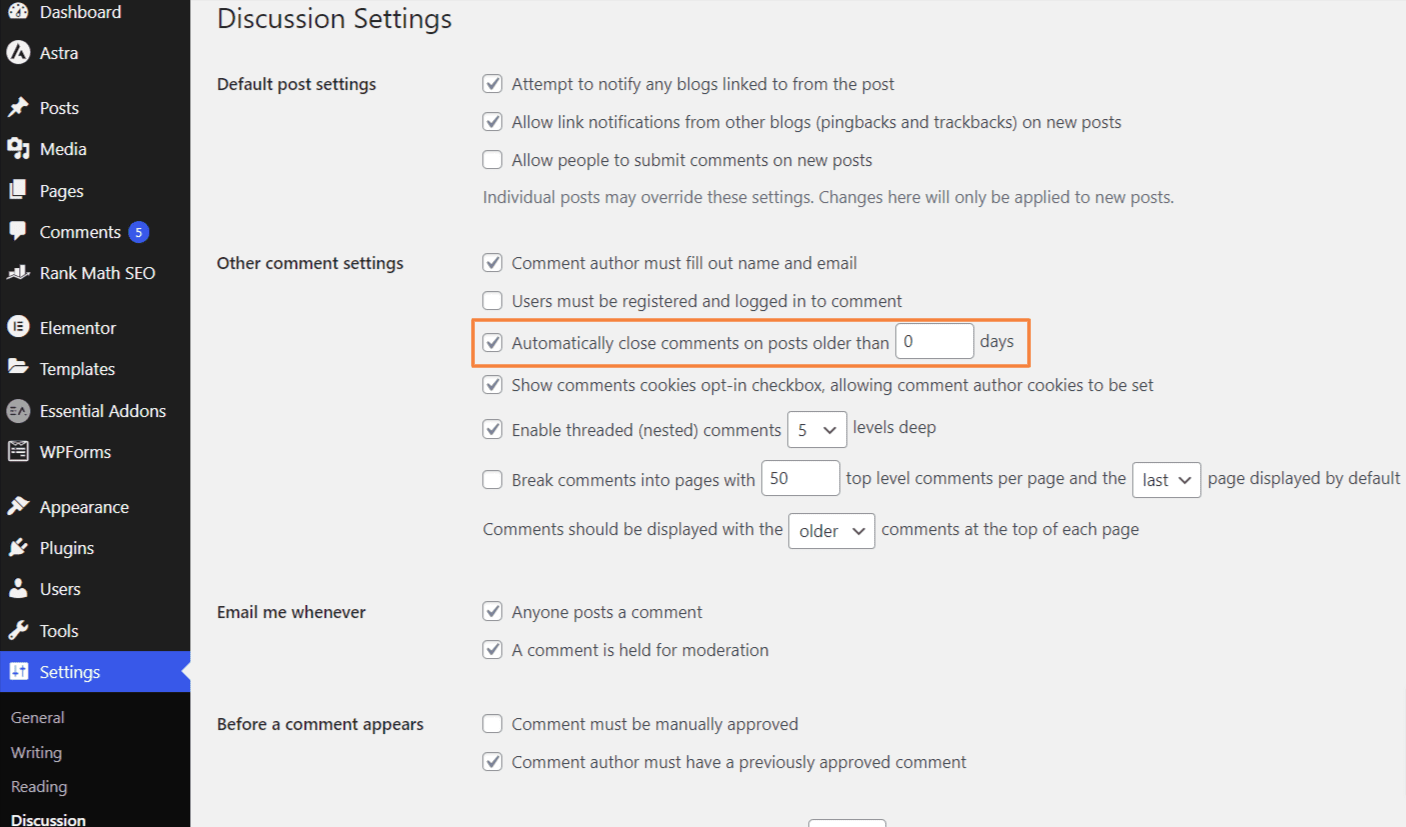
- Inserisci il valore come 0, che disabiliterà i commenti per tutti i post.
- Fare clic su Salva modifiche per eseguire le modifiche.
Ora esamineremo come disattivare i commenti nei tuoi post futuri. Il prossimo approccio ti aiuterà anche a disabilitare i commenti nei tuoi post WordPress a livello globale.
I primi due metodi ti hanno permesso di disabilitare i commenti per i post e le pagine del tuo sito WordPress. Ma non fermerà la funzione di commento sugli articoli imminenti o appena pubblicati. Ma ci sono impostazioni che puoi configurare per disabilitare i commenti a livello di sito per i post futuri. Ecco i passaggi da seguire e applicare questo approccio:
- Dopo aver effettuato l’accesso al tuo sito WordPress, vai su Impostazioni > Discussione.
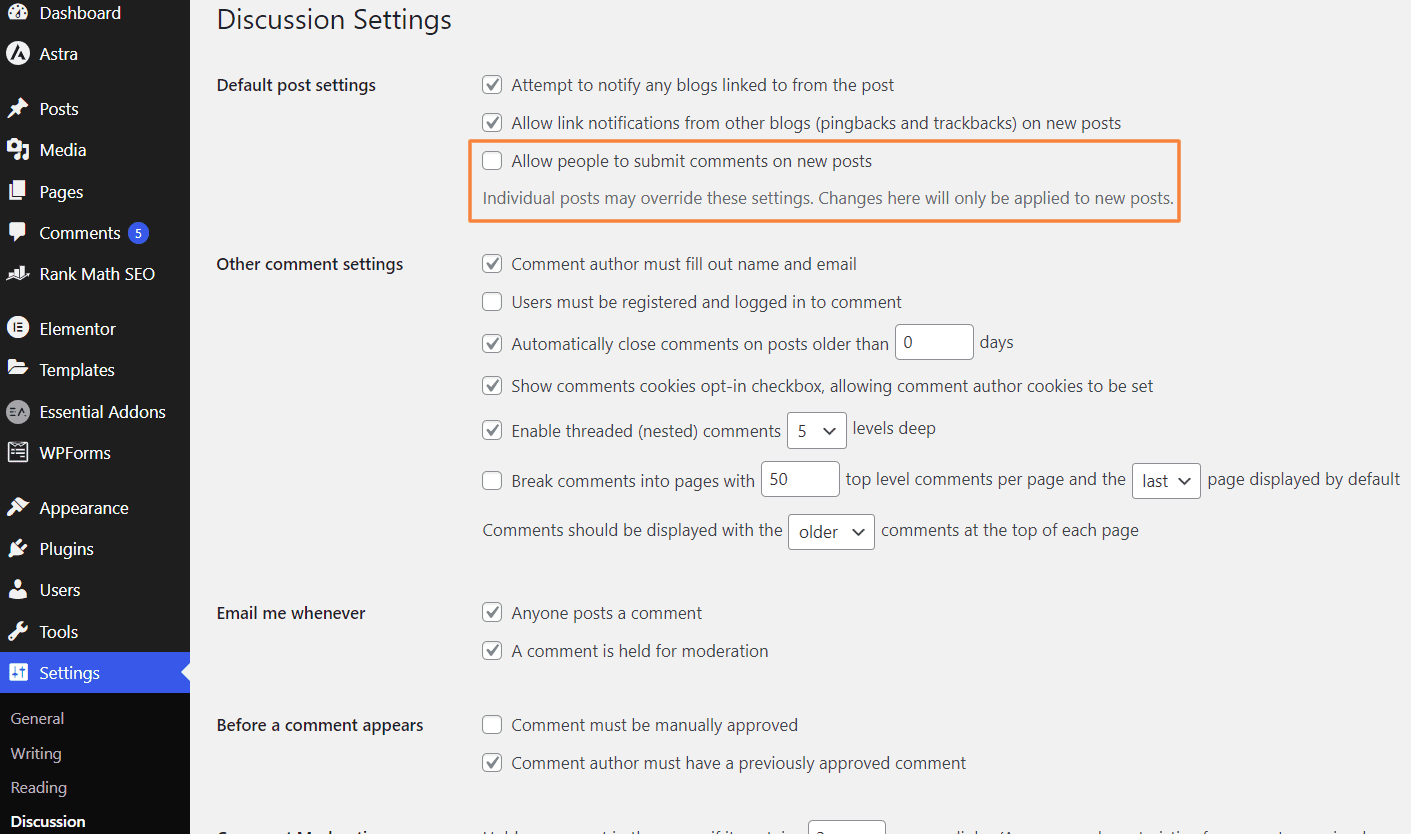
- Trova le Impostazioni post predefinite e individua Consenti alle persone di inviare commenti sui nuovi post. Deseleziona la casella per disabilitare i commenti sui post futuri.
- Non dimenticare di salvare le impostazioni per applicare le modifiche al tuo sito.
Queste impostazioni non consentiranno ai visitatori di pubblicare commenti su eventuali post che pubblicherai in futuro. Ma se stai cercando un metodo per disattivare i commenti in un post specifico ma non nell’intero sito, continua a leggere.
Disabilita i commenti su post e pagine specifici su WordPress
Se non vuoi disabilitare i commenti su tutti i post e le pagine, questa impostazione fa al caso tuo. Quindi, questa volta disabiliterai i commenti su post o pagine specifiche. Questa volta non è necessario selezionare in massa i post; piuttosto, seleziona i singoli post in cui desideri disabilitare il commento.
Ecco i passaggi da seguire:
- Accedi al pannello di amministrazione di WordPress e vai su Articoli > Tutti gli articoli.
- Individua i post per i quali desideri disabilitare i commenti e seleziona le caselle di controllo accanto ad essi.
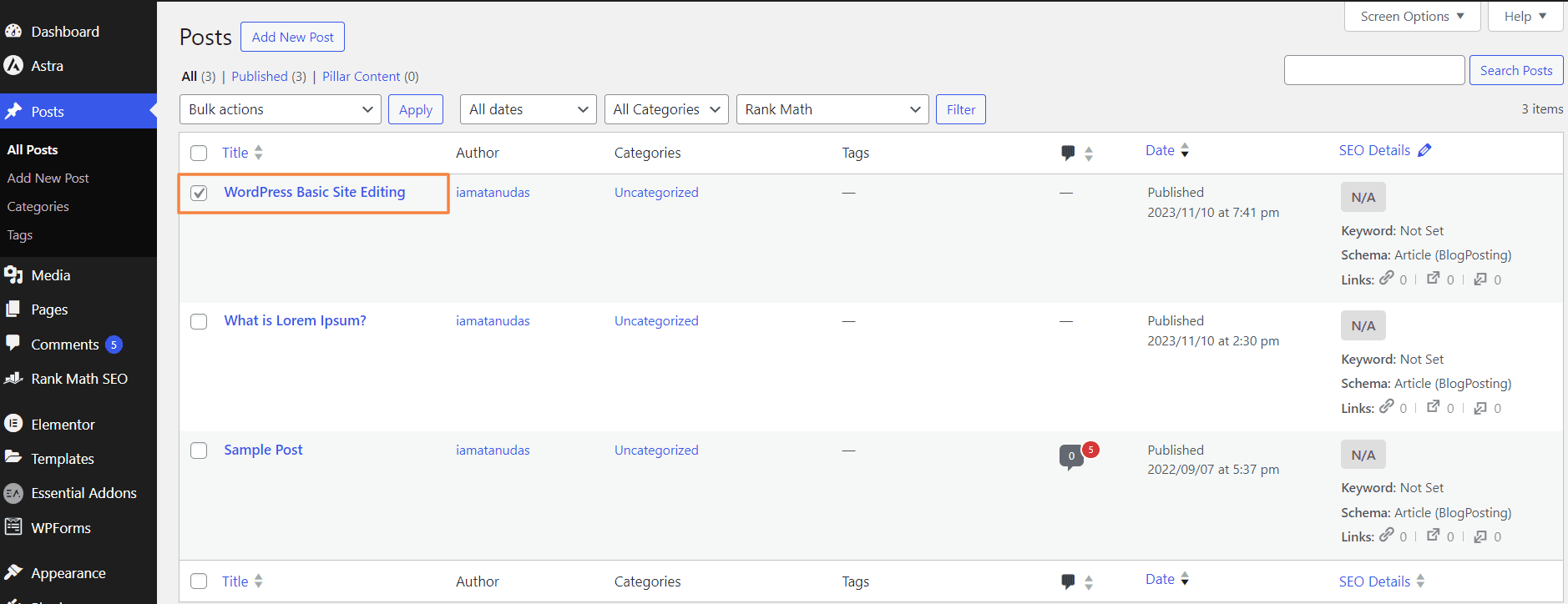
- Nel menu a discesa Azioni collettive, seleziona Modifica e fai clic sul pulsante Applica.
- Conferma di aver scelto i post specifici per la modifica collettiva.
- Nel menu a discesa Commenti, seleziona Non consentire di disabilitare i commenti per i post selezionati.
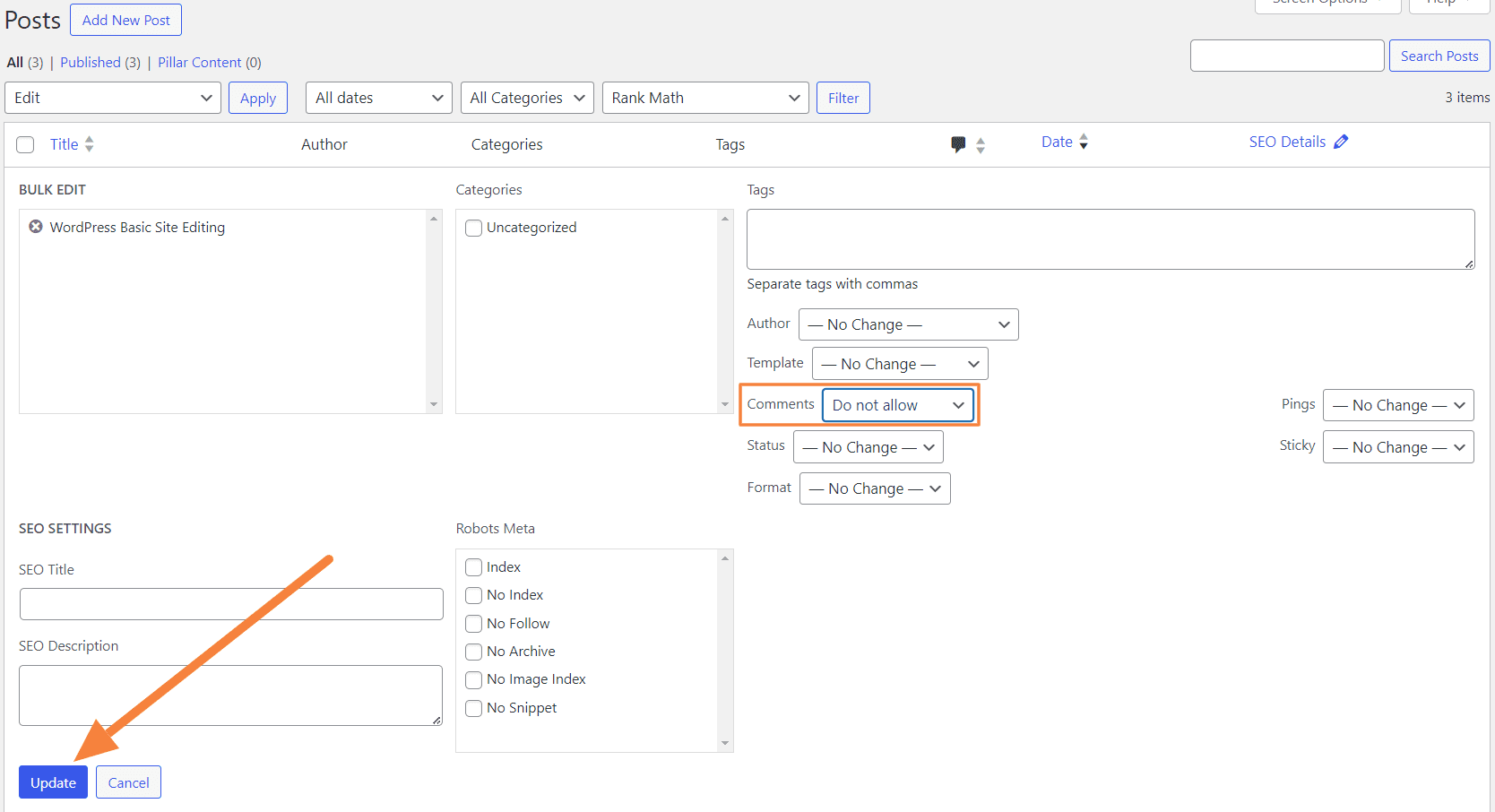
- Infine, fai clic sul pulsante Aggiorna per salvare le modifiche.
Puoi anche disabilitare i commenti durante la modifica di un post anziché modificare in blocco post o pagine. Questo approccio alternativo può sovrascrivere qualsiasi impostazione globale precedentemente configurata. Quindi, diamo un’occhiata al prossimo approccio.
Puoi disabilitare la funzione di commento durante la pubblicazione di contenuti sul tuo blog WordPress. Ciò semplifica la gestione dei commenti portando le impostazioni all’interno del singolo post. Puoi semplicemente seguire questi passaggi:
- Durante la modifica di un post nell’editor Gutenberg o Classic, il processo sarà simile. Quindi, supponiamo che tu stia creando un nuovo post andando su Post > Aggiungi nuovo post.
- Ora, sul lato destro dello schermo, scorri leggermente verso il basso nell’area delle impostazioni. Individua la sezione Discussione e fai clic sul menu.
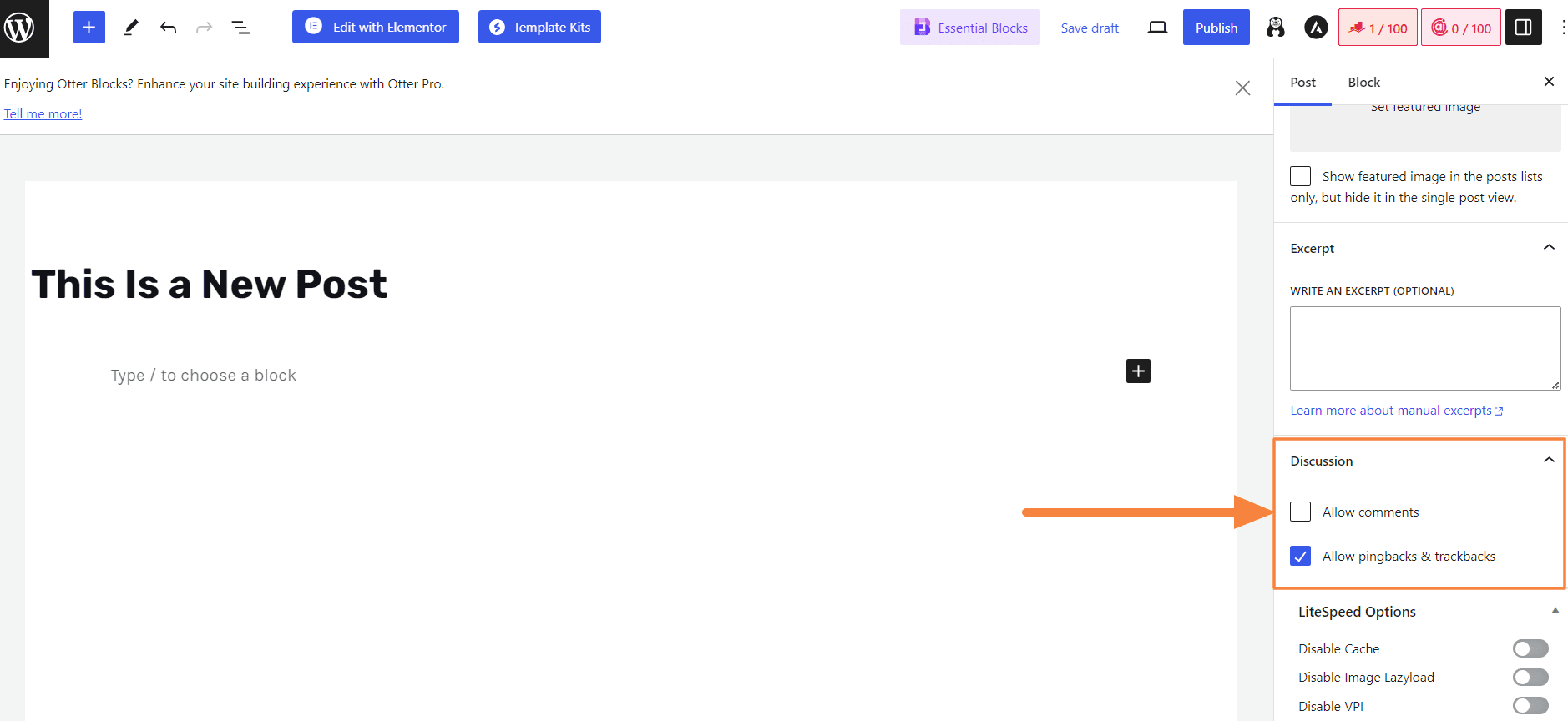
- Ora vedrai l’opzione Consenti commento, che devi deselezionare.
- Fai clic su Pubblica o Aggiorna per applicare le modifiche apportate.
- Se non riesci a visualizzare l’opzione Discussione, fai clic sui tre punti nell’angolo in alto a destra dello schermo.
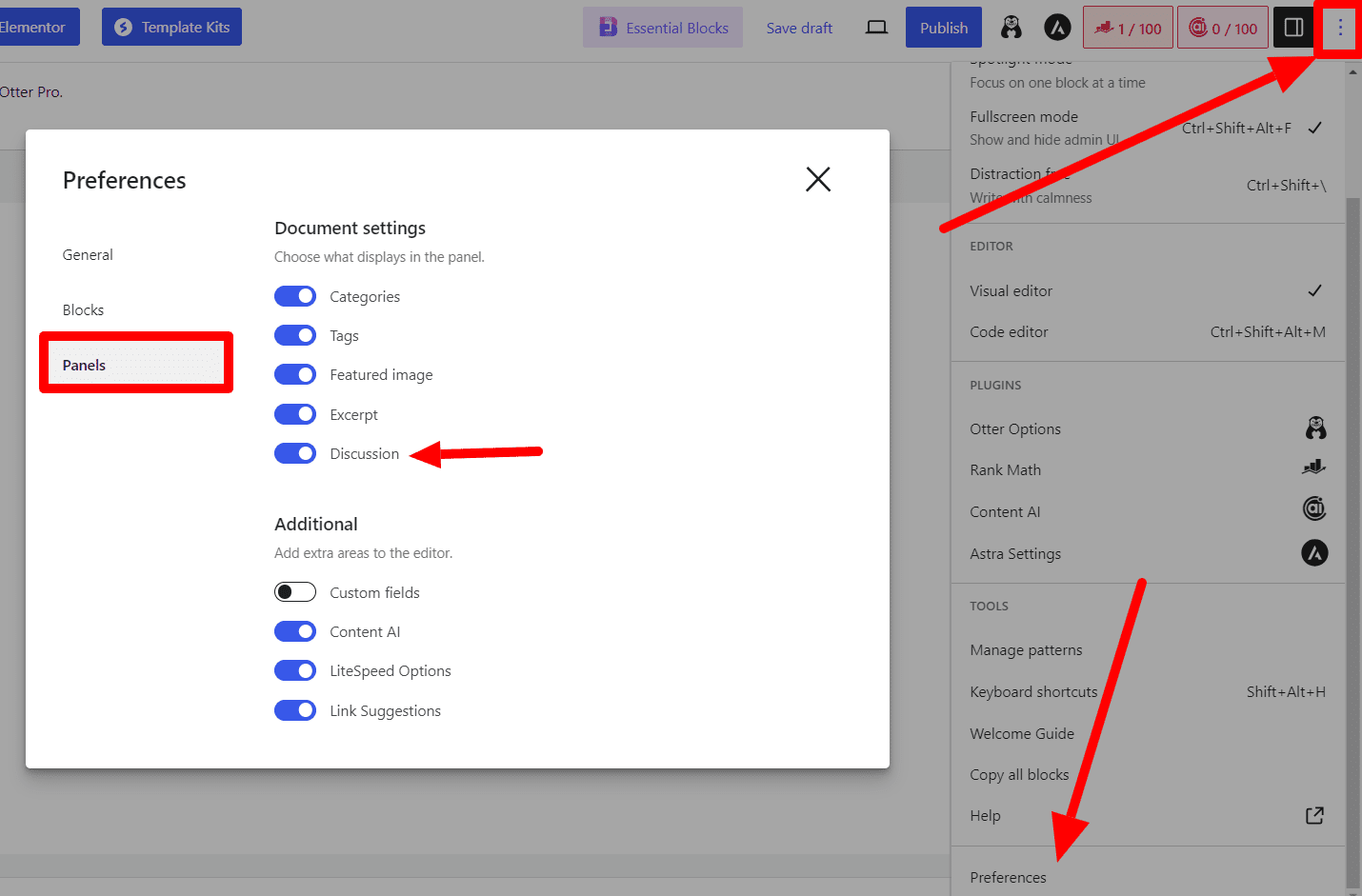
- Quindi fare clic su Preferenze, quindi nella finestra appena visualizzata fare clic su Pannelli e attivare Discussione.
Fino a questo punto, ti ho mostrato tutti gli approcci manuali per disabilitare i commenti, che non comportano alcuna codifica o plug-in. Ma ora passerò al processo di disabilitazione dei commenti utilizzando un plugin poiché può essere più semplice gestire i commenti.
Se hai un sito grande con molti post e commenti da gestire, utilizzare un plugin può essere un’ottima idea. Sto parlando del Disabilita commenti plugin per questa istanza che può disabilitare o abilitare i commenti dalle pagine, dai post o dai media del tuo sito WordPress. Ti offre il modo più semplice per impedire agli spammer di pubblicare commenti sul tuo sito.
Puoi prendere il controllo su tutte le opzioni relative ai commenti a livello di sito e mantenerle come preferisci. Ti consentirà di disabilitare i commenti sui post, sulle pagine e sui media selezionati. Inoltre, se disponi di più siti Web, puoi disabilitare i commenti in tutta la rete.
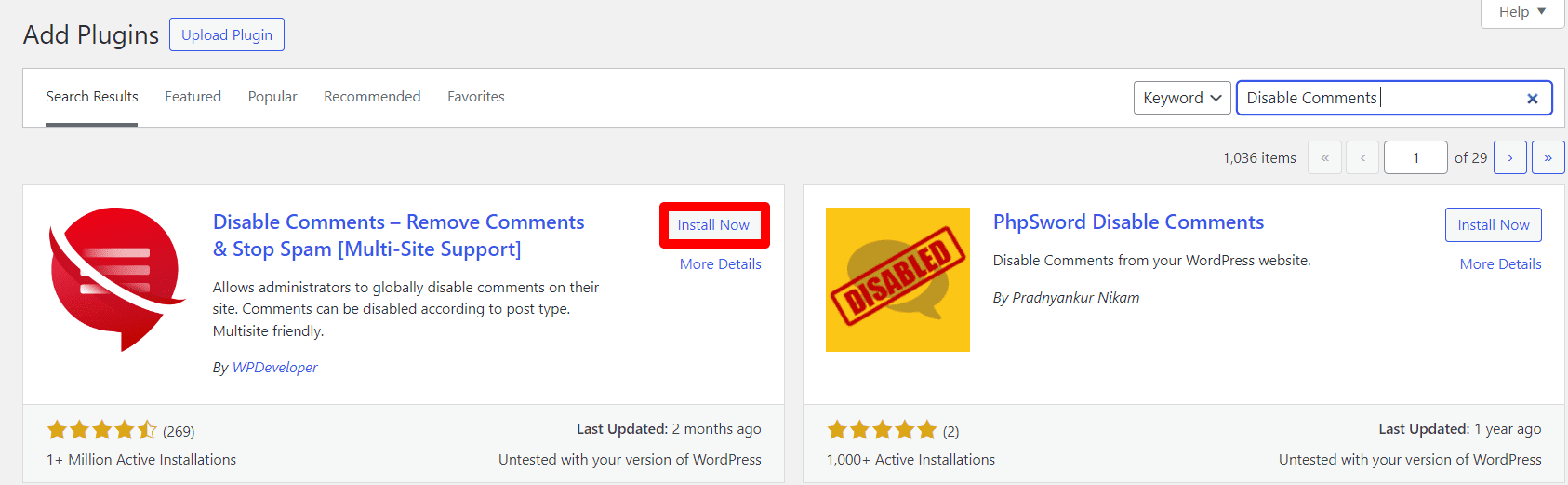
Dopo aver installato il plugin, potrai accedervi da Impostazioni > Disabilita commenti. Con il plugin avrai due opzioni tramite le schede. Il primo ti consentirà di disabilitare i commenti e l’altro ti consentirà di eliminare i commenti dal tuo sito.
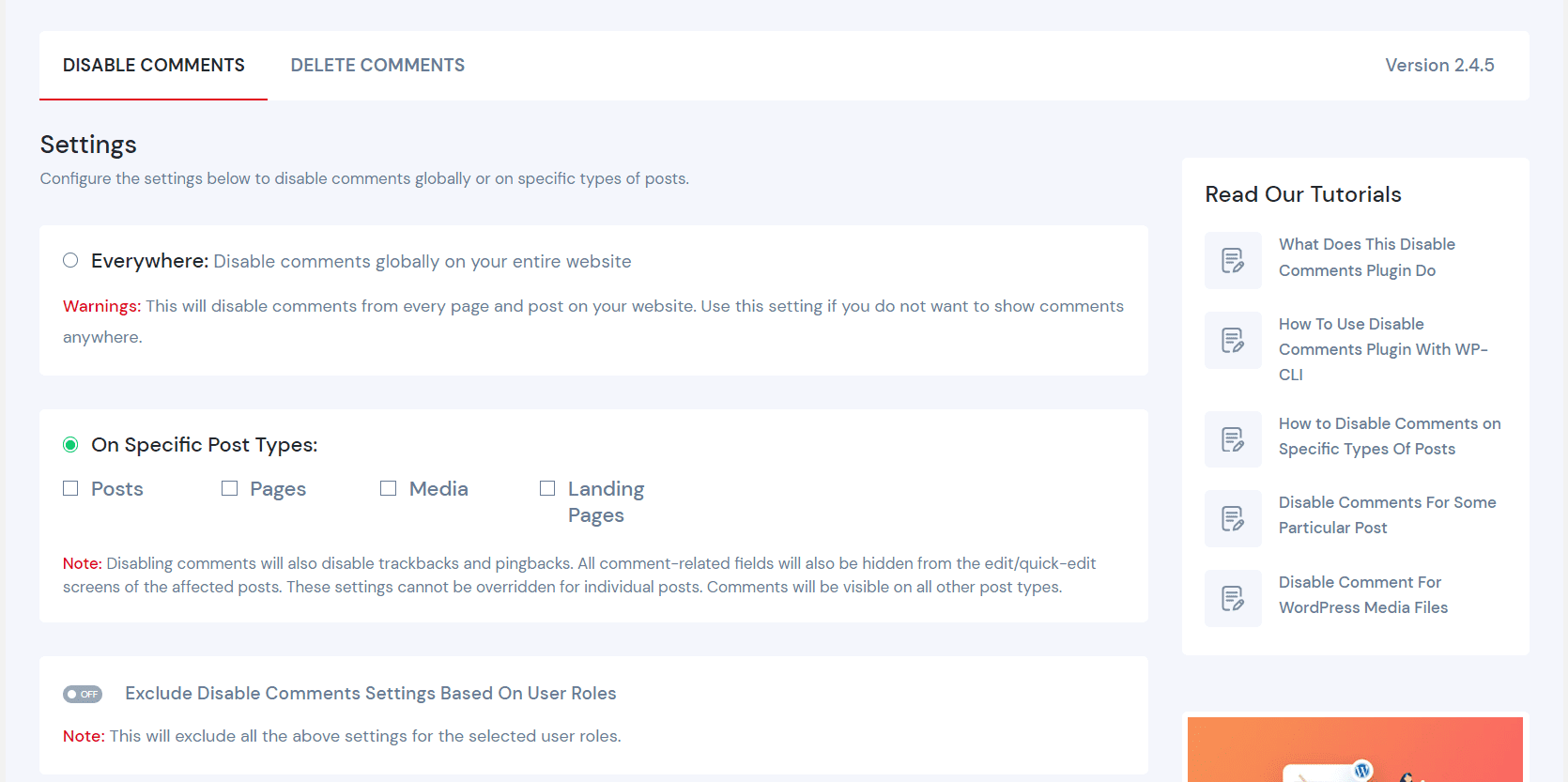
Dalle impostazioni Disabilita commenti, puoi disabilitare i commenti a livello globale o ovunque o da post, pagine, contenuti multimediali o pagine di destinazione specifici. Inoltre, puoi disabilitare i commenti in base ai ruoli utente.
Tuttavia, non puoi sovrascrivere le impostazioni dei commenti sui singoli post. Quindi, per controllare completamente le impostazioni dei commenti e mantenerne alcuni sul tuo sito web, scegli il tipo di post o l’approccio manuale.
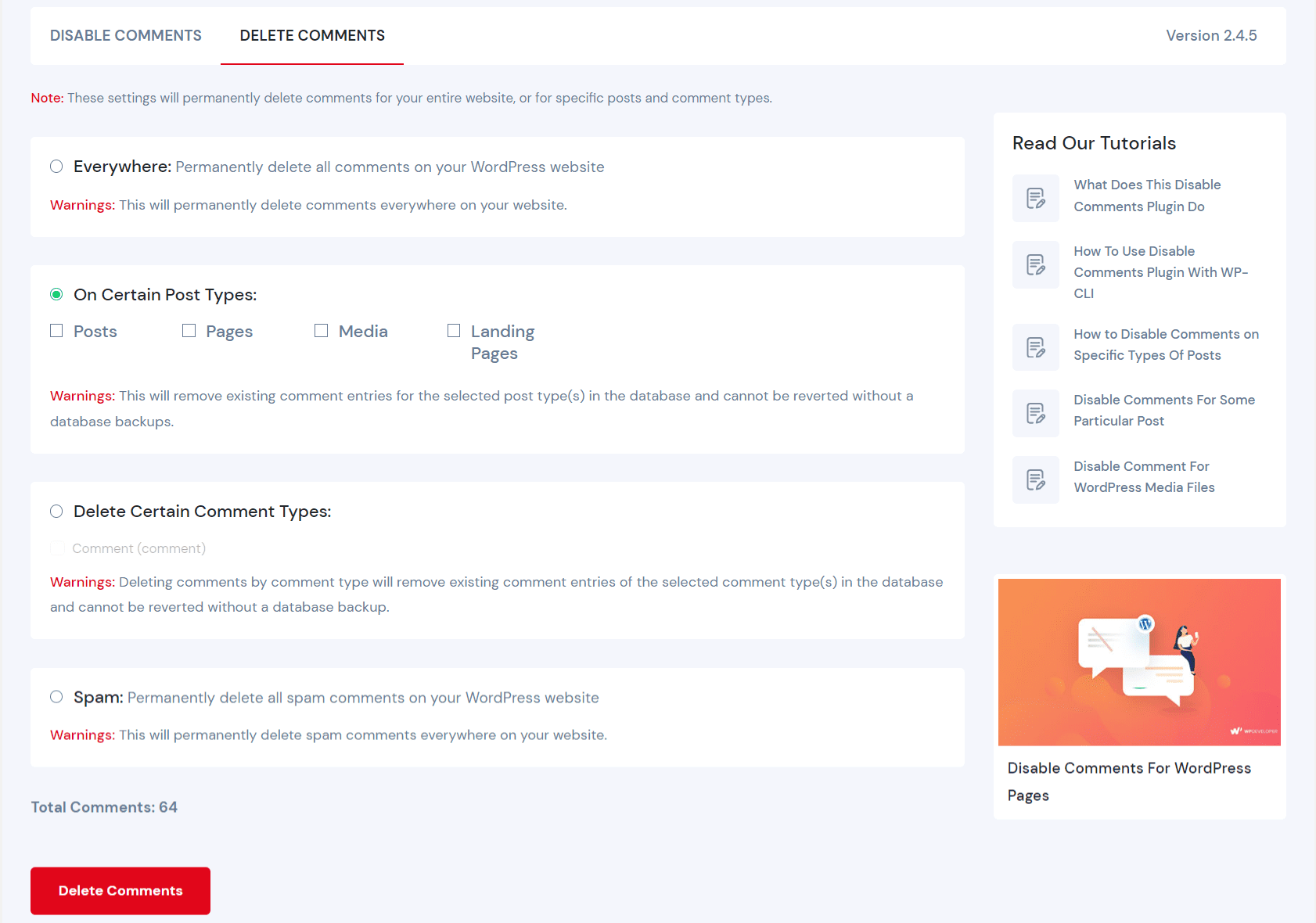
Quando si tratta della sezione Elimina commenti, puoi eliminare commenti globali su determinati post, pagine, contenuti multimediali e pagine di destinazione. Inoltre, puoi eliminare determinati tipi di commenti e, in particolare, i commenti spam.
Il metodo successivo è per coloro che desiderano approfondire la rimozione dei commenti utilizzando i codici.
Puoi eseguire le seguenti azioni per disattivare completamente i commenti sul tuo sito Web WordPress. È fondamentale ricordare che questa procedura dovrebbe essere utilizzata solo da coloro che hanno familiarità con la modifica dei temi WordPress.
Inoltre, per e che hanno seguito tutte le fasi di sicurezza, come il backup del proprio sito web o l’utilizzo di un tema figlio, questi sono i passaggi per utilizzare i codici per disabilitare i commenti:
- Inizia andando alla dashboard principale e accedendo ad Aspetto > Editor file tema.
- Esplora il lato destro dell’editor dei temi, individua il file page.php e fai clic su di esso.
- All’interno del file “page.php”, cerca la seguente riga di codice:
<?php comments_template( '', true ); ?>
- Ora sostituiscilo con la seguente riga di codici:
<!-- Begin Comment --> <?php comments_template( '', true ); ?> <!-- End Comment -->
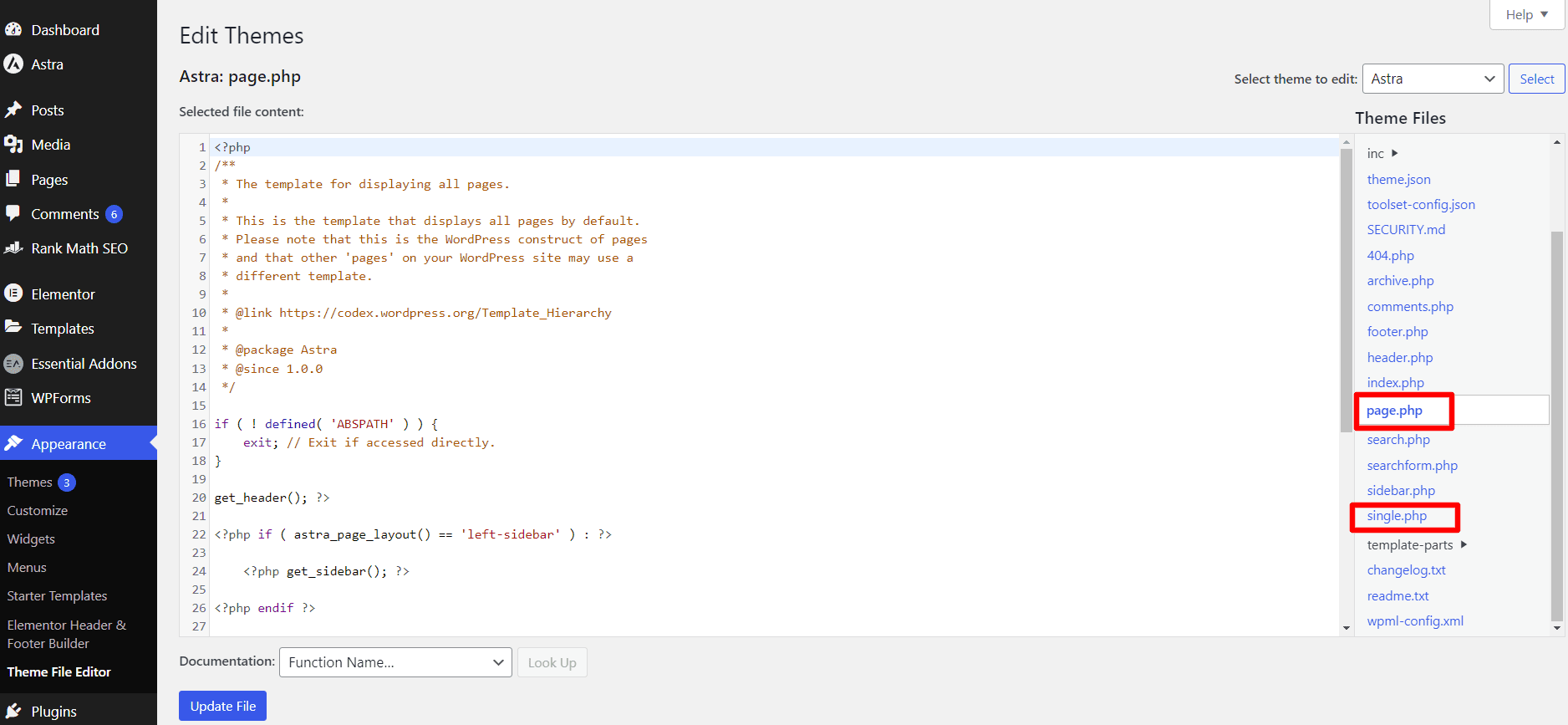
- Dopo aver apportato questa modifica, assicurati di salvarla facendo clic sul pulsante Aggiorna file.
- Ora procedi a disabilitare i commenti sui tuoi post modificando il file single.php.
- Ritorna all’editor dei file del tema nel pannello di amministrazione di WordPress.
- Questa volta, fai clic sul file single.php.
- All’interno del file single.php, individua la seguente riga di codice:
<?php comments_template(); ?>
- Basta sostituirlo utilizzando i seguenti codici:
<!-- Begin Comment --> <?php comments_template(); ?> <!-- End Comment -->
- Ancora una volta, salva le modifiche selezionando l’opzione Aggiorna file.
A questo punto i commenti sulle pagine e sui post del tuo sito sono stati disattivati con successo. Prima di apportare qualsiasi modifica al codice del tema, ricordati di procedere con cautela e di assicurarti di avere un backup del tuo sito web.
Disabilitare i commenti è una strategia, ma ci sono casi in cui gestire bene i commenti può essere vantaggioso.
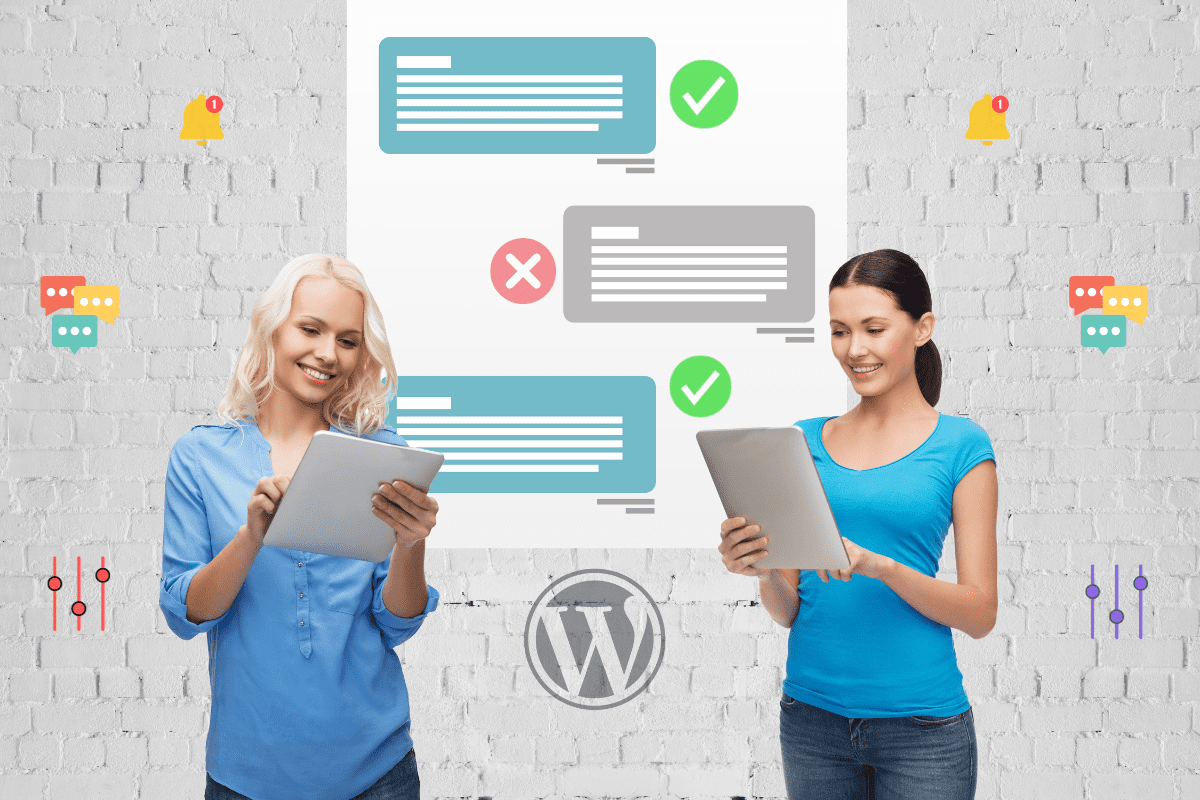
Quindi, ecco alcuni metodi per gestire i commenti:
Moderare i commenti: valuta la possibilità di consentire la moderazione dei commenti anziché bloccarli completamente. Questo metodo consentirà comunque la visualizzazione dei commenti sul tuo sito web, ma non verranno pubblicati immediatamente. Piuttosto, saranno riservati alla tua approvazione o a quella di un moderatore.
Stabilisci linee guida per i commenti: definisci chiaramente cosa è e cosa non è appropriato sul tuo sito web nella tua politica sui commenti e assicurati che sia facile da seguire per gli utenti. Ciò favorisce un ambiente di commento piacevole e ottimista aiutando gli utenti a comprendere le linee guida e le aspettative.
Filtra commenti: filtra e rimuovi spam e commenti spiacevoli implementando filtri automatici dei commenti. Per questo, plugin anti-spam di terze parti come Akismet può essere utilizzato, sebbene WordPress abbia un’opzione di filtro antispam predefinita.
Notifica ai commentatori: per garantire che i commenti legittimi vengano tempestivamente approvati, rivedere e monitorare regolarmente i commenti. Inoltre, rispondi ai commenti per promuovere un senso di comunità e incoraggiare ulteriori discussioni.
Controlla frequentemente i commenti: rivedi e monitora i commenti più frequentemente per assicurarti che i commenti validi vengano accettati immediatamente. Inoltre, rispondi ai commenti per promuovere un sentimento di comunità e stimolare più conversazioni.
Comunicare con gli utenti: reagire ai commenti del tuo pubblico dimostra il tuo apprezzamento per il loro feedback, promuovendo allo stesso tempo ulteriori conversazioni. Di conseguenza, da ciò possono derivare una migliore fidelizzazione degli utenti e un sentimento di comunità.
Utilizza thread di commenti: WordPress include commenti in thread, che facilitano discussioni più organizzate. Pertanto, gli utenti possono seguire le discussioni e rispondere a determinati punti di conseguenza.
Messaggistica personale: prendi in considerazione l’aggiunta di funzionalità di messaggistica privata se disponi di una base utenti ampia e dedicata. Ciò ti consentirà di connetterti e conversare direttamente controllando i commenti pubblici.
Mantenimento del coinvolgimento dell’utente mentre i commenti sono disabilitati
Dopo aver disabilitato il commento, puoi comunque mantenere il coinvolgimento dell’utente con le tattiche adeguate.
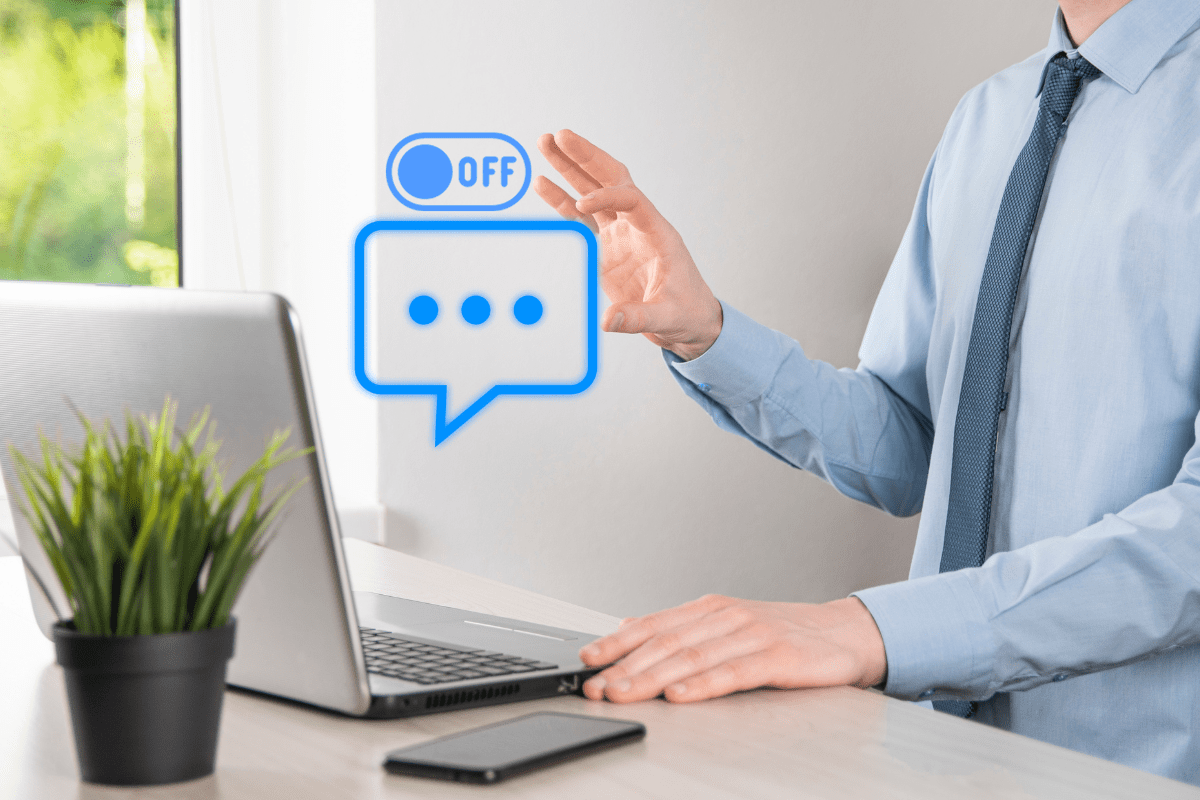
Ecco alcune strategie di successo per mantenere vivo l’interesse del pubblico:
- Integra i social media: includi pulsanti di condivisione social nei tuoi singoli post per incoraggiare l’interazione dell’utente su diversi siti di social media.
- Newsletter via e-mail: raccogli gli indirizzi e-mail dei visitatori e invia frequenti aggiornamenti dei contenuti per stabilire un pubblico di lettori dedicato.
- Sondaggi e sondaggi: sfrutta sondaggi e sondaggi per interagire con le persone e ottenere informazioni approfondite.
- Contenuti interattivi: utilizza elementi interattivi come omaggi, concorsi e quiz per mantenere le persone interessate.
- Contenuti di alta qualità: per mantenere gli utenti interessati, assicurati che i tuoi scritti siano utili, coinvolgenti e pertinenti alle ultime tendenze.
- SEO: potenzia l’interazione dell’utente utilizzando strategie SEO per rendere il tuo sito web più visibile nelle pagine dei risultati dei motori di ricerca.
Implementando queste strategie, puoi comunque continuare a coinvolgere gli utenti e fidelizzare i visitatori del tuo sito WordPress.
Pensieri finali
Ho trattato alcuni metodi essenziali e testati per disabilitare i commenti sul tuo sito WordPress. Sii chiaro se desideri disabilitare tutti i commenti o i singoli post. Quindi, segui i passaggi e disabilita i commenti come preferisci.
Puoi anche seguire le tecniche di moderazione dei commenti e come mantenere il tuo sito dopo aver disabilitato la funzione di commento. Speriamo che la guida ti permetta di mantenere una gestione fluida del sito WordPress con o senza commenti. Buon viaggio WordPress!
Successivamente, potresti leggere come modificare la dimensione dell’immagine in primo piano in WordPress.