Hai un milione di file da rinominare sul tuo computer e non vedi l’ora di affrontare questo compito lungo e noioso. Niente panico; non è necessario rinominare tutti i file manualmente. Esistono un paio di semplici modi per farlo su un Mac.
Sia che tu voglia utilizzare la funzione Rinomina nel Finder o creare un flusso di lavoro di Automator, puoi rinominare in batch tutti i tuoi file quasi istantaneamente.
Sommario:
Rinominare in batch più file utilizzando Finder
Il Finder in macOS include uno strumento di ridenominazione molto utile. Puoi sostituire il testo in un nome file, aggiungere testo prima o dopo il nome corrente oppure scegliere un nuovo formato nome e aggiungere un indice, un contatore o una data prima o dopo quel nome. Ecco come puoi usarlo.
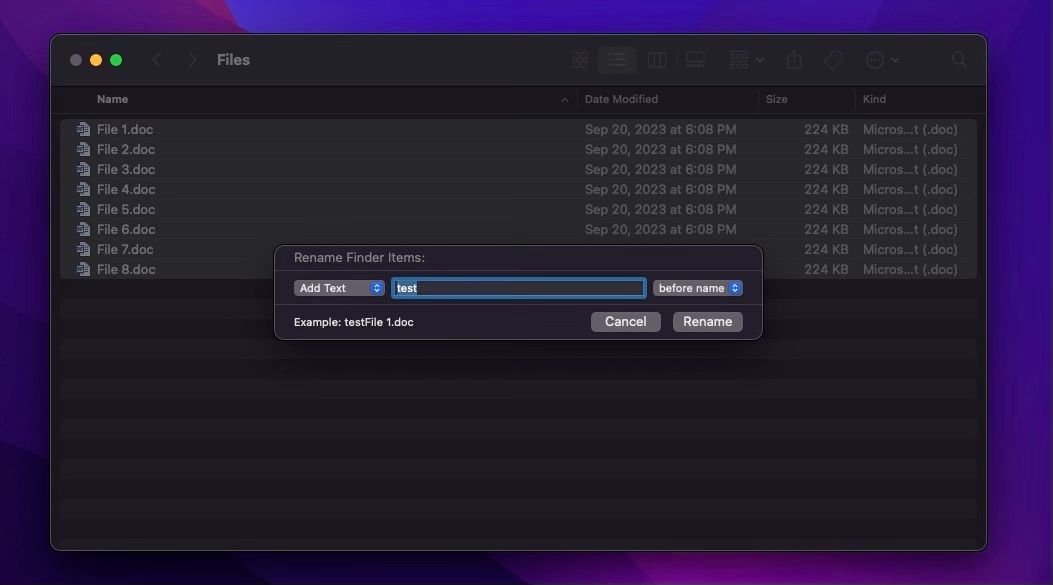
Come puoi vedere, questo è un modo abbastanza semplice e veloce per rinominare in batch tutti i tuoi file. Mentre abbiamo mostrato come aggiungere testo a un nome file, puoi anche sostituire il testo o persino aggiungere un formato diverso. Tutto dipende da cosa ti serve per nominare i tuoi file. Gioca con questa opzione finché non trovi le impostazioni desiderate.
Rinominare in batch più file utilizzando Automator
La maggior parte degli utenti occasionali potrebbe non aver utilizzato l’app Automator integrata in macOS, ma è piuttosto utile in situazioni come queste. Puoi usarlo per creare flussi di lavoro che ti faranno risparmiare tempo e persino utilizzare Automator del tuo Mac con il tuo browser.
Tuttavia, lo utilizzeremo per creare un flusso di lavoro che ci aiuterà a rinominare in batch più file. Ci vorranno alcuni passaggi, ma in realtà è abbastanza facile da fare. Assicurati solo di seguire i nostri passi.
Crea un nuovo flusso di lavoro in Automator
Configurare un nuovo flusso di lavoro di Automator non è così difficile come pensi. Basta seguire questi passaggi:
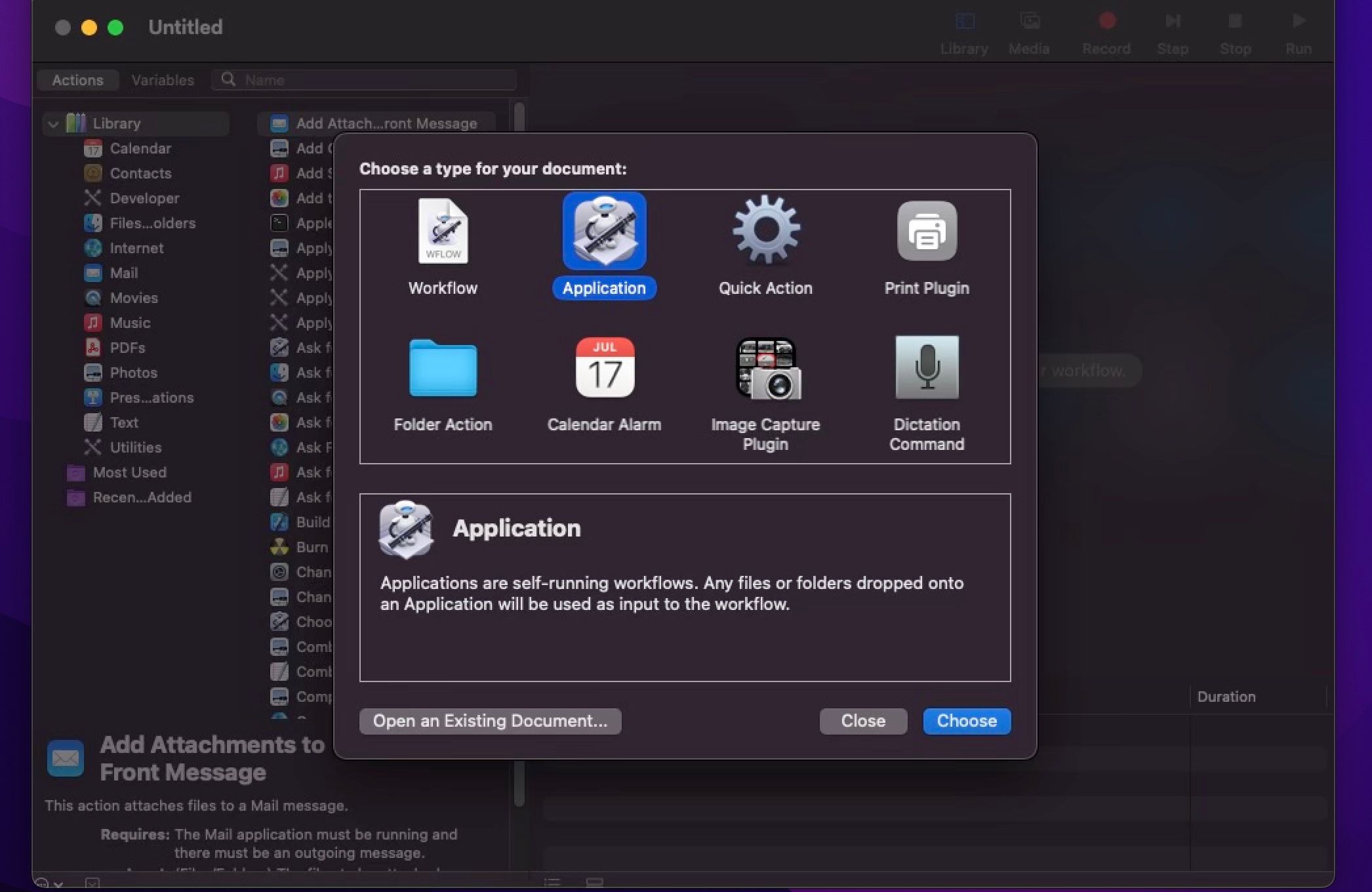
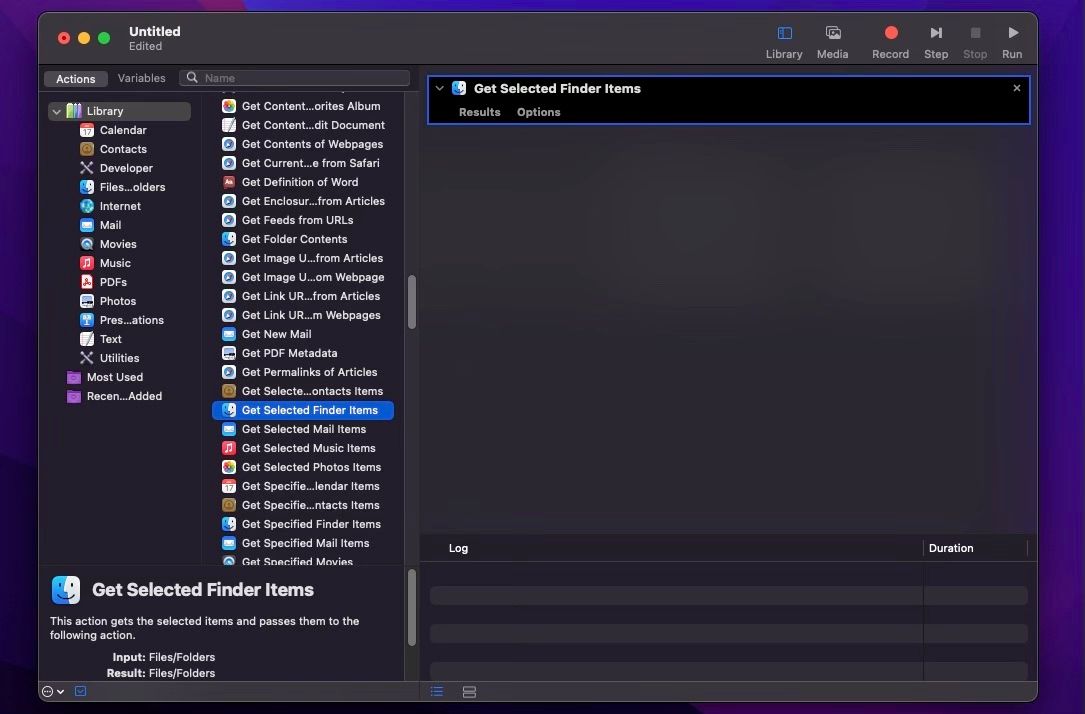
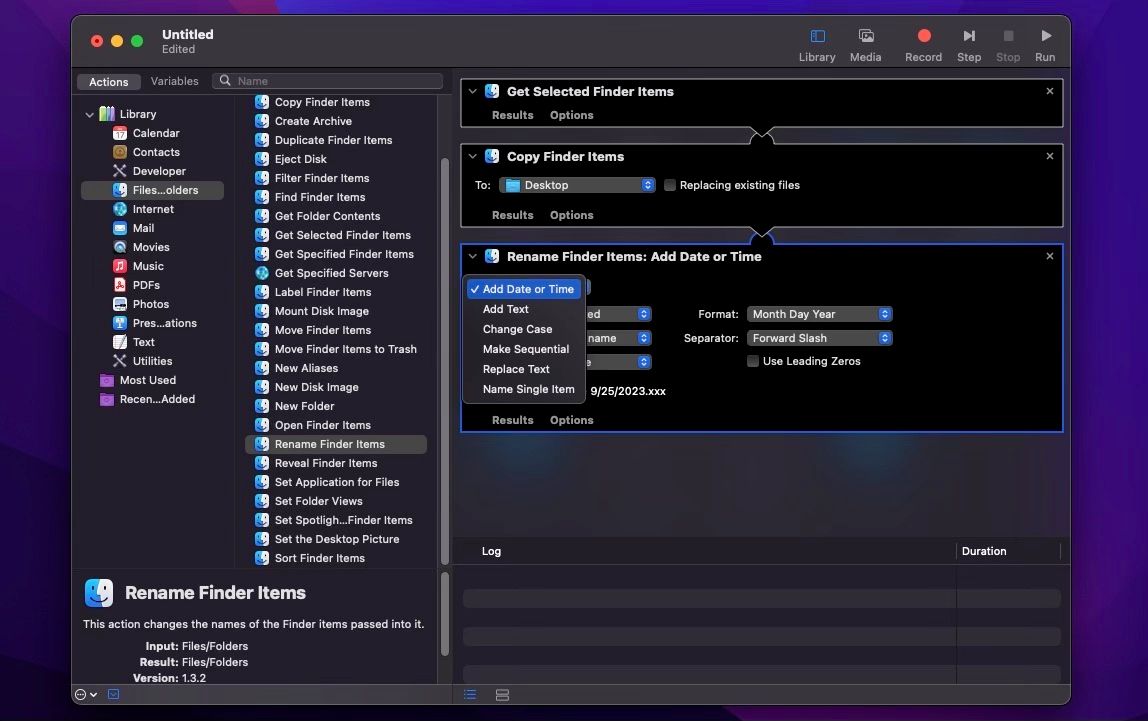
Salva il tuo nuovo flusso di lavoro
Ora che hai configurato il flusso di lavoro di Automator a tuo piacimento, è il momento di salvarlo. Ecco cosa devi fare:
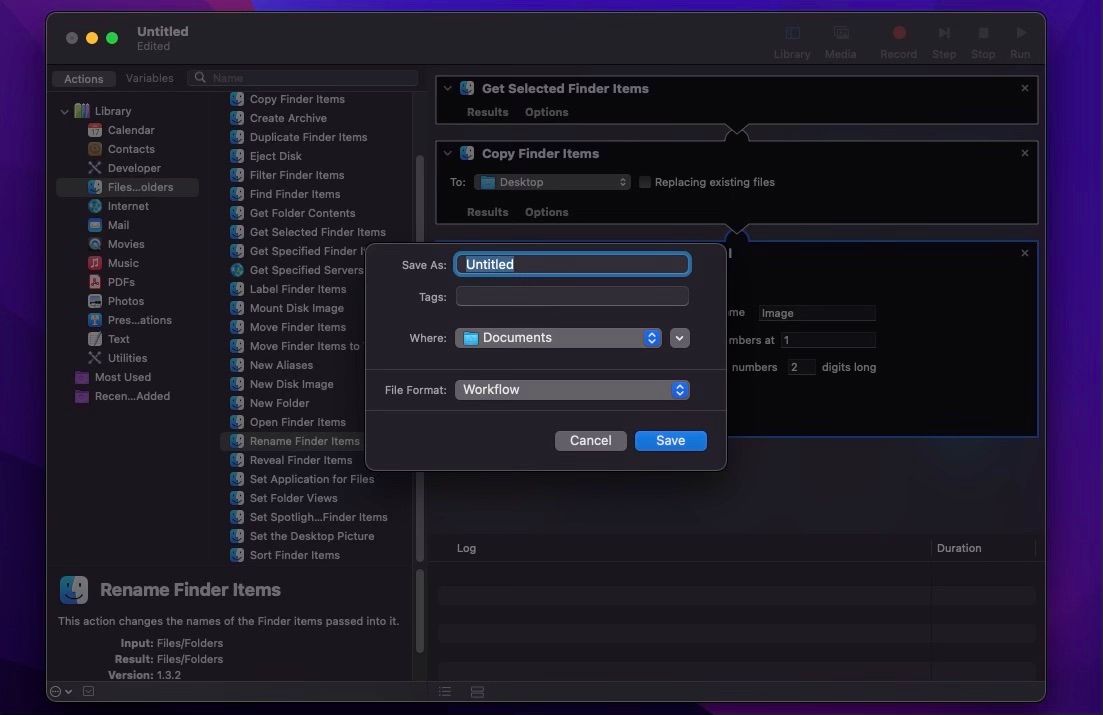
Ora puoi iniziare a utilizzare la tua nuova app, ma puoi fare un ulteriore passo avanti e posizionarla sul Dock in macOS trascinando il flusso di lavoro dalla cartella in cui l’hai salvato e posizionandolo nel Dock. Ciò renderà molto più semplice l’utilizzo in futuro.
Usa Automator per rinominare in batch i tuoi file
Questa è la parte davvero divertente perché vedrai come praticamente hai appena creato un’app completamente funzionale per te stesso. Segui questi passaggi per iniziare a rinominare i tuoi file:
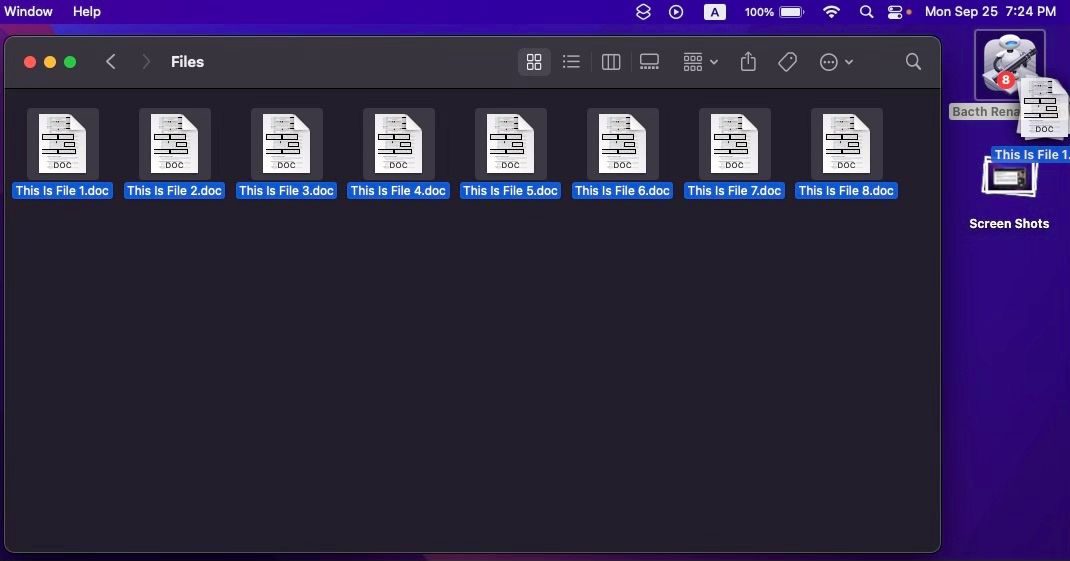
Questo è tutto! Troverai i file appena rinominati nella cartella che hai selezionato quando hai creato l’app Automator. Certo, sono necessari alcuni passaggi solo per rinominare un paio di file, ma il lato positivo è che puoi riutilizzare questa app tutte le volte che vuoi. Ciò è particolarmente utile se hai molte foto o video che desideri ordinare in pochi secondi.
Rinomina in batch i tuoi file istantaneamente
Come puoi vedere, il tuo Mac ha tutti gli strumenti necessari per rinominare più file contemporaneamente. Che tu voglia farlo da solo o diventare un programmatore creando la tua app personale, puoi rinominare in batch tutti i tuoi file senza doverlo fare individualmente.