Sommario:
Punti chiave
- La reputazione di Chrome per l’utilizzo di molta RAM non è del tutto accurata; altri browser a volte possono utilizzare più RAM. Tuttavia, Chrome richiede ancora una quantità significativa di RAM a causa della sua velocità e del modo in cui gestisce i processi.
- Le abitudini di navigazione giocano un ruolo nella quantità di RAM utilizzata da Chrome. Tenere aperte più schede aumenterà l’utilizzo della RAM.
- Google è a conoscenza dell’utilizzo della RAM di Chrome e ha compiuto sforzi per ridurlo con aggiornamenti come PartitionAlloc. Tuttavia, se l’utilizzo della RAM di Chrome è o meno un problema dipende dall’hardware del tuo sistema e se influisce sulle prestazioni. Esistono passaggi che puoi eseguire, ad esempio l’utilizzo di Chrome Task Manager e la gestione di plug-in ed estensioni, per ridurre l’utilizzo della RAM di Chrome.
Se hai effettuato ricerche su browser diversi, conosci il fatto che Chrome può essere un po ‘un divoratore di risorse. Dai un’occhiata al tuo Task Manager o Activity Monitor; vedrai spesso Chrome in cima all’elenco.
Ma perché Chrome utilizza così tanta RAM, soprattutto rispetto ad altri browser? E cosa puoi fare per tenerlo sotto controllo? Ecco come fare in modo che Chrome utilizzi meno RAM.
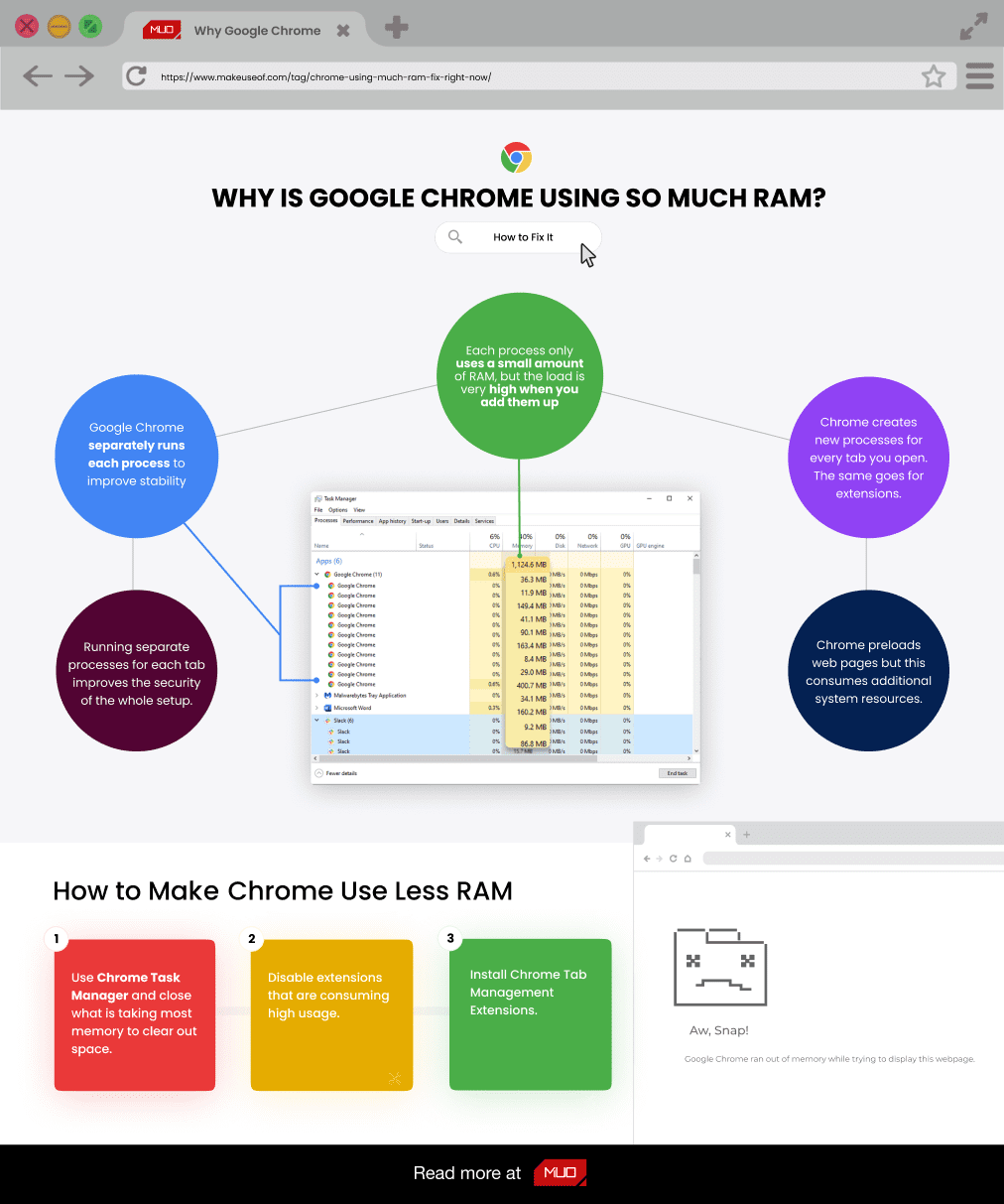
Google Chrome utilizza davvero più RAM?
Diversi anni fa, l’unica risposta era sì. La reputazione affamata di RAM di Google Chrome era ben nota.
Tuttavia, le modifiche a Google Chrome hanno migliorato l’utilizzo della memoria dei browser, soprattutto rispetto ad altri browser popolari. A volte, Mozilla, Edge, Opera e Safari utilizzano tutti più RAM di Chrome. Come faccio a sapere questo? Ho eseguito un breve test, aprendo una pagina Facebook, un video di YouTube, il sito Web della BBC Sport e Twitter in un browser pulito.
I risultati ti interesseranno.
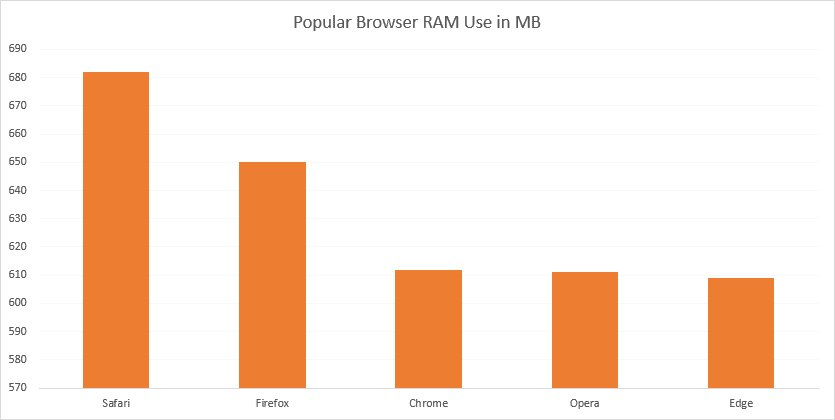
C’è Google Chrome, seduto felicemente nel mezzo degli altri browser. Certo, questo è aneddotico e ci sono prove più che sufficienti che Chrome consuma più RAM rispetto ad altri browser. Se hai mai eseguito il test sull’utilizzo della RAM del tuo browser, c’è una forte possibilità che tu abbia trovato Chrome che utilizza più RAM rispetto ad altri browser.
Google Chrome è uno dei browser più veloci, ma ha bisogno di molta RAM per prendere quel titolo.
Perché Google Chrome utilizza così tanta RAM?
“Oh, Snap! Google Chrome ha esaurito la memoria durante il tentativo di visualizzare questa pagina web.”
Questo è il messaggio che vedi quando Chrome esaurisce la memoria. Per capire perché Chrome utilizza così tanta memoria, devi capire come funziona la maggior parte dei browser moderni.
Ogni app sul tuo computer esegue processi nella RAM del tuo computer, dove si svolge il duro lavoro di esecuzione del tuo computer. La RAM è una memoria temporanea per tutti i tipi di dati ed è molto veloce. La tua CPU può accedere ai dati contenuti nella RAM del tuo sistema molto più velocemente di un disco rigido o persino di un SSD.
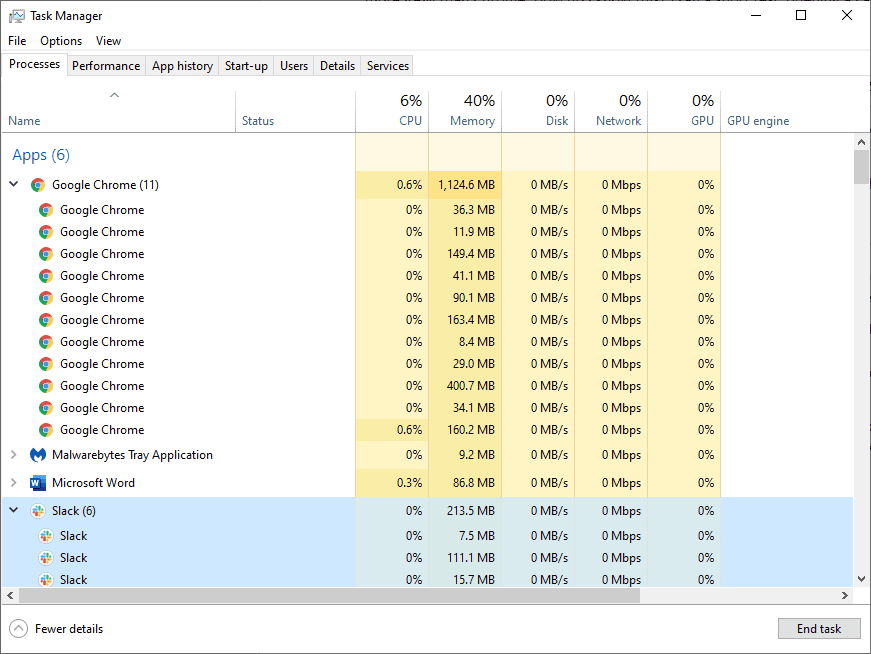
Chrome, Firefox, Opera e Microsoft Edge memorizzano ogni scheda, plug-in ed estensione in un diverso processo RAM. Questo processo è chiamato isolamento e impedisce a un processo di scrivere su un altro.
Pertanto, quando apri Task Manager o Activity Monitor, Google Chrome visualizza più voci. Se guardi da vicino, puoi vedere che ogni processo utilizza solo una piccola quantità di RAM, ma il carico è molto alto quando li sommi.
Le abitudini di navigazione influenzano l’uso della RAM
Non dimenticare che ci sono due parti coinvolte durante la navigazione sul Web: tu e il tuo browser. Se mantieni aperte molte schede durante la navigazione, Chrome utilizzerà più RAM. E ‘così semplice.
In che modo Google Chrome gestisce la RAM?
Browser come Chrome gestiscono la RAM in questo modo per offrire una migliore stabilità e velocità più elevate. Ma Chrome utilizza ancora molta RAM. Almeno, in molti casi, sembra utilizzare più RAM rispetto ad altri browser. Ecco una breve spiegazione di come Chrome gestisce la RAM.
Il motivo principale per eseguire ogni processo separatamente è la stabilità. Eseguendo ciascun processo separatamente, l’intero browser rimane stabile in caso di arresto anomalo. A volte, un plug-in o un’estensione non funzionerà, richiedendo di aggiornare la scheda. Se ogni scheda ed estensione è stata eseguita nello stesso processo, potrebbe essere necessario riavviare l’intero browser anziché una singola scheda.
Lo svantaggio è che alcuni processi che i browser a processo singolo possono condividere tra le schede devono essere replicati per ogni scheda in Chrome. La suddivisione in più processi comporta anche vantaggi in termini di sicurezza, simili al sandboxing o all’utilizzo di una macchina virtuale.
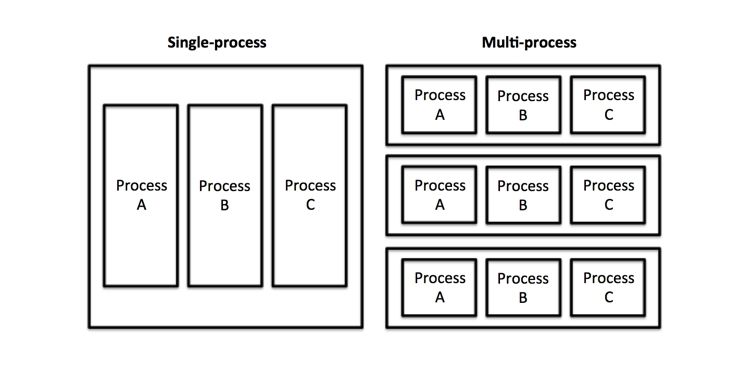
Ad esempio, se si verifica un attacco JavaScript in una scheda, non c’è modo di passare a un’altra scheda all’interno di Chrome, cosa che potrebbe accadere in un browser a processo singolo.
Ad aumentare la quantità di utilizzo della RAM in Chrome ci sono plug-in ed estensioni. Ogni plug-in o estensione che aggiungi a Google Chrome richiede risorse per essere eseguito. Più estensioni hai installato, più RAM deve essere eseguita da Chrome.
Il pre-rendering è un esempio notevole. Il pre-rendering consente a Chrome di avviare il caricamento di una pagina web che prevede che andrai alla prossima (potrebbe essere il primo risultato di ricerca di Google o il link “pagina successiva” su un sito di notizie). Il processo di pre-rendering richiede risorse e quindi utilizza più RAM. Ma velocizza anche la tua esperienza di navigazione, soprattutto per i siti visitati di frequente.
Il rovescio della medaglia è che se c’è un bug con il processo di pre-rendering, può utilizzare più RAM di quanto potresti aspettarti, rallentando altre aree del tuo computer o facendo in modo che la scheda del browser non risponda.
Utilizzo della RAM di Chrome su dispositivi hardware limitati
Chrome ha alcune risposte per l’utilizzo della RAM su dispositivi a bassa potenza o dispositivi con hardware limitato. Tuttavia, la regola generale è che quando Chrome viene eseguito su hardware compatibile, funzionerà utilizzando il modello di processi spiegato in precedenza.
Considerando che, quando Chrome viene eseguito su un dispositivo con meno risorse, Chrome si consoliderà in singoli processi per ridurre il footprint di memoria complessivo. L’utilizzo di un singolo processo consente una riduzione delle risorse ma comporta il rischio di instabilità del browser.
Inoltre, Chrome sa quanta memoria sta utilizzando. Non sta mangiando senza pensare ogni bit di RAM che riesce a trovare. Chrome limita il numero di processi che può avviare a seconda dell’hardware del sistema. È un limite interno, ma una volta raggiunto, Chrome passa all’esecuzione di schede dallo stesso sito in un unico processo.
Gli aggiornamenti di Chromium tentano di ridurre l’utilizzo della RAM di Chrome
Alla fine del 2020, gli sviluppatori di Google Chrome hanno annunciato che avrebbero introdotto una funzione di risparmio della RAM nota come “PartitionAlloc Fast Malloc”. Senza approfondire troppo i tecnicismi della funzionalità, PartitionAlloc dovrebbe interrompere ogni singolo processo che consuma più del 10 percento della memoria totale del sistema.
Il miglioramento arriva dopo che Microsoft ha ridotto l’utilizzo della RAM nel browser Edge basato su Chromium utilizzando “Segment Heap”, un altro miglioramento dedicato alla riduzione dell’utilizzo della memoria del browser.
Nel marzo 2021, con il rilascio di Chrome 89, PartionAlloc è stato pubblicato. Google afferma che la funzione riduce l’utilizzo della memoria in Windows a 64 bit di oltre il 20%, con un’ulteriore riduzione dell’8% nell’utilizzo della memoria attraverso il rendering. Il cambiamento è notevole. Se stai utilizzando qualsiasi versione di Chrome dalla versione 89 in poi (Chrome 115 è l’ultima versione al momento della scrittura), il tuo browser eliminerà la vecchia memoria più velocemente, riducendo il sovraccarico della RAM e la reputazione di Chrome come un divoratore di memoria.
L’utilizzo della RAM di Google Chrome è un problema?
Di quanta RAM ha bisogno Chrome? Esiste un limite alla quantità di RAM che Chrome utilizzerà prima che diventi un problema? La risposta sta nell’hardware del tuo sistema.
Solo perché Chrome utilizza molta RAM non significa che stia necessariamente causando un problema. Se il tuo sistema non utilizza la RAM disponibile, non ti sta facendo bene; il tuo computer utilizza la RAM solo per accedere rapidamente ai dati e velocizzare l’elaborazione. Se mantieni la tua RAM il più libera possibile, non stai sfruttando la potenza del tuo computer.
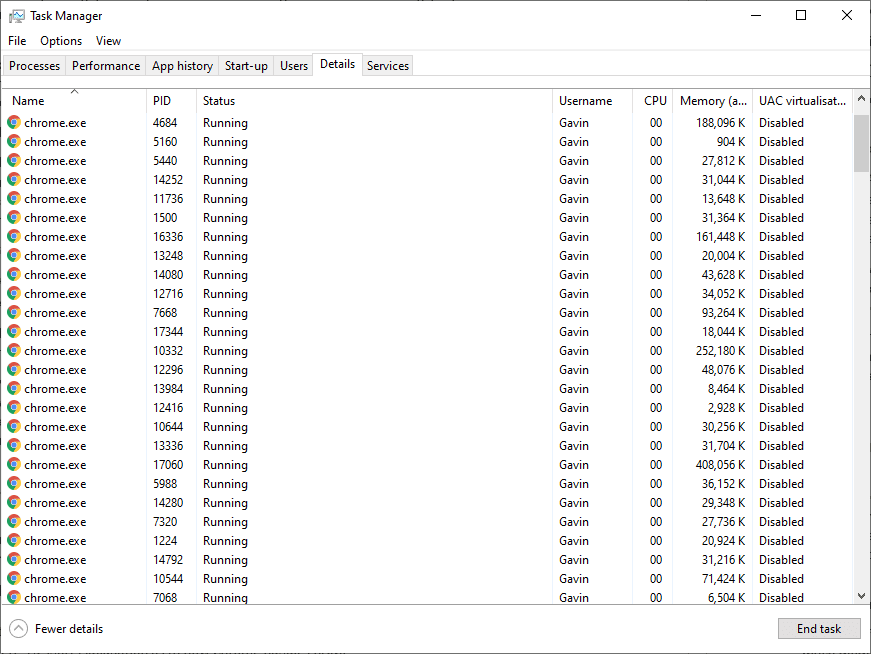
Proprio come su uno smartphone, cancellare i processi in esecuzione e la RAM potrebbe rallentare le cose a lungo termine. Ecco perché i pulitori e i booster RAM fanno male al tuo smartphone. È progettato per essere pieno di dati!
Chrome utilizza troppa memoria
Tuttavia, se Chrome utilizza troppa memoria, potrebbe trasformarsi in un problema. Quando Chrome utilizza troppa memoria, limita la quantità disponibile per altri programmi. Chrome potrebbe persino iniziare a lottare per mantenere disponibili le informazioni importanti dal tuo browser per un accesso rapido, negando l’uso della RAM per cominciare.
In fin dei conti, l’utilizzo della RAM di Chrome è un problema solo se rallenta il tuo computer, sia che si tratti del tuo browser o dell’intero sistema. Se vedi Chrome che utilizza molta memoria ma non ci sono conseguenze negative sulle prestazioni, non vale la pena preoccuparsi.
Ad esempio, a volte ho 50 o più schede di Chrome aperte, utilizzando almeno 2,5 GB di RAM. Sembra una quantità enorme, ma il mio sistema ha 32 GB di RAM da utilizzare, quindi non è un problema. (Di quanta RAM hai davvero bisogno, comunque?) Prova lo stesso su un laptop con 4 GB di RAM e ti divertirai un mondo.
Se l’utilizzo della memoria di Chrome sta rallentando le cose, è tempo di agire.
Come fare in modo che Chrome utilizzi meno RAM
Esistono diversi modi per velocizzare la tua esperienza di navigazione e ridurre la quantità di RAM utilizzata da Chrome. Lo strumento più importante a tua disposizione è Chrome Task Manager.
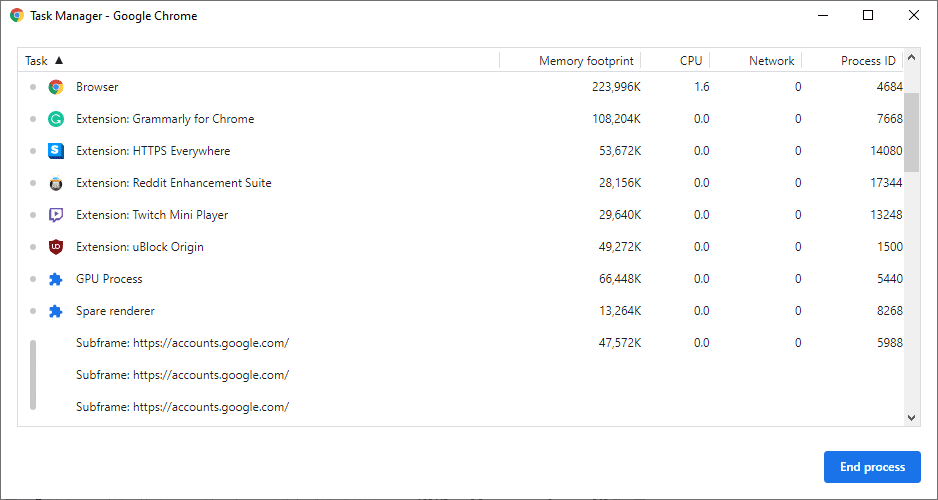
Simile al Task Manager di Windows, il Task Manager di Chrome mostra le prestazioni e il consumo di ogni scheda ed estensione all’interno del browser. Puoi utilizzare Chrome Task Manager per capire cosa sta utilizzando più memoria, quindi chiuderli per liberare spazio.
In Windows, premi Maiusc + Esc per accedere a Task Manager. Su un Mac, dovrai aprirlo dal menu Finestra. Seleziona il processo, quindi premi Termina processo.
Fai attenzione alle schede e alle estensioni che sono aumentate di dimensioni. A volte, una singola scheda di Chrome può utilizzare molta memoria a causa di un bug o di una configurazione scadente. A volte, una perdita di memoria di Chrome causerà il blocco del browser (o addirittura dell’intero sistema).
Dopo aver eliminato i processi pesanti in termini di risorse, ci sono alcune altre cose che puoi fare per risolvere i frequenti arresti anomali di Chrome.
Gestisci plug-in ed estensioni per salvare la memoria di Chrome
Puoi disabilitare le estensioni che consumano molta energia. In alternativa, puoi impostarli in modo che si attivino solo quando utilizzi un sito specifico.
Fai clic con il pulsante destro del mouse sull’estensione e seleziona Gestisci estensioni. Cambia “Consenti a questa estensione di leggere e modificare tutti i tuoi dati sui siti web che visiti” in Al clic o Su siti specifici.
Se hai molte estensioni che usi per cose diverse, prendi in considerazione l’installazione di un rapido gestore di estensioni. SimpleExtManager aggiunge una piccola casella a discesa accanto al vassoio di estensione. Quindi è un clic acceso e spento per tutte le estensioni.
Installa le estensioni di gestione delle schede di Chrome per ridurre l’utilizzo della memoria
L’installazione di più estensioni per gestire i problemi di utilizzo della RAM di Chrome sembra controintuitivo, soprattutto dopo tutti i problemi di cui hai appena letto.
Alcune estensioni sono progettate appositamente per la gestione della RAM, aiutandoti a personalizzare il modo in cui Chrome gestisce ed elimina le schede che non utilizzi più.
Per esempio, Il grande scarto ti consente di personalizzare la frequenza con cui Chrome scarta le schede inutilizzate. Chrome scarta le schede quando non sono in uso per risparmiare memoria. Con The Great Discarder, puoi modificare il periodo di tempo, specificare le schede da non scartare e così via.
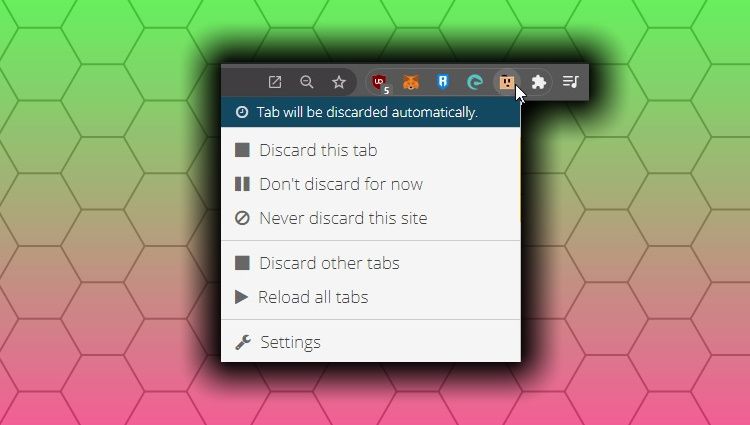
Controlla le tue abitudini di navigazione per ridurre l’utilizzo della RAM di Chrome
Come accennato in precedenza, le abitudini di navigazione hanno un effetto diretto sull’utilizzo della RAM. Più schede hai aperto, più RAM utilizzerà Chrome. Siamo tutti colpevoli di lasciare più schede aperte su più finestre, ma chiuderne alcune mentre procedi ridurrà l’utilizzo della RAM di Chrome. In particolare, i siti che coinvolgono contenuti multimediali possono essere divoratori di RAM e risorse, quindi inizia da lì se hai lasciato Netflix, YouTube e altri aperti.
Google Chrome utilizza troppa memoria?
Chrome è il browser dominante a livello globale. Browser alternativi come Firefox e Opera possono utilizzare una quantità di memoria simile a quella di Chrome, quindi cambiare non è sempre l’opzione migliore. Se Chrome utilizza troppa memoria sul tuo sistema, ma vuoi rimanere all’interno dell’ecosistema Chromium (quindi le tue estensioni e app continuano a funzionare), dai un’occhiata a Microsoft Edge, che sembra utilizzare leggermente meno RAM.
Ci sono anche altri problemi in gioco. Ad esempio, YouTube utilizzava una libreria obsoleta che rendeva il servizio fino a cinque volte più lento su Firefox e Opera, utilizzando molte più risorse del necessario. Questo particolare problema è stato ora risolto, ma fornisce un esempio di come il leader del mercato dei browser e proprietario dei principali servizi online possa influire sull’utilizzo delle risorse in tutto il mercato.
Se vuoi continuare con Chrome, fallo. È un browser sicuro e veloce con migliaia di estensioni eccellenti e uno che sta attivamente tentando di ridurre l’utilizzo della memoria.