Stanco di formattare manualmente le celle di Excel? Scopri come utilizzare la formattazione condizionale per evidenziare automaticamente le celle in base al valore di un’altra cella.
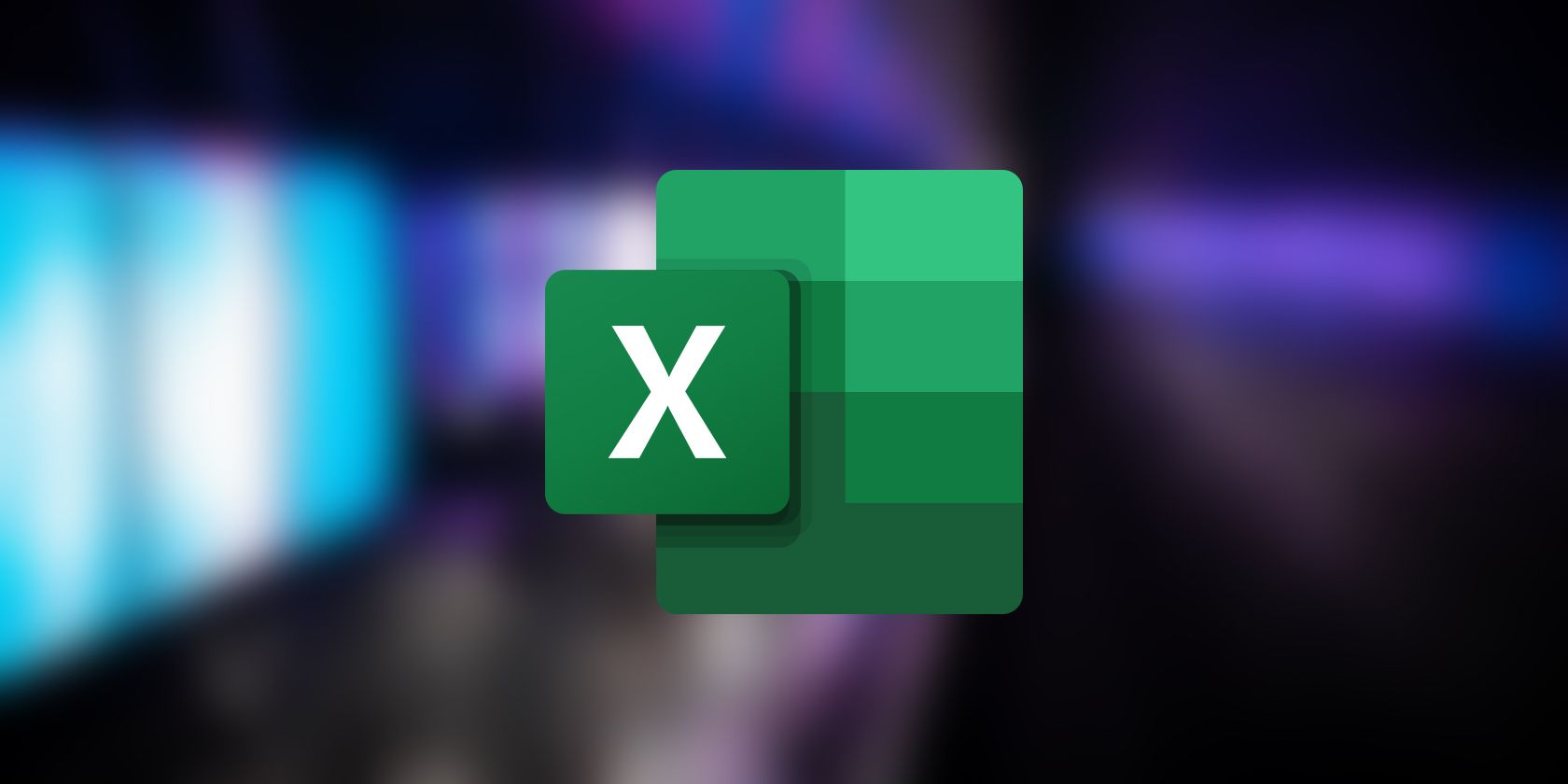
La formattazione condizionale in Excel è una funzionalità che consente di formattare le celle in base a criteri specificati. Di solito, utilizzerai questa funzione in base al valore della stessa cella che stai valutando.
Tuttavia, ci sono casi in cui potresti voler applicare la formattazione condizionale a una cella in base ai valori in un’altra cella o colonna. In questa guida, forniremo esempi per dimostrare come ottenere questo risultato in Excel.
Sommario:
Come formattare le celle in base a un’altra colonna in Excel
Supponiamo di avere un set di dati di vendita con le seguenti colonne: Prodotto, Vendite e Target. Si desidera utilizzare la formattazione condizionale in Excel per evidenziare i prodotti che hanno raggiunto o superato l’obiettivo di vendita.
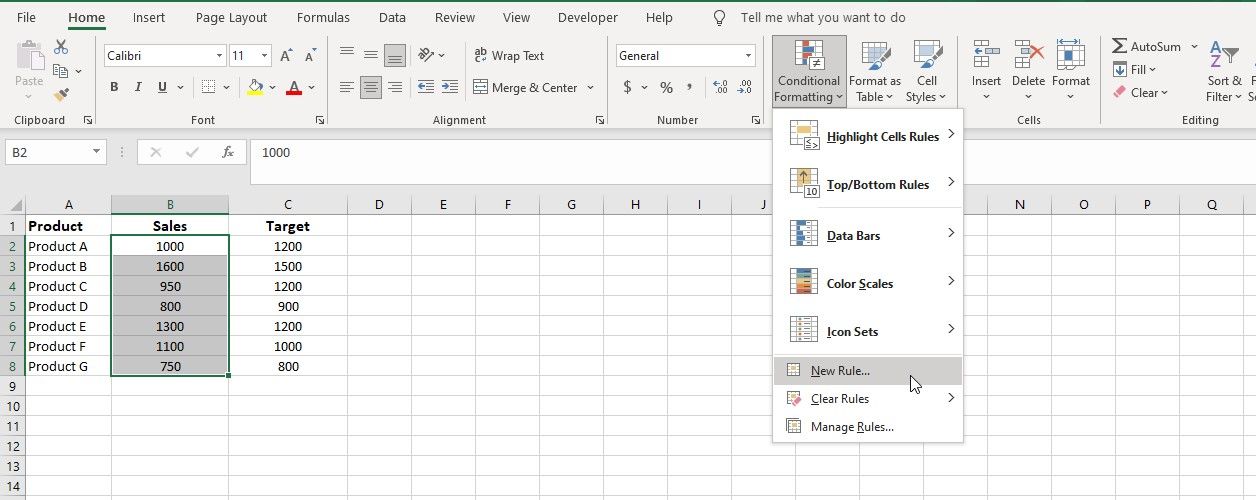
=B2 >= $C2
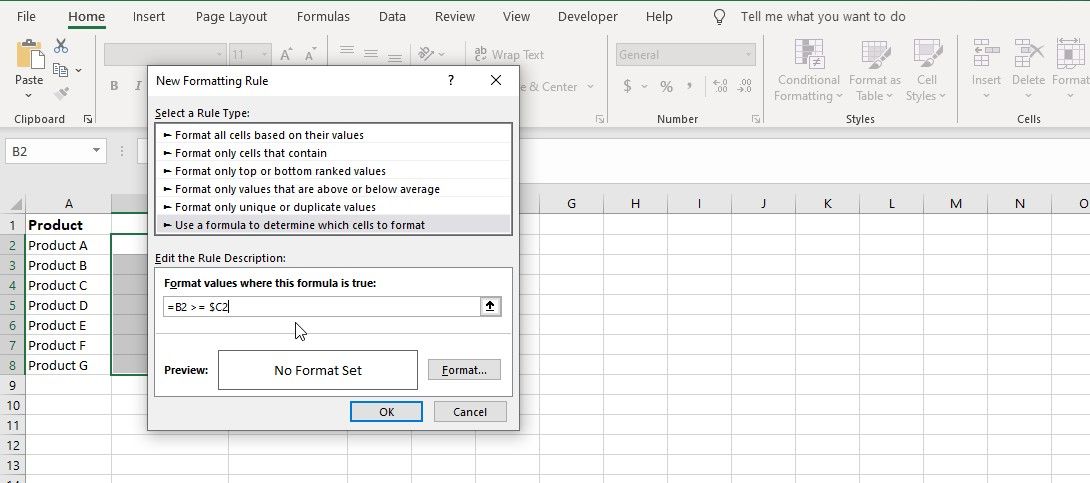 Questa formula verificherà se il valore nella colonna B (Sales) è maggiore o uguale al valore target corrispondente nella colonna C.
Questa formula verificherà se il valore nella colonna B (Sales) è maggiore o uguale al valore target corrispondente nella colonna C.
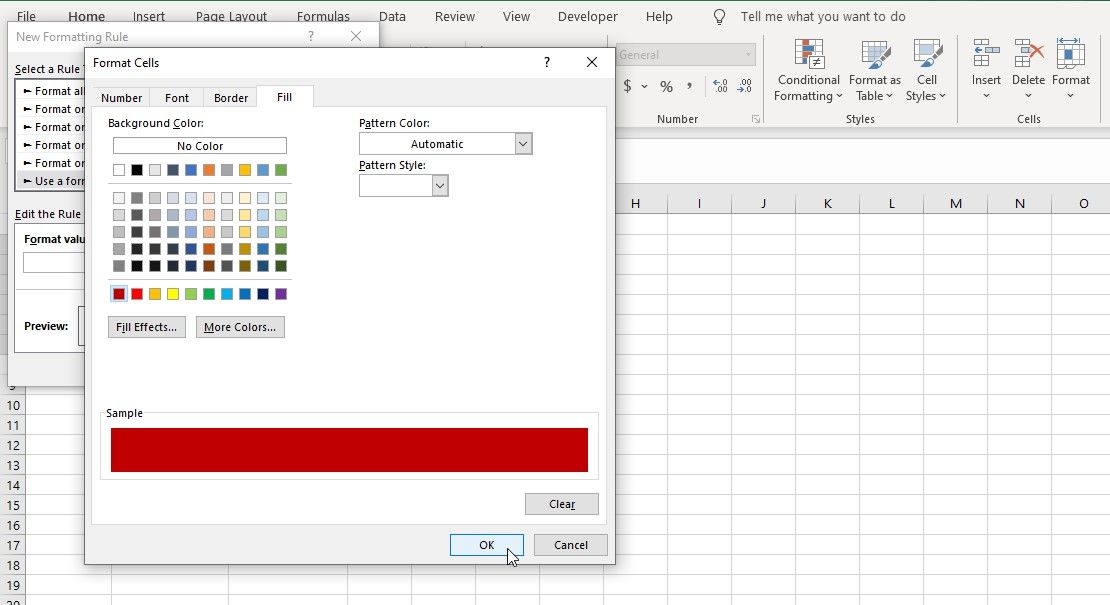
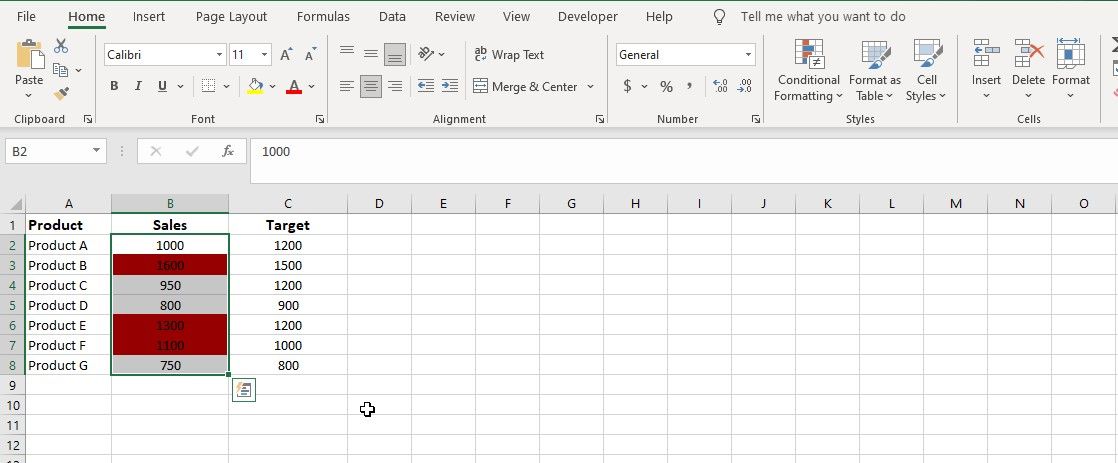 Ora, la formattazione verrà applicata per evidenziare i valori di vendita che soddisfano la condizione specificata.
Ora, la formattazione verrà applicata per evidenziare i valori di vendita che soddisfano la condizione specificata. Come formattare un’intera colonna in base a un valore di cella in Excel
Supponiamo che tu abbia un foglio di calcolo del budget con le seguenti colonne: Categoria (colonna A) e Spesa effettiva (colonna B). Si desidera confrontare la spesa effettiva con un limite di budget specificato in una cella specifica (D2, ad esempio) ed evidenziare le celle nella colonna B che superano il limite di budget. Ecco come:
=$B2 > $D$2
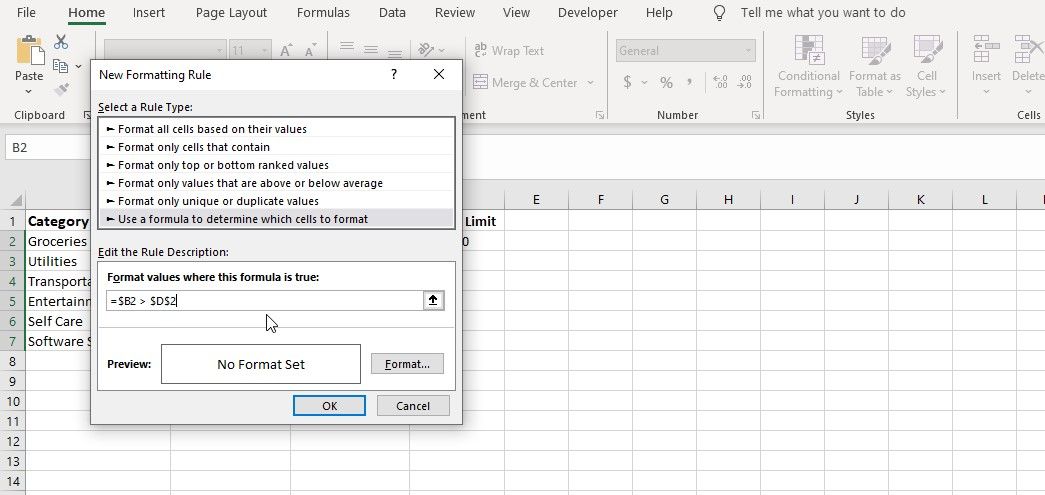
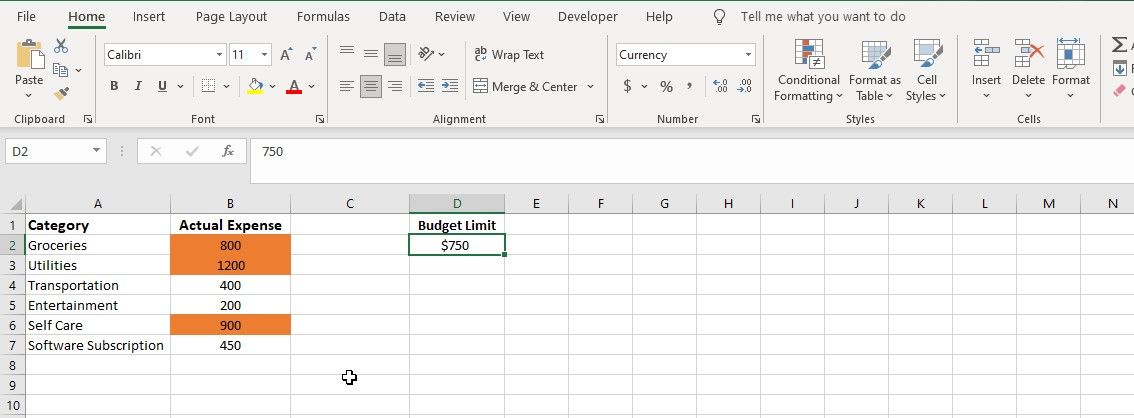
Ogni volta che modifichi il valore nella cella D2 (o qualsiasi cella utilizzata nella formula), la formattazione si regolerà automaticamente ed evidenzierà le categorie che superano il nuovo limite di budget.
Padroneggia la formattazione condizionale in Excel
La formattazione condizionale in Excel consente di modificare dinamicamente l’aspetto della cella in base a condizioni specificate. Puoi anche utilizzare questa funzione per creare regole che dipendono dai valori di altre celle.
Impostando formule o facendo riferimento a celle nella regola, puoi formattare una cella in base ai valori di una cella o di un intervallo di celle diverso. Ciò ti consente di evidenziare visivamente i modelli di dati e rendere il tuo foglio di calcolo più intuitivo e approfondito.