L’app Home di Apple è il modo migliore per controllare i tuoi accessori HomeKit con il tuo iPhone, iPad, Mac, Apple TV o Apple Watch. Ma cosa fai se hai una casa per le vacanze, una proprietà in affitto o vuoi gestire una casa per qualcun altro?
Non preoccuparti, puoi utilizzare anche l’app Home. Ti mostreremo come creare e gestire più case in pochissimo tempo all’interno dell’app Home.
Sommario:
Più case HomeKit: cosa ti servirà
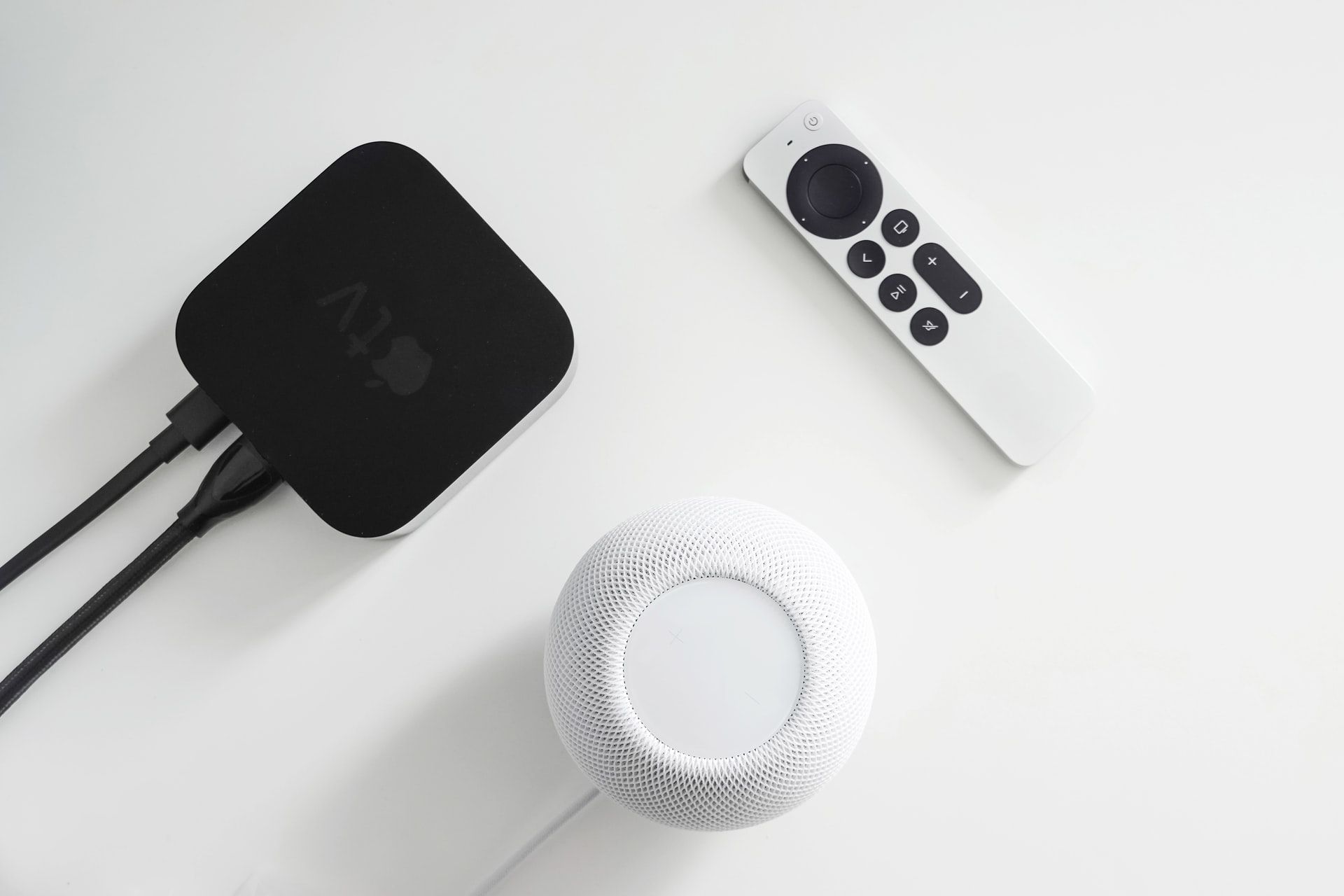 Credito immagine: Unsplash
Credito immagine: Unsplash
Prima di creare più case HomeKit, dovrai soddisfare un paio di requisiti. Innanzitutto, devi assicurarti che i tuoi dispositivi iOS siano aggiornati con le ultime versioni del software.
Avrai anche bisogno di un hub HomeKit in entrambe le posizioni se desideri sfruttare il controllo remoto fuori casa, le scene e l’automazione. Come ci si potrebbe aspettare, anche l’hub deve eseguire l’ultima versione del software.
Come creare più case HomeKit
La creazione di una casa HomeKit secondaria richiede solo pochi tocchi. Inizia avviando l’app Home, quindi tocca il pulsante Aggiungi. Ora tocca Aggiungi nuova casa.
Successivamente, usa la tastiera per assegnare un nome alla tua nuova casa, quindi tocca Fine. Se desideri cambiare lo sfondo della tua nuova casa, tocca Scegli tra esistenti o Scatta foto.
Infine, tocca Salva nell’angolo in alto a destra dello schermo per completare il processo di creazione della casa.
Come passare da una casa all’altra di HomeKit
Come creare una nuova casa, l’app Home di Apple consente di passare da una casa all’altra o da una casa condivisa con altri in modo facile e veloce. Inizia avviando l’app Home.
Ora tocca il pulsante Altro…. Successivamente, tocca semplicemente il nome della casa a cui desideri passare. L’app Home si dissolverà lentamente sullo sfondo assegnato dell’altra casa e tutti i suoi accessori appariranno sullo schermo.
Ora sei pronto per aggiungere un prodotto per la casa intelligente ad Apple HomeKit nella nuova casa.
Come abilitare il cambio di casa automatico
In alternativa, puoi utilizzare la posizione del tuo dispositivo per passare automaticamente da una casa all’altra. Tuttavia, devi prima abilitare i servizi di localizzazione. Se hai bisogno di aiuto, consulta la nostra guida su come condividere la tua posizione su un iPhone.
Con i servizi di localizzazione attivi, inizia avviando l’app Home. Successivamente, tocca il pulsante Altro… nella parte superiore dello schermo.
Ora tocca la freccia indietro accanto a Case vicino al lato sinistro dell’app Home. Infine, tocca l’interruttore accanto a Home Switching.
Come organizzare le tue case HomeKit
Come per l’organizzazione della tua casa HomeKit con stanze e zone, puoi utilizzare l’app Home per regolare l’aspetto delle tue case. La regolazione dell’ordine delle tue case consente modifiche rapide se non hai abilitato il cambio di casa automatico.
Avvia l’app Casa, quindi tocca il pulsante Altro…. Successivamente, tocca Impostazioni casa, quindi tocca la freccia indietro accanto a Case vicino all’angolo in alto a sinistra. Ora tocca Modifica, quindi trascina le tue case nell’ordine desiderato.
Al termine, tocca Fine per salvare le modifiche.
Come eliminare una casa HomeKit
Se devi eliminare una casa HomeKit, puoi farlo anche tramite l’app Home. Avvia l’app Casa, quindi tocca il pulsante Altro….
Quindi, tocca Impostazioni casa. Ora scorri verso il basso e tocca l’opzione Rimuovi casa in basso.
Da qui, l’app Home visualizzerà un avviso che indica che la rimozione di una casa eliminerà anche tutti gli accessori, le scene e l’automazione all’interno. Quando sei pronto, tocca Rimuovi per eliminare la tua casa.
Gestisci tutte le tue case HomeKit con l’app Home
Creando più case HomeKit, puoi aggiungere accessori intelligenti direttamente in ogni posizione, riducendo il disordine complessivo nell’app Casa. Quando devi cambiare posizione, avvia l’app Home e seleziona la tua casa, oppure elimina completamente le congetture sfruttando il cambio di casa automatico.