Desideri accedere alle unità formattate per Mac dal tuo PC Windows?
Purtroppo, non è un’operazione immediata; non puoi semplicemente collegare un’unità Mac e aspettarti che funzioni correttamente. Ecco tutto ciò che devi sapere per rendere questa operazione possibile.
Perché Windows non riesce a interpretare i dischi rigidi Mac?
Windows e macOS impiegano sistemi di gestione dei file differenti. Windows si serve del file system NTFS per le sue unità interne, mentre Apple, all’inizio del 2017, ha rimpiazzato HFS+ con il suo successore, Apple File System (APFS). Oggi, APFS è utilizzato su Mac, iPhone, iPad e Apple TV.
Le unità esterne e le chiavette USB vengono generalmente formattate con il file system FAT32 (se di dimensioni ridotte) o con il file system NTFS per garantire la massima compatibilità. La maggior parte dei dispositivi Apple, inclusi i Mac, è in grado di leggere dati da periferiche FAT32 e NTFS, sebbene le versioni più recenti di macOS non consentano la scrittura su unità NTFS.
Tutti i Mac di ultima generazione sono formattati con APFS. Le unità Mac più datate, invece, utilizzano con molta probabilità ancora il file system HFS+. Windows, di base, non è in grado di leggere nessuno di questi due formati.
Di seguito ti spiegheremo come accedere a un’unità formattata con APFS o HFS+ per Mac su Windows.
Come leggere APFS su Windows
Iniziamo analizzando come interpretare il nuovo formato Apple File System su Windows. Tutte le applicazioni che presenteremo permetteranno di accedere alle unità di qualsiasi dispositivo Apple aggiornato, non solo quelle dei Mac.
1. MacDrive
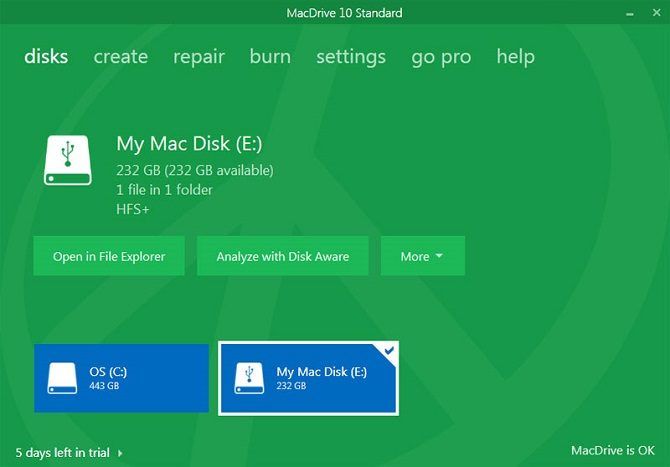
MacDrive è da tempo una delle principali applicazioni per Windows utili per leggere le unità formattate per Mac. La prima versione risale al 1996. Se sei disposto a investire denaro, non cercare oltre.
L’app è compatibile sia con unità APFS che HFS+.
A differenza di altre soluzioni per l’accesso alle unità formattate per Mac su Windows, questo software consente di leggere e scrivere dati direttamente dall’ambiente Windows.
Il fulcro dell’applicazione è la finestra di Gestione disco, ora riprogettata. Essa funge da centro di controllo per tutte le unità Mac collegate al PC Windows.
Potrai inoltre visualizzare direttamente l’unità APFS o HFS+ in Esplora file, garantendo un’agevole integrazione con il resto del sistema operativo Windows.
Altre funzioni utili includono la possibilità di creare e partizionare dischi Mac direttamente dal PC, una efficace funzione di riparazione del disco e avanzati strumenti di sicurezza.
La versione standard costa $49.99. Esiste anche una versione Pro, che aggiunge diverse funzionalità, tra cui la deframmentazione automatica dei file, il supporto per configurazioni RAID e un sistema per creare file ISO Mac.
È disponibile una versione di prova gratuita di cinque giorni.
Download: Mac Drive per Windows ($49.99)
2. APFS per Windows di Paragon Software
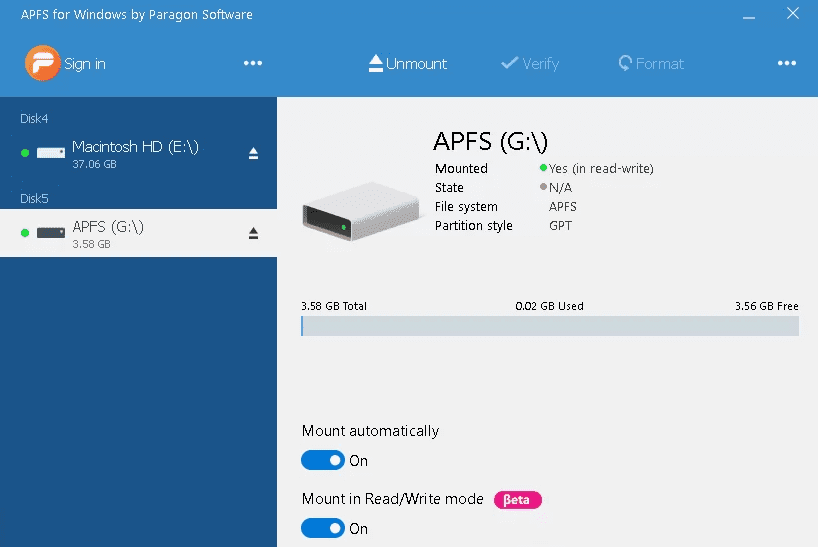
APFS di Paragon per Windows è un’altra app a pagamento, considerata la principale concorrente di MacDrive.
L’app consente la lettura e la scrittura di partizioni Mac formattate APFS su Windows, l’accesso in lettura e scrittura a file compressi e clonati, e il supporto in sola lettura per volumi criptati.
Supporta il montaggio automatico del disco all’avvio, ma non offre gli strumenti di partizione presenti in MacDrive.
MacDrive ha un vantaggio significativo rispetto all’app di Paragon: il supporto per HFS+. APFS di Paragon per Windows supporta solo unità con formattazione APFS. Se disponi di vecchie unità Mac che utilizzano ancora HFS+, dovrai acquistare separatamente Paragon HFS+ per Windows. Pertanto, MacDrive risulta essere l’opzione più economica.
Tuttavia, una licenza di Paragon APFS, al costo di $49.95, può essere utilizzata su tre PC Windows.
Download: APFS per Windows di Paragon Software ($49.95)
3. Accesso standard a UFS Explorer
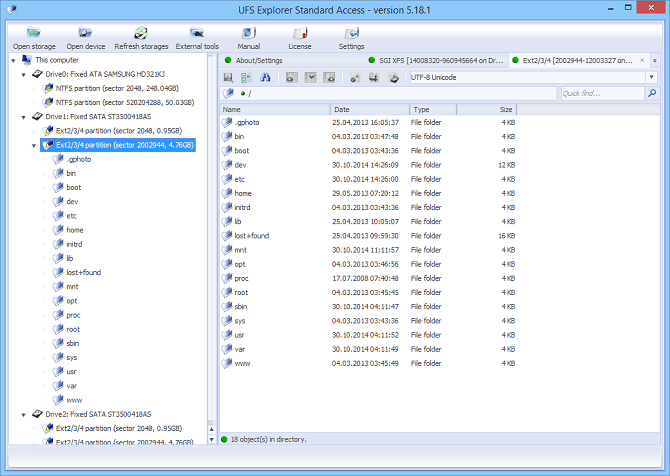
La nostra terza e ultima soluzione consigliata per accedere alle unità Mac APFS su Windows è UFS Explorer Standard Access. Si tratta di un’opzione a pagamento. L’app costa $24.95 per uso personale.
UFS Explorer Standard Access è la più versatile tra le opzioni presenti in questa lista per la lettura di dischi rigidi formattati per Mac su Windows. Può interpretare i due formati di nostro interesse, APFS e HFS+, oltre a NTFS, FAT, FAT32, exFAT, SGI XFS, Linux JFS, Unix/BSD, UFS/UFS2 e VMware VMFS.
UFS Explorer Standard Access include anche il supporto RAID come standard. L’app ha un builder RAID integrato, permettendo la personalizzazione per il tuo array.
Esiste una versione gratuita dell’app senza limiti di tempo d’uso, ma ti consentirà di copiare solo file inferiori a 256 KB.
Download: Accesso standard a UFS Explorer per Windows ($24.95)
Come leggere HFS+ su Windows
Se la tua unità formattata per Mac utilizza ancora HFS+, puoi ricorrere a uno dei seguenti tre metodi.
1. Installa i driver Apple HFS+
Se hai bisogno del solo accesso in lettura all’unità Mac su Windows, puoi installare i driver Apple HFS+ per Windows. Assicurati di rimuovere Paragon o MacDrive prima di procedere, altrimenti potrebbero verificarsi problemi di sistema e crash.
Scarica il pacchetto driver Windows corretto e segui questi passaggi:
- Copia i file ApplsHFS.sys e AppleMNT.sys in C:\Windows\System32\drivers
- Unisci il file Add_AppleHFS.reg con il registro di Windows.
- Riavvia il sistema.
Il video mostrato sopra illustra anche la procedura.
Dopo il riavvio di Windows, l’unità formattata per Mac dovrebbe essere visibile in Questo PC. Come già accennato, questo metodo consente l’accesso in sola lettura all’unità Mac su Windows. Per modificare o eliminare file, puoi provare uno degli altri metodi indicati di seguito.
2. HFSExplorer
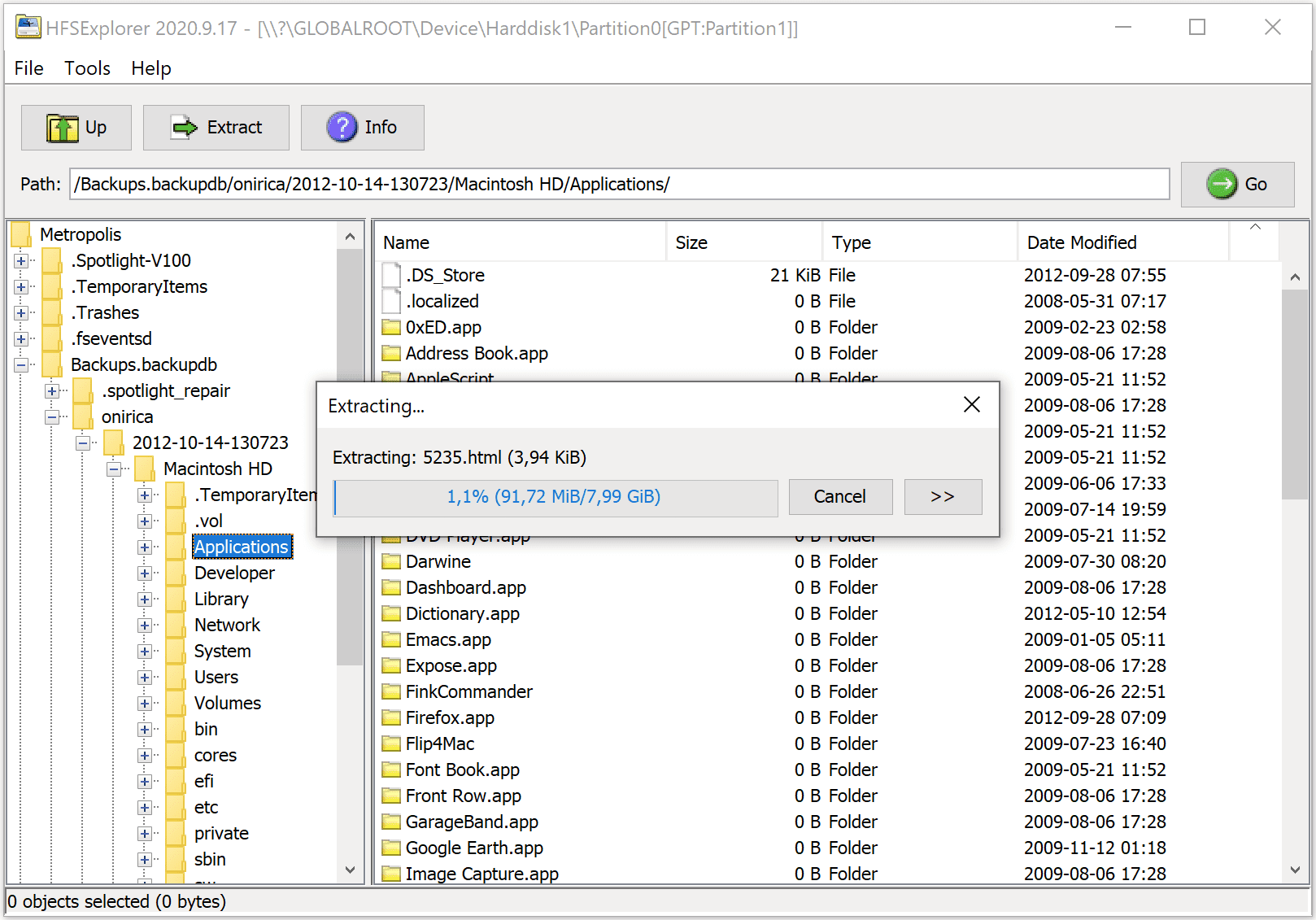
HFSExplorer è completamente gratuito. Puoi utilizzarlo per accedere ai file system Mac da Windows senza alcun costo. Lo sviluppatore non lo aggiorna da ottobre 2015 a causa dell’introduzione di APFS, ma è comunque funzionante su sistemi più datati.
HFSExplorer necessita di Java. Generalmente sconsigliamo l’installazione di Java, ma in questo caso è necessaria, a meno che tu non voglia spendere denaro. È inoltre indispensabile eseguire l’app come amministratore.
Questo strumento è di facile utilizzo. Collega l’unità formattata per Mac al tuo sistema Windows, avvia HFSExplorer e seleziona File > Carica file system dal dispositivo. HFSExplorer è in grado di individuare automaticamente qualsiasi dispositivo collegato con file system HFS+ e di accedervi. Successivamente, potrai estrarre i file dalla finestra di HFSExplorer sull’unità Windows.
HFSExplorer è di sola lettura, quindi non puoi modificare o eliminare file sull’unità Mac. Inoltre, non si integra con Esplora file di Windows: i file sono accessibili dall’applicazione HFSExplorer e dovrai copiarli altrove.
Download: HFSExplorer per Windows (gratuito)
3. HFS+ per Windows di Paragon Software
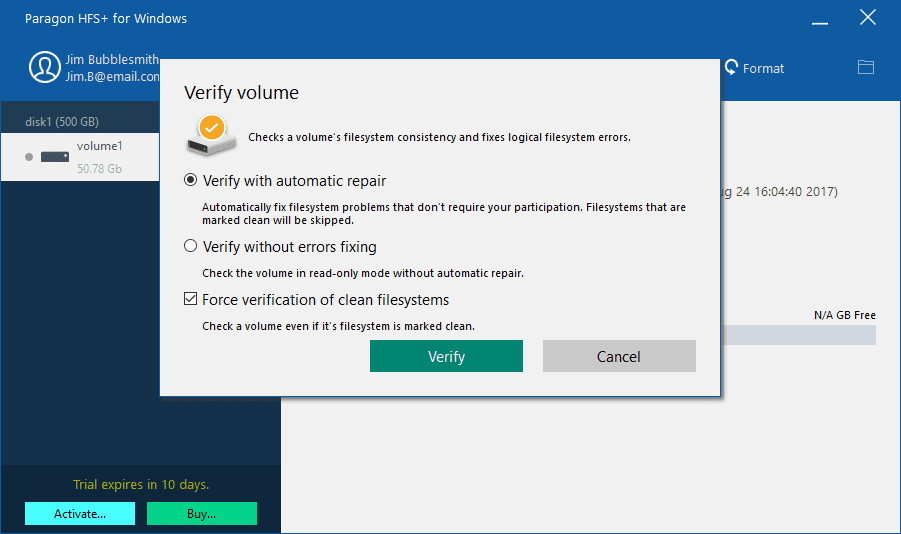
HFS+ per Windows di Paragon è un’applicazione a pagamento, ma si distingue dalle altre soluzioni per accedere a unità Mac da Windows grazie a funzionalità aggiuntive.
A differenza di HFSExplorer, HFS+ per Windows offre accesso completo in lettura/scrittura alle unità Mac su Windows e promette elevate prestazioni. Integra persino il file system HFS+ con Esplora risorse o Esplora file su Windows. Qualsiasi programma Windows potrà leggere o scrivere sull’unità Mac.
L’app costa $19.95, ma offre anche una prova gratuita di 10 giorni. Se hai bisogno di recuperare file da un’unità, 10 giorni sono un periodo sufficiente per installare questo driver del file system, copiare i file e disinstallarlo.
Inoltre, HFS+ di Paragon per Windows non richiede Java per funzionare.
Download: HFS+ per Windows di Paragon Software ($19.95)
Formatta la tua unità Mac per Windows
Se hai un’unità Mac a portata di mano e non possiedi più un Mac, non sei vincolato per sempre al file system Mac. Dopo aver recuperato i file dall’unità con uno degli strumenti indicati, puoi formattare l’unità e convertirla in una partizione FAT32 o NTFS standard, compatibile con la maggior parte dei dispositivi.
La formattazione cancellerà tutti i file presenti sull’unità, quindi assicurati di aver eseguito il backup dei file.