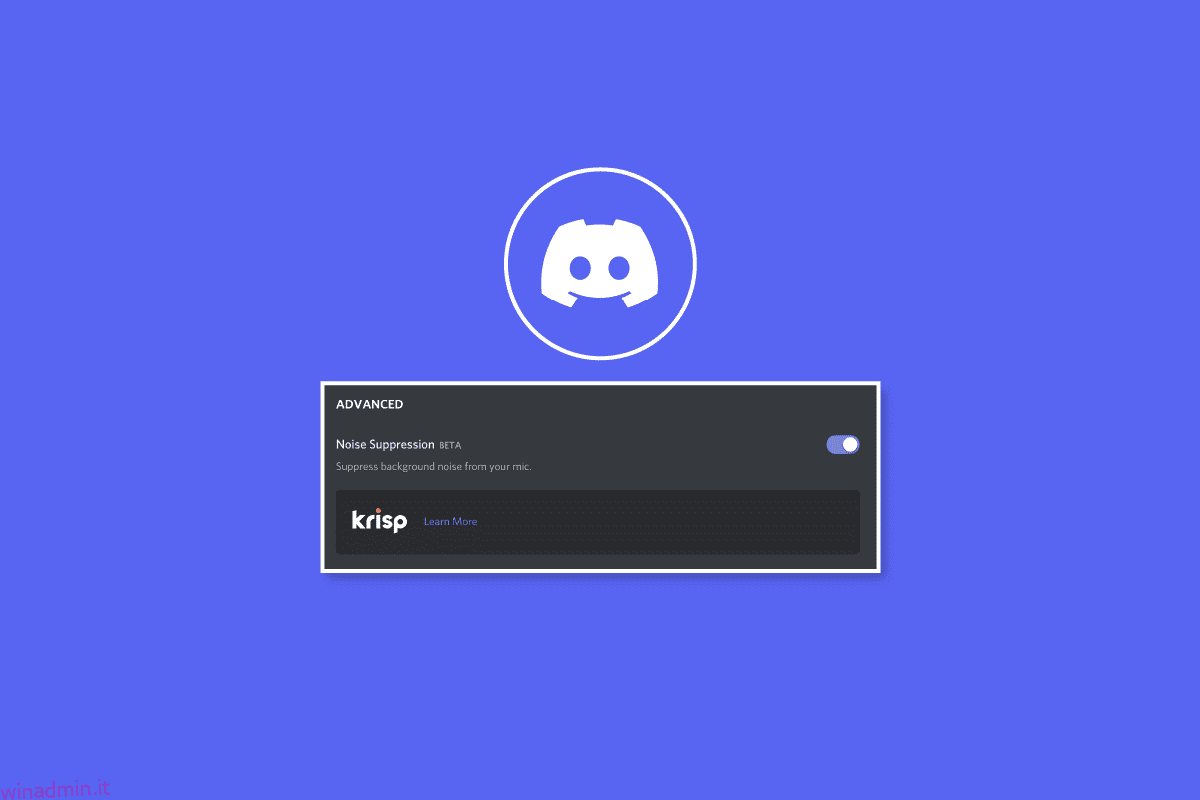Discord è un’app di chat vocale, di testo e video comunemente usata che è stata rilasciata nel 2015. Questa piattaforma social di messaggistica istantanea è un ottimo posto per comunicare per giocatori e sviluppatori. La piattaforma è utilizzata ogni giorno da milioni di utenti in tutto il mondo. La funzione di chiamata di Discord è molto utilizzata dai giocatori e da altri utenti per comunicare quotidianamente con i propri amici. Per assicurarsi che le chiamate (video o vocali) siano ininterrotte e fluide, Discord ha messo a punto una nuova funzione di cancellazione del rumore nota come Krisp. Sebbene questa funzione funzioni senza problemi per la maggior parte degli utenti, sembra che non funzioni per gli altri. Se sei qualcuno che attualmente sta lottando con Discord Krisp che non funziona, sei arrivato sulla pagina giusta. Nella guida di oggi parleremo della soppressione del rumore Discord e di come funziona. Insieme ad esso, esploreremo anche i motivi per cui la cancellazione del rumore non funziona su Discord. Quindi, senza indugiare ulteriormente, iniziamo con la nostra guida sulla soppressione del rumore Discord Krisp e diversi metodi per risolverlo se non funziona sul tuo PC.
Sommario:
Come risolvere Discord Krisp che non funziona
Continua a leggere per conoscere in dettaglio le soluzioni per Discord Krisp che non funziona.
Cos’è la soppressione del rumore Discord Krisp?
Discord Krisp è un programma software di terze parti che rimuove il rumore di fondo e gli echi durante le chiamate sulla piattaforma.
- È una funzionalità integrata nell’ultima versione di Discord.
- Krisp consente agli utenti di avere conversazioni chiare senza interruzioni.
- Questo software intelligente elimina tutti i rumori di fondo con un solo clic.
- Aiuta a rimuovere rumori come clic della tastiera, cani, porte scricchiolanti e altro ancora.
- Krisp supporta milioni di utenti tra cui organizzazioni aziendali, piccole imprese, contact center e processi aziendali per creare comunicazioni più chiare.
Quali sono i motivi per cui Discord non funziona con la cancellazione del rumore?
Sia che tu stia utilizzando Discord sul Web o tramite un’app, la funzione di cancellazione del rumore può verificarsi ovunque, indipendentemente dal dispositivo su cui la stai utilizzando. Ci sono diversi motivi che possono innescare il problema di Krisp:
- La soppressione del rumore disabilitata sulla tua app Discord può essere uno dei primi motivi per cui non funziona.
- L’elaborazione vocale predefinita è il motivo successivo che può impedire a Krisp di funzionare affatto.
- Il rilevamento automatico della sensibilità di input può anche interferire con la funzione di cancellazione del rumore di Discord.
- Le versioni precedenti di Discord non supportano Krisp e, pertanto, è necessario aggiornare l’applicazione se si esegue la sua versione obsoleta.
- Il motivo successivo può essere driver audio obsoleti che possono impedire a Krisp di funzionare.
- Un problema di bug può anche attivare la situazione Krisp non funzionante in Discord.
Modi per risolvere Discord Krisp che non funziona
Mentre ci sono alcuni motivi per cui la funzione di cancellazione del rumore di Discord non funziona, ci sono anche alcune correzioni che possono aiutarti a risolvere il problema con facilità. Diamo un’occhiata ad alcuni dei metodi testati e provati che faranno funzionare di nuovo Krisp:
Metodo 1: risoluzione dei problemi relativi all’utilizzo della CPU
Discord Krisp è noto per utilizzare l’apprendimento automatico per filtrare i rumori di fondo. A volte, consuma un’elevata potenza della CPU che può causare il rallentamento di altre applicazioni e programmi in un computer. Questo è il motivo per cui Discord tenta di disattivare la funzione Krisp fino a quando l’utilizzo della CPU non torna alla normalità. Quindi, puoi provare a correggere l’utilizzo della CPU del tuo sistema. Se non sai come fare, puoi consultare la nostra guida su Come risolvere l’utilizzo elevato della CPU su Windows 10.
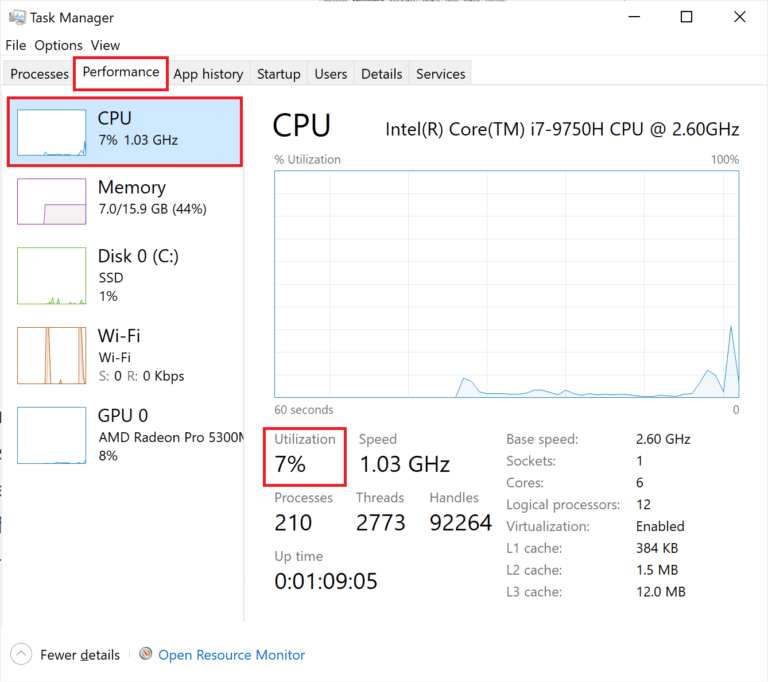
Metodo 2: riavvia Discord
Se nessuno dei metodi ha funzionato per te fino ad ora, è possibile che Discord Krisp non funzioni a causa di piccoli problemi o bug, in tal caso, la migliore soluzione possibile, in questo caso, è riavviare l’app sul tuo PC. Puoi riavviare Discord sul tuo computer terminandolo come attività dalla finestra Task Manager. Scopri di più su Come terminare un’attività in Windows 10 nella nostra guida completa.
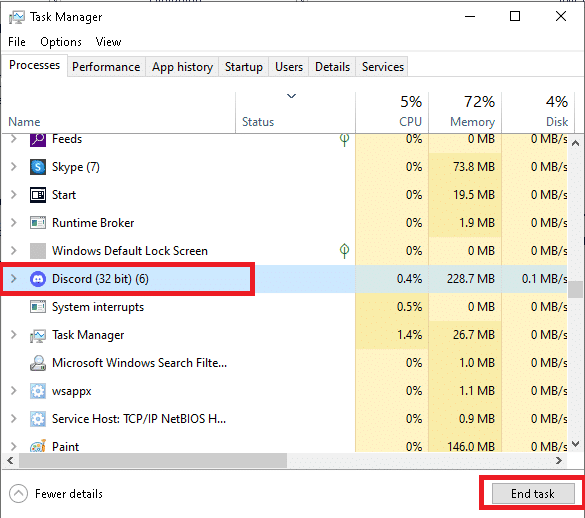
Metodo 3: abilita la soppressione del rumore
Proprio come tutte le applicazioni su un PC o su un altro dispositivo necessitano di aggiornamenti, anche Discord deve essere aggiornato regolarmente. Tuttavia, il suo aggiornamento può presentare alcuni svantaggi, uno dei quali comporta la disattivazione automatica delle funzionalità di Discord. Quindi, se hai effettuato un aggiornamento recente, controlla che la soppressione del rumore Discord sia stata disabilitata. In tal caso, abilitalo utilizzando i passaggi seguenti:
1. Avviare il file Discordia applicazione nel browser del computer.
2. Ora, nel tuo account Discord, fai clic sull’icona delle impostazioni nell’angolo in basso a sinistra.
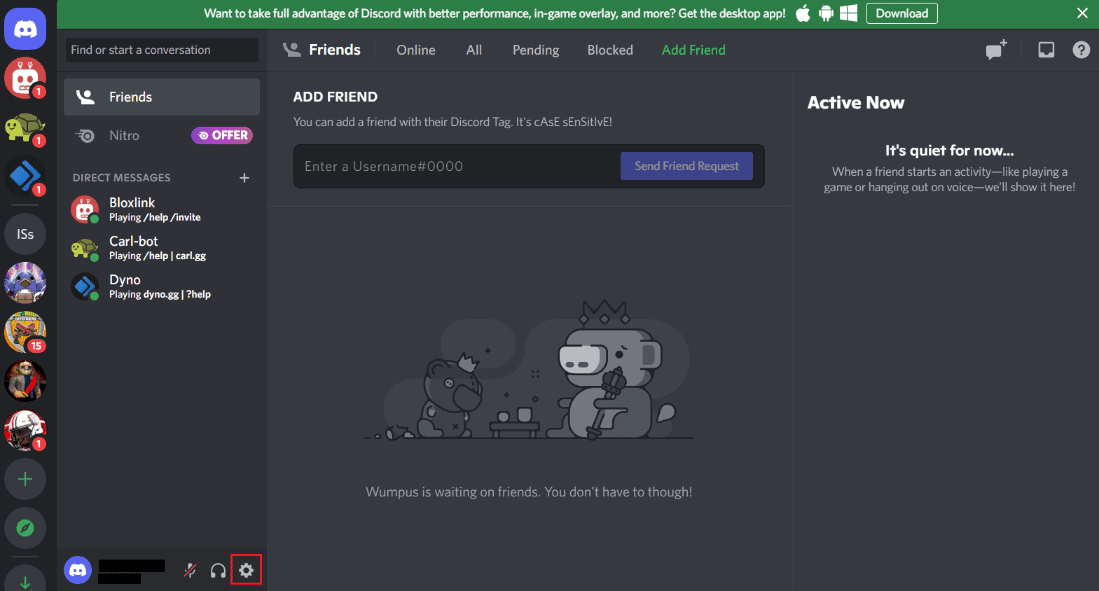
3. Successivamente, dal menu laterale, fare clic su Voce e video.
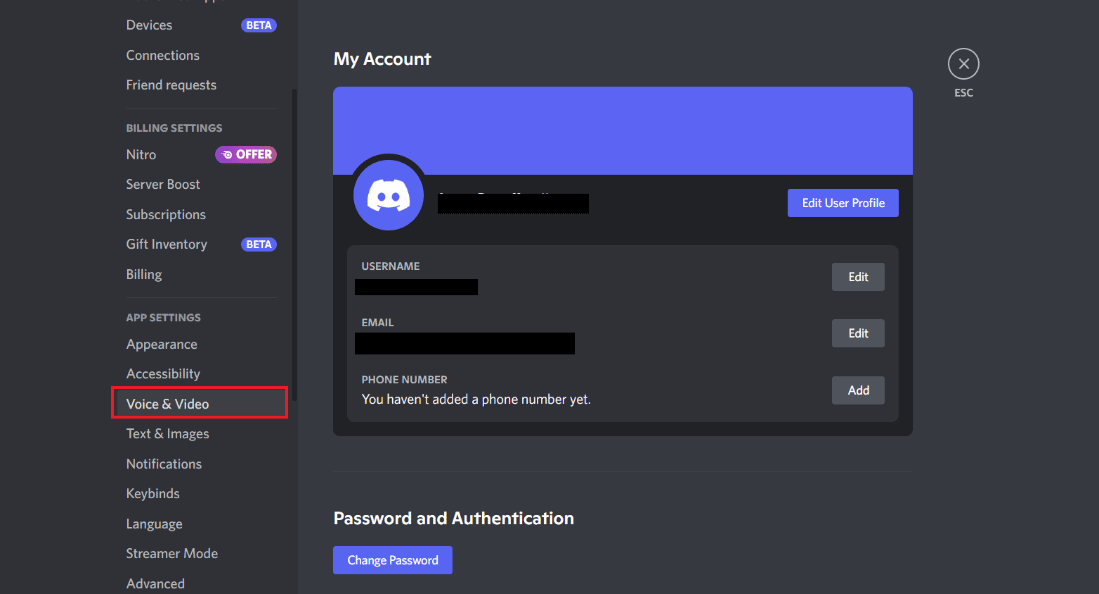
4. Ora scorri verso il basso e vai alla sezione Avanzate.
5. In esso, attiva l’opzione Soppressione del rumore.
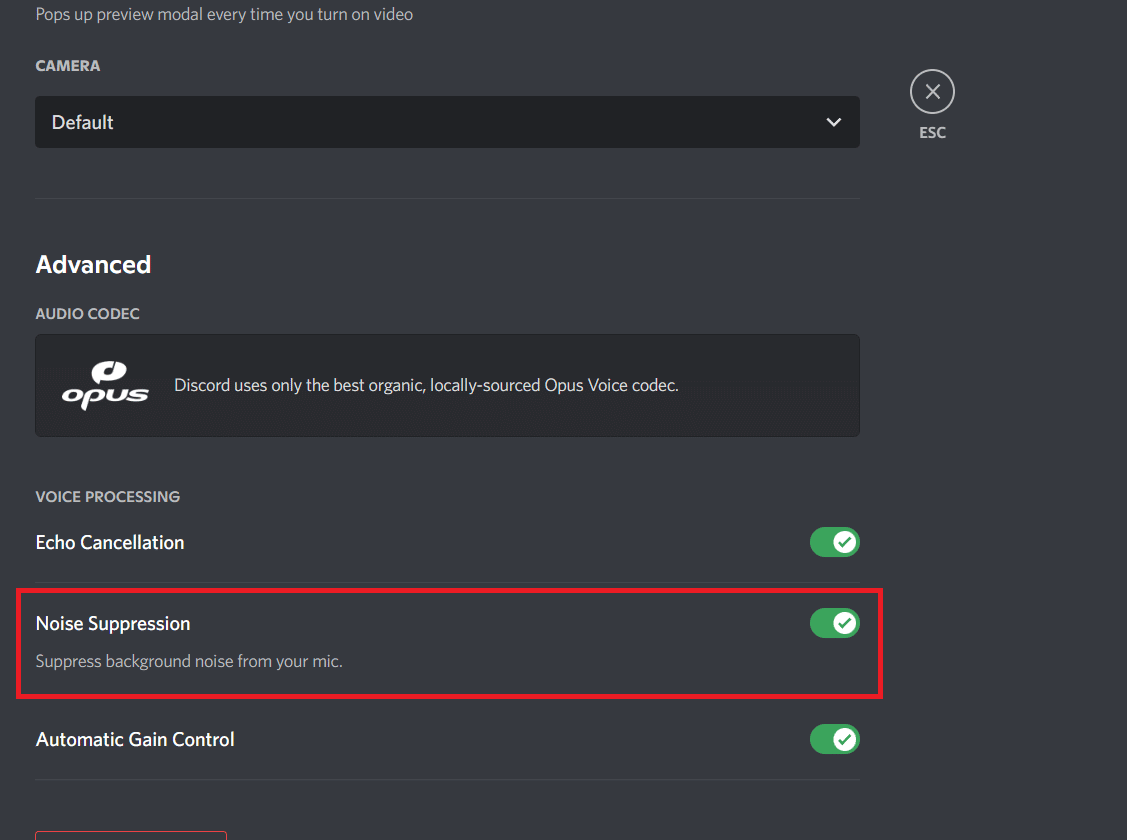
Metodo 4: disabilitare la sensibilità di input automatica
Ci sono molte funzionalità di Discord che possono interferire con la cancellazione del rumore. Una di queste funzionalità è la sensibilità di input automatica, che è abbastanza utile ma è stato visto causare errori di soppressione del rumore Discord Krisp. Pertanto, è necessario disabilitare questa funzione per eliminare l’errore Krisp utilizzando i passaggi seguenti:
1. Apri il tuo account Discord e avvia Impostazioni utente.
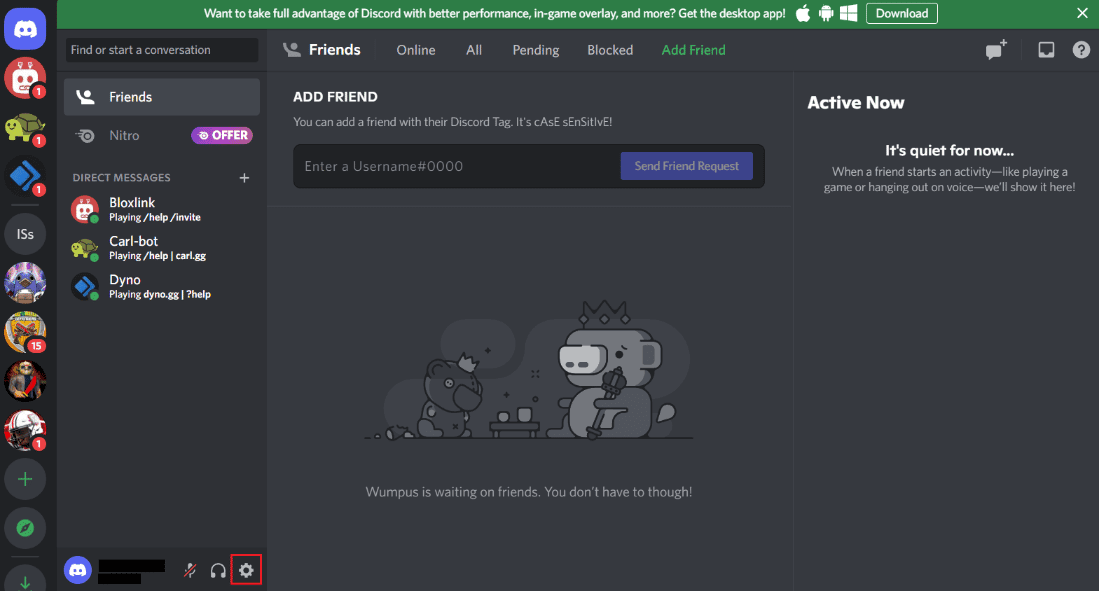
2. Ora, fai clic sulla scheda Voce e video.
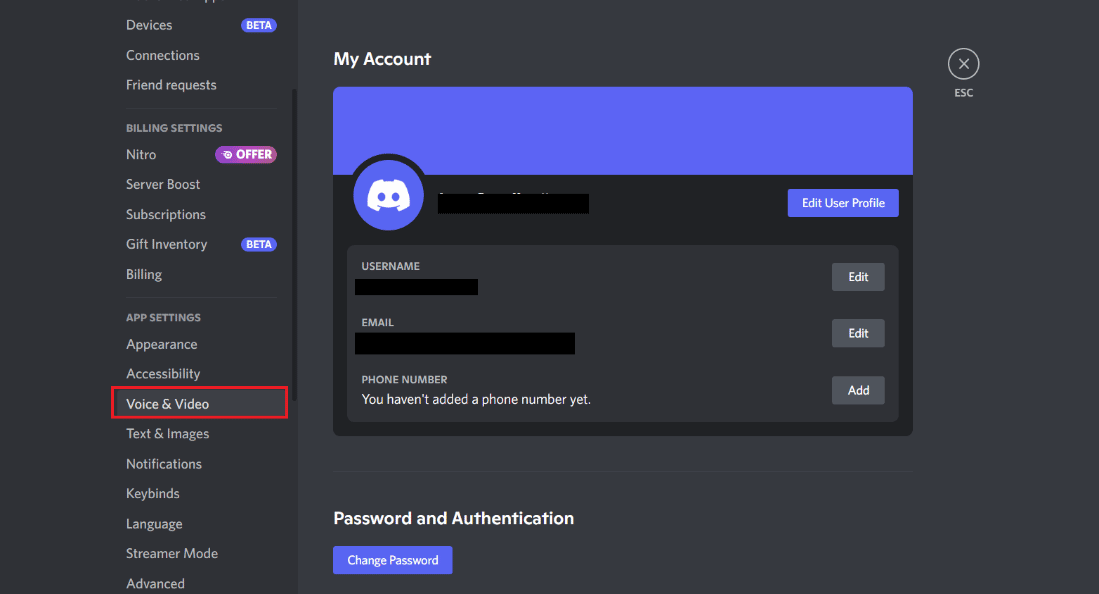
3. In esso, disattivare l’opzione Determina automaticamente la sensibilità di input.
Metodo 5: disabilita l’elaborazione vocale predefinita
L’app Discord ha anche funzionalità integrate come la riduzione del rumore e la cancellazione dell’eco. Questi strumenti di elaborazione vocale quando abilitati interferiscono con Krisp e non lo fanno funzionare senza problemi. Pertanto, queste funzionalità di elaborazione vocale predefinite devono essere disabilitate.
1. Avvia Impostazioni nel tuo account Discord.
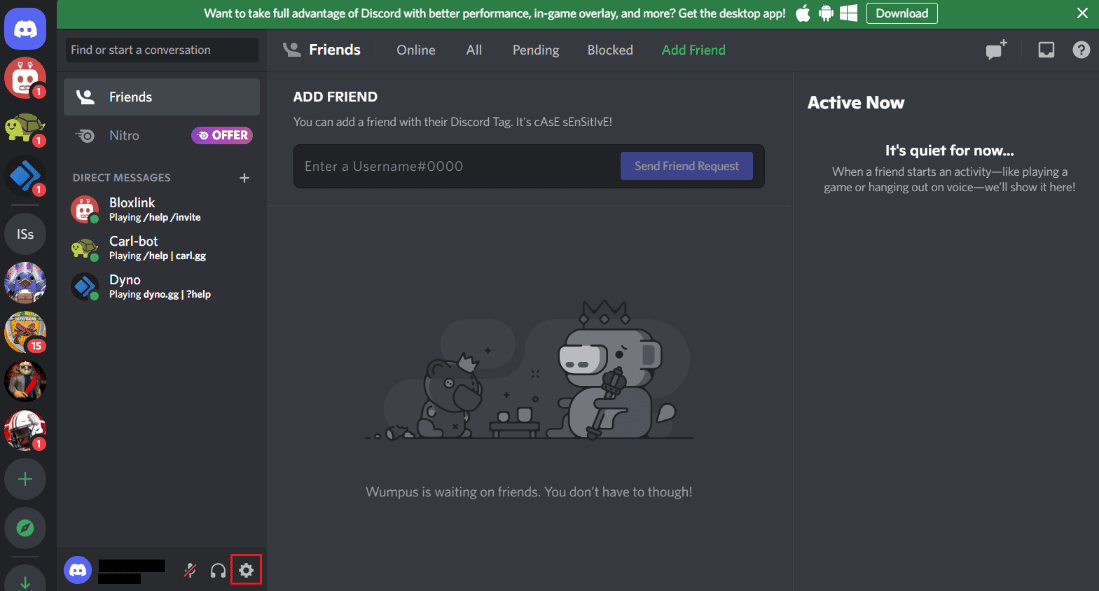
2. Ora seleziona l’opzione Voce e video dal menu laterale.
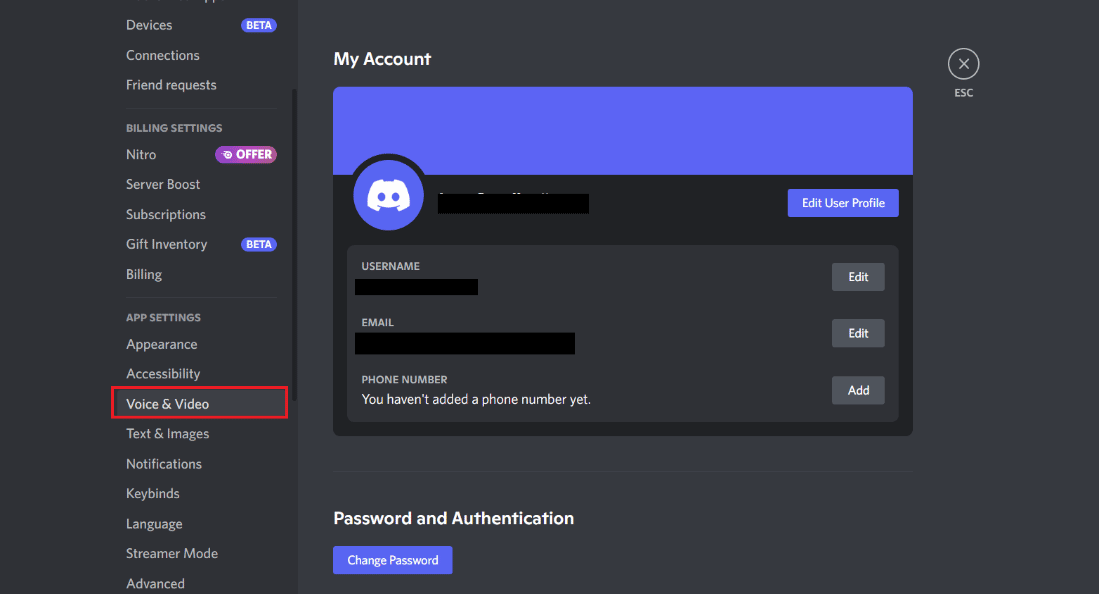
3. Successivamente, scorri verso il basso e vai alla sezione ELABORAZIONE VOCALE.
4. Sotto di esso, disattiva la cancellazione dell’eco.
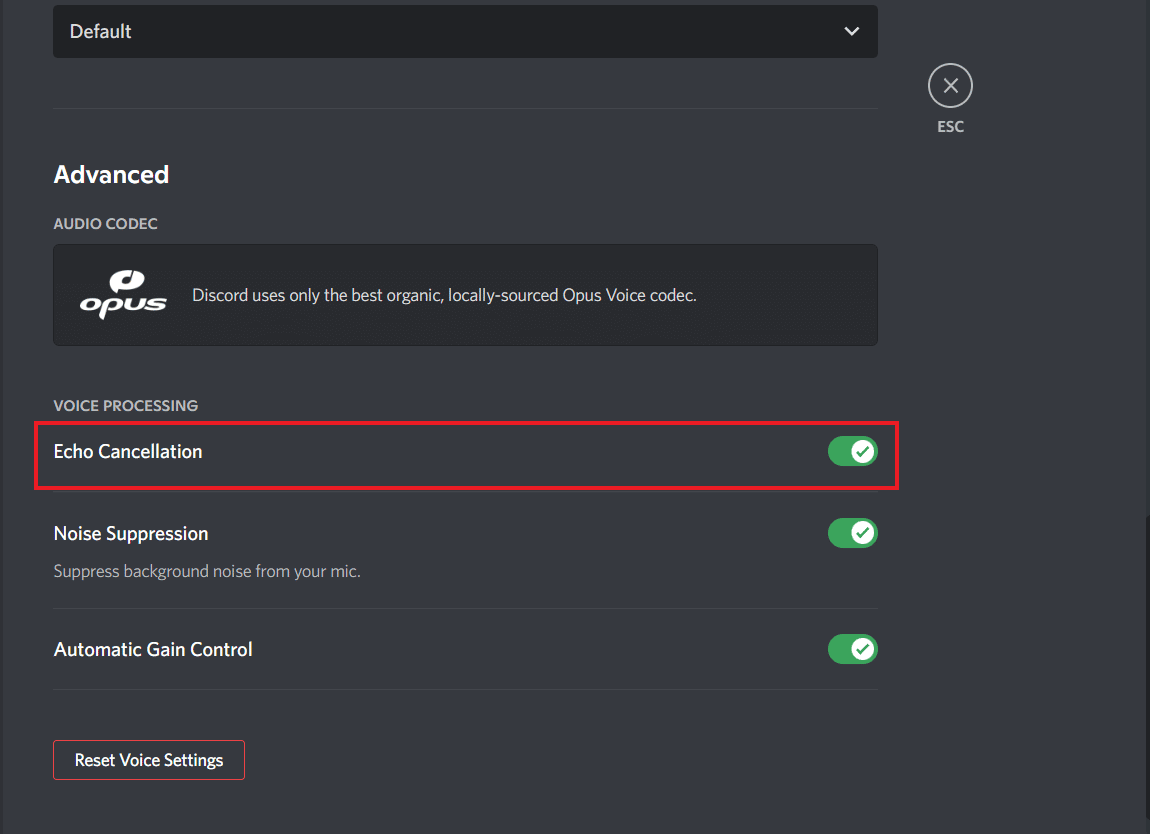
Una volta fatto, controlla se Krisp funziona correttamente ora.
Metodo 6: aggiorna Discord
Discord Krisp che non funziona è comune anche su una versione precedente di Discord a causa della sua incompatibilità con la funzione di cancellazione del rumore. In tal caso, è importante aggiornare Discord all’ultima versione per evitare tale problema. Puoi imparare tutto su come aggiornare Discord dalla nostra guida elaborata, quindi dai un’occhiata.
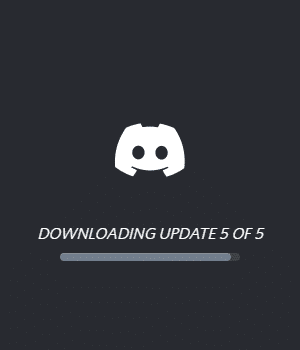
Metodo 7: aggiorna il driver audio
La cancellazione del rumore non funziona Discord è anche comune da affrontare se qualcosa non va con il driver audio che stai utilizzando sul tuo PC. Quindi, devi assicurarti che il tuo driver audio non sia obsoleto. In tal caso, è necessario aggiornare il driver audio. Puoi scoprire come farlo con l’aiuto della nostra guida su Come aggiornare i driver audio Realtek HD in Windows 10.
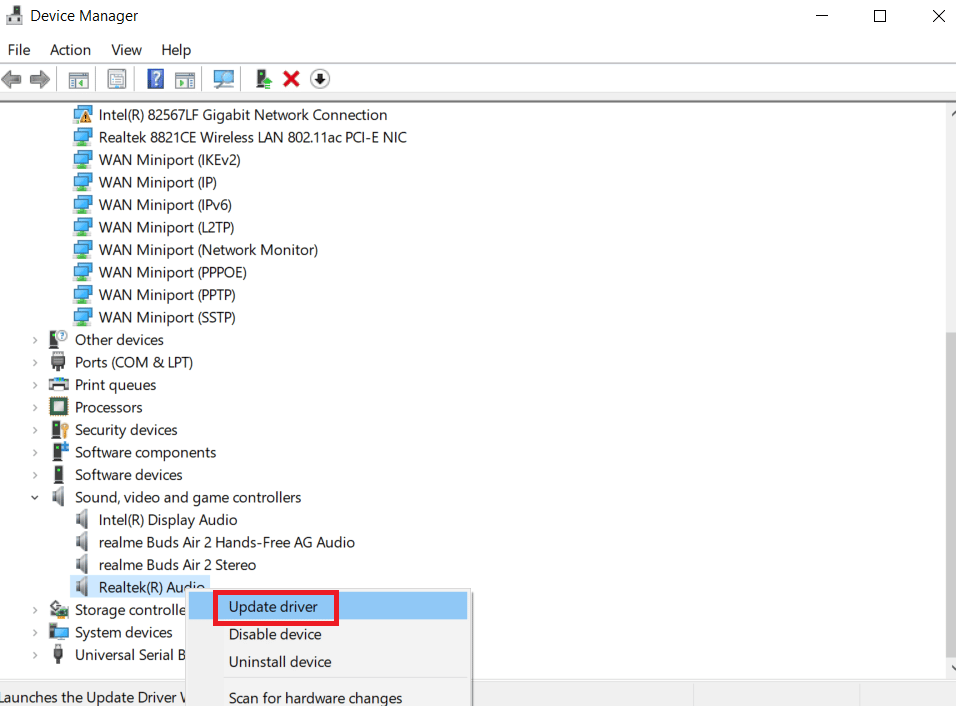
Metodo 8: reinstallare i driver audio
Nel caso in cui i tuoi driver audio siano già aggiornati, deve esserci un problema con i loro file, o sono corrotti o mancano alcuni file. In uno scenario del genere, puoi provare a reinstallare il driver audio sul tuo PC. Puoi prendere l’aiuto della nostra guida, Come reinstallare il driver audio in Windows 11.
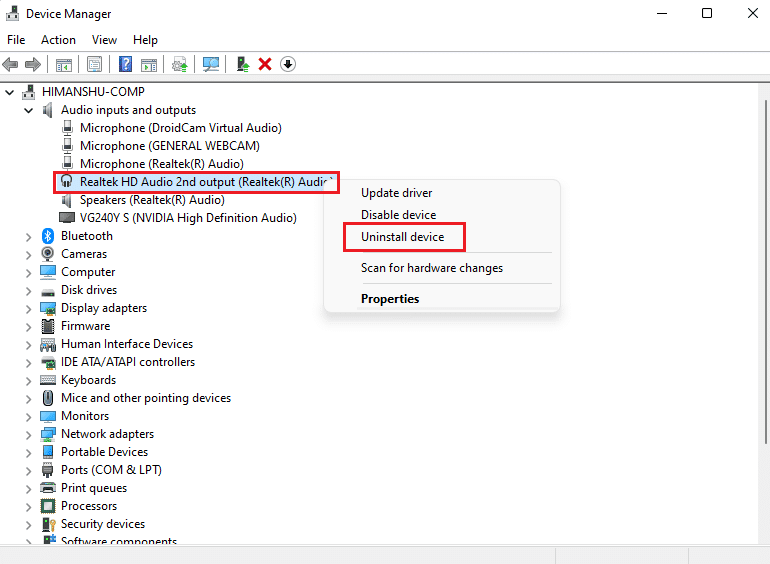
Metodo 9: contattare il supporto Discord
Se non riesci ancora a risolvere il problema con Krisp che non funziona su Discord dopo aver provato tutti i metodi possibili, devi contattare Supporto alla discordia ed elabora loro il problema che stai affrontando per ottenere la migliore soluzione possibile dai professionisti.
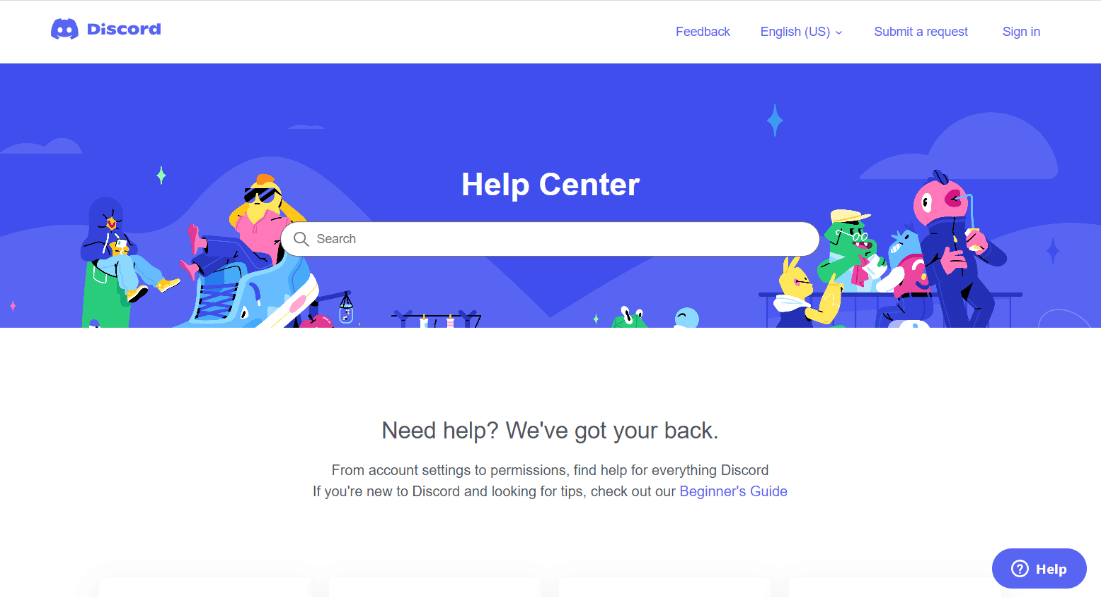
Domande frequenti (FAQ)
Q1. Come posso risolvere i problemi di soppressione su Discord?
Risposta. Puoi risolvere i problemi di soppressione sul tuo account Discord modificando le impostazioni di elaborazione vocale nella sezione Voce e video.
D2. Perché Discord utilizza Krisp?
Risposta. Krisp è un’utile funzionalità di Discord che aiuta gli utenti filtrando il rumore di fondo e l’eco. Questa funzione può essere abilitata con l’icona dell’onda sonora quando si è connessi a un canale vocale. Questa funzione annulla qualsiasi rumore in sottofondo e quindi è una parte importante di Discord.
D3. Perché il microfono su Discord è così rumoroso?
Risposta. Se il tuo microfono su Discord è rumoroso o si comporta male, può essere dovuto alla funzione Determina automaticamente la sensibilità di input che fa passare il microfono da troppo alto a troppo basso. Taglia anche la voce alla fine delle frasi; pertanto, questa funzione deve essere disabilitata nella sezione delle impostazioni di Discord.
D4. Krisp su Discord utilizza la CPU?
Risposta. La soppressione del rumore Krisp è una funzionalità avanzata di Discord nota per utilizzare l’apprendimento automatico per filtrare rumori e suoni di sottofondo. Krisp fa affidamento sulla CPU del sistema per eseguire l’algoritmo di soppressione.
Q5. Perché sento uno strano suono su Discord?
Risposta. Se ti capita di sentire suoni strani dall’altra persona con cui stai parlando su Discord, è in gran parte dovuto ai problemi del server. Pertanto, puoi provare a fare in modo che il tuo server o amministratore cambi la regione del server per risolvere il problema.
***
Ci auguriamo che la nostra guida sul mancato funzionamento di Discord Krisp sia stata esaurientemente informativa e abbia avuto successo nell’indicare i motivi per cui la soppressione del rumore non funziona correttamente e i diversi modi in cui è possibile risolverlo. In tal caso, facci sapere quale dei metodi ti ha aiutato di più a risolvere il problema di Krisp. Inoltre, puoi lasciare le tue domande o suggerimenti con noi nella casella dei commenti qui sotto.